
Inhoud
- Hoe Fix Windows Hello Camera zal niet uitschakelen
- Hoe Windows te herstellen Hello Camera logt niet in
- Hoe Windows te herstellen Hello Stuck at Lock Screen
- Hoe Windows te herstellen Hallo vingerafdruklezer logt niet in
- Windows repareren Hallo werkt niet in Windows Store
- Windows Hello-opties wazig in Instellingen App
- Huawei MateBook
Windows Hallo problemen kunnen het frustreren van het inloggen op je notebook, desktop of tablet bemoeilijken. Daarom heb je deze tips nodig om ze te repareren.
PIN-codes bieden niet altijd de beste beveiliging en beeldwachtwoorden zijn niet erg nuttig. Windows Hello is een alternatief voor beide aanmeldingsopties. Net als de vingerafdruklezer op uw smartphone of tablet, biedt het een snelle manier om uw identiteit te bevestigen die iemand anders niet gemakkelijk kan kopiëren. Windows Hello-problemen irriteren niet alleen: u kunt de functie uitschakelen als deze wordt voortgezet, waardoor uw pc minder veilig is.

Lezen: 16 Algemene Windows 10-problemen en hoe ze op te lossen
Ga niet terug naar het gebruik van een pincode en raak uw wachtwoord niet helemaal kwijt wanneer Windows Hallo problemen optreden. Gebruik dit overzicht van Windows Hello-problemen en oplossingen om uw Windows 10-pc correct te laten werken.
Hoe Fix Windows Hello Camera zal niet uitschakelen
Een wit of rood lampje gaat branden wanneer uw Windows Hello-camera in gebruik is en wordt uitgeschakeld wanneer uw pc klaar is met scannen. Soms blijven het lampje en de camera aan, zelfs als u al bent ingelogd op uw pc of de app hebt gesloten die uw identiteit heeft gecontroleerd. De prestaties van uw pc kunnen hierdoor lijden.
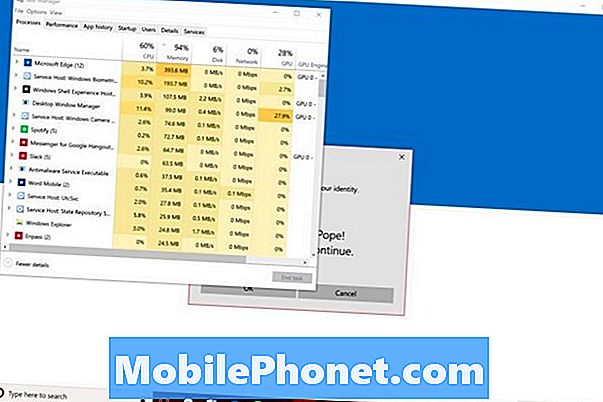
Er zijn twee opties voor het herstellen van een Windows Hello-camera die niet kan worden uitgeschakeld. druk de CTRL + ALT + DEL toetsen op uw toetsenbord tegelijkertijd. kiezen Taakbeheer van het menu. Kijk nu naar Windows Biometrics in de lijst met processen die op de achtergrond worden uitgevoerd. Klik met de rechtermuisknop op die naam en selecteer Einde taak.
Lezen: Windows Hallo: aanmelden bij Windows 10 met uw gezicht
Je kunt ook je Windows Hello-camera repareren die niet wordt uitgeschakeld door je pc opnieuw op te starten. Open de Start menu. Klik op de macht knop in de linkerbenedenhoek. kiezen Herstarten van het menu. De camera moet uw identiteit controleren na het opnieuw opstarten, maar niet blijven aanhouden.
Hoe Windows te herstellen Hello Camera logt niet in
Als uw Windows Hello-camera u niet op betrouwbare wijze zal aanmelden, probeer dan uw scan te verbeteren. Druk op de Start-toets op uw toetsenbord. Klik op accountsen klik vervolgens op Aanmeldopties. Klik ten slotte op Herkenning verbeteren.

Wanneer u zich probeert aan te melden, kijk dan altijd recht in het rode of witte licht boven uw display. Als u uzelf niet hebt gescand met uw bril, klikt u op de knop Herkennen in de app Instellingen en voert u nog een scan uit.
Hoe Windows te herstellen Hello Stuck at Lock Screen

Windows Hello zou u op het vergrendelingsscherm moeten houden voor hoe lang het duurt om te verifiëren wie u bent. Als er 'Hallo' staat en uw identiteit wordt bevestigd, maar het vergrendelingsscherm niet wordt opgeheven, kan er een probleem zijn.
Als u een apparaat met aanraking heeft, wacht het op u om het vergrendelingsscherm weg te vegen. Plaats uw vinger op de bodem rand van uw display en Omhoog scrollen. Muis- en toetsenbordgebruikers moeten gewoon op de spatiebalk om het vergrendelscherm op te tillen.
Controleer op nieuwe updates en stuurprogramma's in de instellingen app onder Updates en beveiliging als dit veel gebeurt. Mogelijk moet u Windows 10 opnieuw installeren om dit probleem te verhelpen. Vergeet niet alles op uw pc op te slaan als u besluit een reset uit te voeren.
Lezen: Hoe Windows 10 opnieuw in te stellen
Hoe Windows te herstellen Hallo vingerafdruklezer logt niet in
Uw Windows Hello-vingerafdruklezer zal u alleen niet binnenlaten als hij uw vinger niet herkent. Dit kan om twee redenen gebeuren. De vinger die u gebruikt, is niet toegevoegd aan Windows Hello of de scan voor de vinger die u al hebt toegevoegd, is niet gedetailleerd genoeg.
druk de Begin toets op uw toetsenbord om het Startmenu te openen. Klik op de instellingen tandwiel in de linkerbenedenhoek. Tik of klik op accounts. Klik op Aanmeldopties. Gebruik nu de knoppen onder Windows Hello om een nieuwe vingerafdruk toe te voegen of om uw bestaande vingerafdruk te verbeteren.

Lezen: Windows Hallo: aanmelden bij Windows 10 met uw vinger
Voor Windows Hallo om echt effectief te zijn, voeg elke vinger uit je rechterhand toe. Op deze manier hoeft u niet na te denken over welke vinger u moet gebruiken bij elke aanmelding. Vergeet ook niet om hoeken te veranderen terwijl u uw vinger scant. Als u bijvoorbeeld uw pc vaak vanaf de rechterrand vastpakt, moet de sensor vanuit die hoek uw vinger vastleggen.
Windows repareren Hallo werkt niet in Windows Store
Zolang u Windows Hello hebt ingesteld, kan de Microsoft Store uw vingerafdruk of gezichtsscan gebruiken om aankopen van apps en games te autoriseren.
Om ervoor te zorgen dat Microsoft Store-autorisaties zijn ingeschakeld, opent u de Microsoft Store app vanuit het startmenu. Klik nu op de drie stippen in de rechterbovenhoek van de app. Blader naar beneden tot je ziet Aanmelden Aanmelden. Zorg ervoor dat de schakelaar is uitgeschakeld.
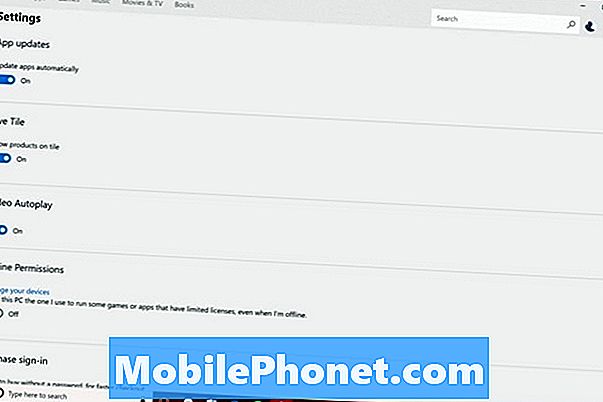
Lezen: 48 beste Windows 10-apps in 2017
De volgende keer dat u iets probeert te kopen in de Windows Store, zal een pop-upvenster uw identiteit bevestigen met Windows Hello of u vragen uw pincode in te voeren. Als dit niet gebeurt, kunt u overwegen Windows 10 opnieuw in te stellen, zodat de Windows Store naar behoren functioneert.
Windows Hello-opties wazig in Instellingen App
Windows 10 vervaagt Windows Hello-opties als er geen vingerafdruklezer of camerasensor wordt gedetecteerd die daarmee werkt. Nogmaals, Windows Hello vereist nieuwe hardware, dus zelfs als je gebruik hebt gemaakt van de gratis Windows 10 upgrade-aanbieding, heb je een compatibele sensor nodig.

De LilBit Face Recognition IR Camera kost $ 69,99 bij Amazon en werkt met Windows Hello. Koop deze camera als u een desktop of laptop hebt die nooit het huis verlaat.
Koop een Mini USB Fingerprint Reader voor Windows als u een notebook of tablet hebt. Het neemt één USB-poort in beslag, maar dankzij het onopvallende ontwerp kunt u het niet elke keer verwijderen als u uw laptop buitenshuis wilt gebruiken. Het kost $ 34,99.
Als u op het punt staat dat het kopen van een nieuwe pc een goed idee is, moet u een Windows Hello-camera of -afdruklezer zoeken om te bepalen welke apparaten u wilt aanschaffen. De meeste mid-range laptops en all-in-ones hebben Windows Hello-sensoren als optionele add-ons online. Op alle high-end pc's, zoals de Lenovo Yoga 920, Dell XPS 13, Surface Pro en Surface Laptop, zijn de sensoren ingebouwd.
17 Beste Surface Pro-alternatieven in 2019




















