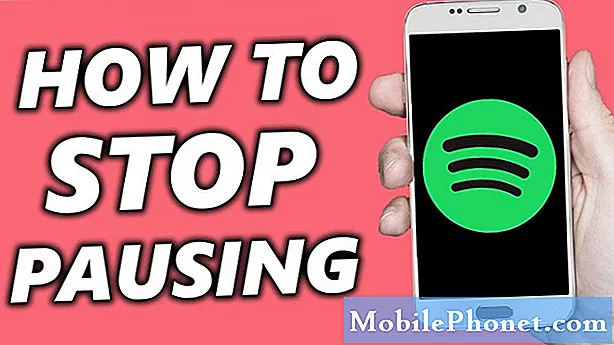Inhoud
- Probleem # 1: het probleem met het zwarte scherm van de Galaxy S8 oplossen (kan niet worden in- of uitgeschakeld)
- Probleem # 2: een back-up maken als uw Galaxy S8-oplaadpoort kapot is
- Probleem # 3: wat te doen als uw Galaxy S8-apps blijven crashen
In dit artikel over probleemoplossing worden drie veelvoorkomende problemen met de # GalaxyS8 behandeld. Als je een probleem hebt met je eigen S8, blader dan door de onderstaande onderwerpen en kijk of een van onze suggesties kan helpen.
Probleem # 1: het probleem met het zwarte scherm van de Galaxy S8 oplossen (kan niet worden in- of uitgeschakeld)
Ik gebruikte mijn telefoon gisteren prima. Ik weet niet zeker hoe het heet, maar als ik naar mijn telefoon kijk, staan de tijd en datum er hoe dan ook op. Dat scherm is er niet meer. Ik klikte op de uitknop om hem in slaap te brengen. Later die dag klik ik op de uitknop zodat ik kon vegen om het te gebruiken, maar het scherm was zwart. Het lampje bovenaan knippert groen, maar ik kan niks doen. Ik heb gegoogeld wat ik moest doen en heb je pagina gevonden. Ik heb alle tips geprobeerd die je gaf, maar mijn telefoon is nog steeds zwart. Ik kan het niet in- of uitschakelen. Ik heb geprobeerd het op te laden en ook je tips te gebruiken. Ik kan niets anders doen dan het nu voor een presse-papier gebruiken en ik ben er gestrest van. Ik ben niet het type persoon dat zijn telefoon 247 nodig heeft, maar ik wacht op een telefoontje van een mogelijke nieuwe werkgever om te zien of ik de baan heb waarvoor ik heb geïnterviewd, dus ja, ik ben gestrest. Help me alstublieft!
Oplossing: Er is een aantal mogelijke redenen waarom u momenteel een zwart scherm krijgt. Laten we elk van de mogelijke scenario's bespreken en hoe u deze kunt oplossen.
Scenario # 1: de telefoon moet opnieuw worden opgestart
In veel gevallen met een gemeld probleem met een zwart scherm, is de meest voorkomende reden een niet-reagerend systeem. Dit kan gebeuren als Android een fout tegenkomt die het niet zelf kan oplossen, of als er andere onbekende bugs zijn waardoor het scherm vastloopt. Om te zien of uw telefoon een van deze problemen heeft, probeert u deze geforceerd opnieuw op te starten. Hier is hoe je dat kunt doen:
- Houd de aan-uitknop + volume omlaag-knoppen ongeveer 10 seconden ingedrukt of totdat het apparaat wordt uitgeschakeld. Wacht enkele seconden totdat het scherm Onderhoudsopstartmodus wordt weergegeven.
- Selecteer Normaal opstarten in het scherm Onderhoudsopstartmodus. U kunt de volumeknoppen gebruiken om door de beschikbare opties te bladeren en de knop linksonder (onder de volumeknoppen) om te selecteren. Wacht maximaal 90 seconden totdat de reset is voltooid.
Scenario 2: de batterij van het apparaat is leeg
Hoe vanzelfsprekend het ook mag klinken, niet veel mensen denken dat de batterij van hun telefoon de reden is waarom deze überhaupt niet wordt ingeschakeld. Zorg ervoor dat dit niet het geval is. Probeer de telefoon ten minste 30 minuten op te laden voordat u hem weer probeert aan te zetten. Als dat het probleem niet verhelpt, gebruikt u een andere set oplaadkabel en adapter om te zien of er een probleem is met uw oplaadaccessoires. Als je geen officiële Samsung-oplaadkabel en -adapter voor je S8 kunt lenen of vinden, ga dan naar je plaatselijke Samsung-dealer en gebruik hun accessoires. Nogmaals, zorg ervoor dat u de telefoon minstens 30 minuten oplaadt voordat u hem weer inschakelt.
Scenario # 3: Android is beschadigd
Er zijn gevallen waarin de belangrijkste reden waarom een Samsung Galaxy-apparaat faalt, te wijten is aan een beschadigd besturingssysteem. Een apparaat met een beschadigd besturingssysteem start meestal niet normaal op (het is niet helemaal leeg, maar laadt het normale startscherm niet), waardoor de indruk wordt gewekt dat het scherm problematisch kan zijn omdat het altijd zwart blijft. Om te weten of u een beschadigd Android-besturingssysteem heeft, kunt u proberen uw telefoon op te starten in de herstelmodus of de Odin-modus of beide. Elk van deze modi werkt onafhankelijk van Android, wat betekent dat ze zouden moeten werken, zelfs als Android problematisch is. Als u naar een van deze modi opstart, krijgt u een idee of het probleem iets te maken heeft met het besturingssysteem, omdat het scherm normaal werkt en niet zwart blijft.
Om uw S8 op te starten naar de herstelmodus:
- Schakel het apparaat uit. Dit is belangrijk. Als je het niet kunt uitschakelen, kun je nooit meer opstarten in de herstelmodus. Als u het apparaat niet regelmatig kunt uitschakelen via de aan / uit-knop, wacht dan tot de batterij van de telefoon leeg is. Laad de telefoon vervolgens 30 minuten op voordat u opstart naar de herstelmodus.
- Houd de toets Volume omhoog en de Bixby-toets ingedrukt en houd vervolgens de aan / uit-toets ingedrukt.
- Wanneer het groene Android-logo wordt weergegeven, laat u alle toetsen los (‘Systeemupdate installeren’ wordt ongeveer 30-60 seconden weergegeven voordat de menu-opties van het Android-systeemherstel worden weergegeven).
- Als u in de herstelmodus kunt opstarten, moet u de cachepartitie wissen en / of de fabrieksinstellingen herstellen om het probleem op te lossen.
Om uw S8 naar Odin-modus op te starten:
- Schakel het apparaat uit. Dit is belangrijk. Als je het niet kunt uitschakelen, kun je nooit meer opstarten in de herstelmodus. Als u het apparaat niet regelmatig kunt uitschakelen via de aan / uit-knop, wacht dan tot de batterij van de telefoon leeg is. Laad de telefoon vervolgens 30 minuten op voordat u opstart naar de herstelmodus.
- Houd de toets Volume omlaag en de Bixby-toets ingedrukt en houd vervolgens de aan / uit-toets ingedrukt.
- Wacht tot het downloadmodusscherm verschijnt. U moet weten of u met succes bent opgestart in de Odin-modus zodra u het scherm "Downloaden ..." ziet. Als er niets wordt weergegeven en het scherm zwart blijft, komt dat doordat u de stappen niet correct uitvoert, of omdat de telefoon helemaal niet opstart in de downloadmodus.
Scenario # 4: het scherm werkt niet meer
Een andere mogelijkheid waarom u dit probleem op dit moment ondervindt, heeft mogelijk te maken met het scherm zelf. We begrijpen dat uw telefoon niet helemaal leeg is, zoals aangegeven door het knipperende groene lampje bovenaan. Dit betekent dat het is ingeschakeld, waarschijnlijk wordt opgeladen en, nog belangrijker, dat het moederbord mogelijk nog steeds werkt. Het probleem is dat het scherm nog steeds problematisch kan zijn en zwart kan blijven. Dit scenario gebeurt meestal nadat de telefoon per ongeluk is gevallen of water is beschadigd. Als het een probleem met het scherm is, moet het ook zwart blijven, zelfs als u probeert het apparaat op te starten in de herstelmodus of downloadmodus. Helaas voor jou moet je de telefoon laten repareren om het probleem op te lossen. Probeer het apparaat naar Samsung te brengen en kijk of zij het voor u kunnen repareren (mogelijk niet gratis, vooral als het scherm of de telefoon tekenen van fysieke schade vertoont.
Scenario # 5: telefoon heeft een hardwareprobleem
Net als bij het vorige scenario, moet u professionele hulp krijgen als uw telefoon een hardwareprobleem heeft. Er zijn geen softwarematige aanpassingen die u kunt doen om defecte hardware te repareren. Als de telefoon is gevallen of is blootgesteld aan water voorafgaand aan het probleem met het zwarte scherm, sla dan alle softwareoplossingen over en zoek een manier om het apparaat te laten repareren.
Probleem # 2: een back-up maken als uw Galaxy S8-oplaadpoort kapot is
Hallo jongens. Eigenlijk lijd ik aan mijn slechte apparaat. Plots zag ik dat het snelladen niet zonder duidelijke reden werkte !! En de pc kan het apparaat niet herkennen door een USB-kabel te gebruiken om een back-up van mijn gegevens te maken. Ik ging naar iemand die het kan oplossen, hij zei dat je misschien de USB-basis moet veranderen. We hebben het veranderd, maar het probleem is nog steeds aanwezig. Hoe dan ook, het Samsung-bedrijf vertelde me dat mijn apparaat zoiets nodig heeft als het resetten van de volledige software naar het apparaat, maar in dit geval verlies ik mijn gegevens en heb ik geen andere manier om al mijn gegevens naar de pc te verplaatsen. Dus heb je een suggestie dat ik het probleem kan oplossen of mijn gegevens kan overdragen om de software te doen?! Heel erg bedankt.
Oplossing: Als uw pc uw S8 niet kan detecteren, zijn er een aantal andere manieren om een back-up van uw bestanden te maken. Laten we ze allemaal kort bespreken.
Methode 1: gebruik Samsung Smart Switch
De officiële app voor bestandsoverdracht van Samsung heet Smart Switch. Het kan op uw laptop worden geïnstalleerd, zodat het draadloos toegang heeft tot bestanden op uw Galaxy S8. Als u een andere telefoon of tablet heeft, kunt u er ook Smart Switch op installeren en vervolgens uw bestanden naar het doelapparaat verplaatsen.
Methode 2: gebruik een app van derden zoals ShareIt of iets dergelijks
Er zijn veel apps voor bestandsoverdracht die u op zowel uw S8 als laptop kunt installeren. Een van hen is ShareIt. Wat u moet doen, is wat onderzoek doen als u ShareIt niet leuk vindt.
Methode 3: opslaan op SD-kaart
Hiervoor heb je uiteraard een SD-kaart nodig. Als je al een SD-kaart in je telefoon hebt geplaatst, gebruik dan de Samsung My Files-app om door je bestanden te bladeren en ze naar de SD-kaart te verplaatsen.
Methode 4: uploaden naar de cloud
U kunt uw bestanden ook naar de cloud verplaatsen en ze op uw computer openen. We begrijpen dat sommige gratis cloudaccounts beperkte opslagruimte hebben, maar u kunt zich altijd abonneren op meer als dit niet genoeg is. Uw huidige Google-account wordt bijvoorbeeld geleverd met gratis 15 GB opslagruimte. Als u meer dan dat nodig heeft, kunt u gebruikmaken van hun abonnementsplannen. Nadat u uw bestanden naar de cloud heeft geüpload, kunt u uw Google-account op uw computer openen en de bestanden downloaden die u lokaal op uw pc wilt bewaren.
Probleem # 3: wat te doen als uw Galaxy S8-apps blijven crashen
Ik heb een Samsung Galaxy S8. Op 15-7-2018 begon de Google-assistent mijn telefoon over te nemen. Ik heb sindsdien elke telefoonassistent volledig uitgeschakeld en ik heb de zachte reset twee keer uitgevoerd (hoewel ik niet zeker weet of dit correct is gedaan).Ik heb de Google Beta-tests verwijderd en me afgemeld en Google opnieuw geïnstalleerd. Mijn telefoon blijft apps sluiten terwijl ik ze gebruik. Het verplaatst mijn schermen en sluit ze of brengt me terug naar het startscherm. Ik heb Google nu uitgeschakeld omdat ik dacht dat de update het probleem was, maar het probleem blijft bestaan. Ik kan zelfs geen standaard fabrieks-apps gebruiken. Ik kan mijn tekst niet gebruiken en ik moet snel proberen iemand te bellen vanaf mijn telefoon voordat het oproepscherm voor mij wordt gesloten. Eenmaal in gesprek werkt het prima. Ik kan niet naar mijn app-instellingen of iets anders gaan zonder dat het wordt afgesloten en als ik probeer terug te gaan naar een app, wordt de app snel afgesloten, maar wordt deze nog steeds op de achtergrond uitgevoerd. Ik ben ten einde raad! Wat is er aan de hand en hoe los ik dit op?!?! Adviseer, alstublieft.
Oplossing: Probeer eerst de cachepartitie schoon te vegen en kijk wat er gebeurt. Hier is hoe je dat doet:
- Schakel het apparaat uit.
- Houd de toets Volume omhoog en de Bixby-toets ingedrukt en houd vervolgens de aan / uit-toets ingedrukt.
- Wanneer het Android-logo wordt weergegeven, laat u alle toetsen los (‘Systeemupdate installeren’ wordt ongeveer 30-60 seconden weergegeven voordat de menu-opties van het Android-systeemherstel worden weergegeven).
- Druk op de toets Volume omlaag om 'cachepartitie wissen' te markeren.
- Druk op de aan / uit-toets om te selecteren.
- Druk op de toets volume omlaag om "ja" te markeren en druk op de aan / uit-toets om te selecteren.
- Wanneer het wissen van de cachepartitie is voltooid, wordt "Systeem nu opnieuw opstarten" gemarkeerd.
- Druk op de aan / uit-toets om het apparaat opnieuw op te starten.
Als het vernieuwen van de systeemcache van de telefoon niet helpt, volgt u de onderstaande stappen om alle softwaregegevens terug te zetten naar de standaardinstellingen:
- Maak een back-up van gegevens in het interne geheugen. Als u zich heeft aangemeld bij een Google-account op het apparaat, heeft u Antidiefstal geactiveerd en heeft u uw Google-inloggegevens nodig om de Master-reset te voltooien.
- Veeg vanaf het startscherm omhoog op een lege plek om de Apps-lade te openen.
- Tik op Instellingen> Cloud en accounts.
- Tik op Back-up en herstel.
- Tik desgewenst op Back-up van mijn gegevens om de schuifregelaar naar AAN of UIT te verplaatsen.
- Tik desgewenst op Herstellen om de schuifregelaar naar AAN of UIT te verplaatsen.
- Tik op de terugknop naar het menu Instellingen en tik op Algemeen beheer> Reset> Fabrieksinstellingen herstellen.
- Tik op Apparaat resetten.
- Als je schermvergrendeling hebt ingeschakeld, voer je je gegevens in.
- Tik op Doorgaan.
- Tik op Alles verwijderen.