
In deze handleiding leggen we uit hoe u Android-apps kunt installeren of verplaatsen naar een SD-kaart op uw smartphone of tablet. Degenen met oudere apparaten zijn gewend om te weinig ruimte te hebben. Voortdurend apps of foto's moeten verwijderen om ruimte te maken voor meer. Met onze hulp kunnen gebruikers dat volledig voorkomen.
Standaard worden Android-apps geïnstalleerd in de interne opslag, die vaak maar 8 of 16 GB kan zijn. Dat is natuurlijk niet genoeg voor al onze foto's, video's, apps, games en muziek.
Tegenwoordig zijn er meerdere methoden om dit probleem op te lossen. Van het opslaan van foto's of muziek in de cloud tot het gebruik van een microSD-slot voor uitbreiding. Als uw Android-telefoon of -tablet een SD-kaart neemt, kunnen we alles daar standaard installeren. Lees verder voor meer details.

In de afgelopen jaren zijn fabrikanten begonnen met het toevoegen van een microSD-kaart aan Android-apparaten. Populaire merken zoals Samsung, HTC, LG, Motorola en meer. Hierdoor hebben gebruikers meer opties dan ooit tevoren. Zelfs oudere apparaten met 16 of 32 GB opslagcapaciteit, zoals een Galaxy S5, hebben een microSD-slot.
Ons doel is hier om elke geschikte app op de microSD-kaart te installeren of te verplaatsen. Daarnaast laten we eigenaren zien hoe ze apps standaard op een SD-kaart kunnen installeren. Het resultaat is meer opslag op uw apparaat, want als het echt ruimte nodig heeft. Er zijn een paar verschillende manieren om dit te doen, die varieert op basis van de versie van Android die u gebruikt. Om maar te zwijgen van geselecteerde fabrikanten doen de dingen anders. We behandelen dat en meer hieronder.
Apps verplaatsen naar uw SD-kaart
Allereerst verhuizen zo veel mogelijk apps naar de SD-kaart. Dit is de gemakkelijkste methode, en ook de goedkoopste. Koop een microSD-kaart van kwaliteit, een die snel is en ga dan verder. Dit deel van de handleiding is geschreven met een Galaxy S7 en de meeste Android-apparaten met een SD-slot gebruiken vergelijkbare instructies. Niet alles, dus lees verder voor meer informatie.
Instructions
Om te beginnen, trek de navigatiebalk naar beneden en tik op de knop met de tandwielvormige instellingen. Of vind “Instellingen” in de balk met toepassingen. Navigeer naar de "Apparaat" kolom of zoek de optie met het label“Applications” dan "Applicatie Manager". Het kan ook worden genoemd "Alle toepassingen". Nu zien eigenaars een lijst met al hun apps op de smartphone. Ik verplaats Clash Royale naar de SD-kaart.
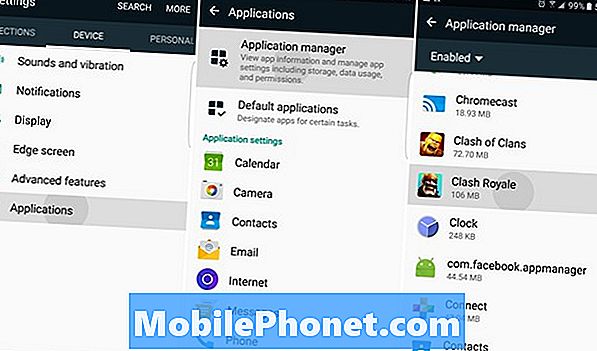
Het is vermeldenswaard dat elke game of app waarbij snelheid belangrijk is, het beste kan worden overgelaten aan de interne opslag. Omdat het bijna altijd sneller is dan een microSD-kaart.
Als u eenmaal in de applicatiebeheerder bent, hoeft u alleen maar te bladeren en een app of game te vinden die is gedownload van de Google Play Store. Selecteer de app, tik op de eerste optie met de naam opslag en onder "Gebruikte opslag" waar het op interne opslag is ingesteld, tikt u op de grote "Verandering" pictogram zoals hieronder getoond. Selecteer vervolgens "SD-kaart" en ga verder.
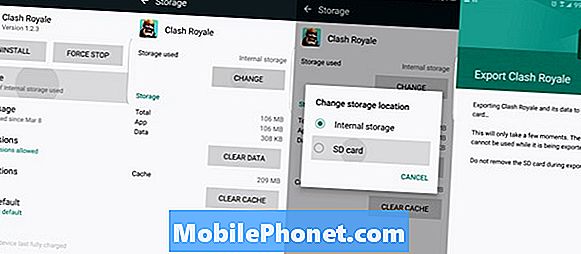
Hier is de volledige set instructies en stappen.
- instellingen
- toepassingen
- Applicatie Manager
- Selecteer "Gedownloade App"
- Klik op "Opslag"
- Kies "Wijzigen" opslag en selecteer "SD-kaart"
- Bevestig dat je de app naar SD wilt verplaatsen, tik op 'Verplaatsen' en laat deze exporteren
- Herhaal 4-7 voor elke gedownloade app.
Deze stappen kunnen enigszins verschillen voor verschillende telefoons die niet door Samsung zijn gemaakt, maar het zou voor alle eigenaars relatief eenvoudig moeten zijn om erachter te komen. Selecteer telefoons hebben misschien gewoon een "Move to MicroSD" -knop in de applicatie over het scherm dat hierboven is weergegeven. Als dat het geval is, klik je hierop en verplaats je elke app. Het duurt maar een paar seconden.
Als er onvoldoende ruimte op uw apparaat beschikbaar is, verplaatst u zoveel apps, foto's of video naar de SD-kaart. Dit zou veel ruimte moeten vrijmaken. U kunt ook de camera-app openen en naar de instellingen gaan en opslaan als standaard SD instellen. Dit voorkomt ook het gebruik van waardevolle interne opslag.
Android 6.0 Marshmallow Adoptable Storage
In oudere versies van Android werkte een microSD-kaart als draagbare en verwijderbare opslag. Verhuurders de mogelijkheid bieden om bestanden of muziek van een computer over te brengen. Plaats het dan terug in je smartphone of tablet. Met Android 6.0 Marshmallow en hoger heeft Google een nieuwe functie toegevoegd genaamd Adoptable Storage. Dit is over het algemeen beter, maar we kunnen het niet langer gewoon verwijderen en inhoud toevoegen met een computer.
In plaats daarvan "adopteert" het besturingssysteem de SD-kaart als interne opslag, door het te combineren met de ingebouwde hoeveelheid. Het voordeel hiervan is dat alle apps nu standaard op de SD-kaart worden geïnstalleerd. Dit betekent dat eigenaren deze later niet handmatig hoeven te verplaatsen.
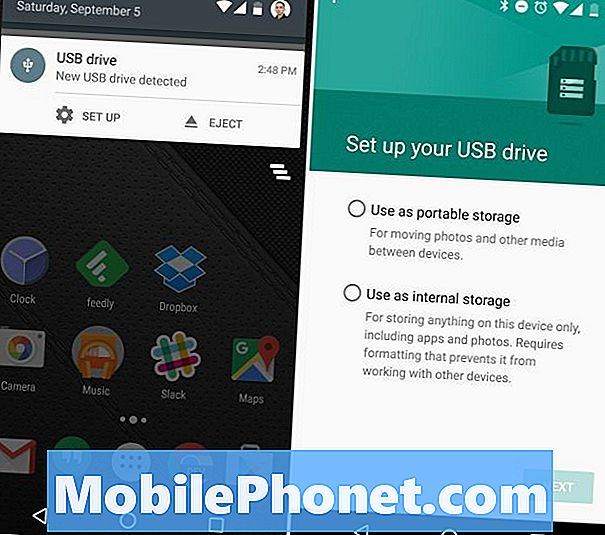
Wanneer u een SD-kaart plaatst, trekt u de berichtenbalk naar beneden en tikt u op "Instellen". Vervolgens kunt u ervoor kiezen om het te gebruiken als draagbare opslag (oude methode) of strikt te gebruiken als interne opslag. De tweede optie formatteert de SD-kaart, integreert deze met het apparaat en u bent klaar. Alles zal nu standaard worden geïnstalleerd. Android zal ook de SD-kaart wissen en je de mogelijkheid geven om alle foto's, video, bestanden en sommige apps automatisch naar de SD-kaart over te zetten.
Het gebruik van een aanpasbare interne opslag zorgt er echter voor dat de SD-kaart niet met andere apparaten kan werken. Dit betekent dat je het niet eenvoudig kunt verwijderen en meer muziek kunt toevoegen vanaf een computer.
Maak een back-up van alle gegevens of informatie op een computer voordat u "Gebruiken als interne opslag" selecteert, aangezien Android alle gegevens formatteert en wist, codeert voor beveiliging en deze toevoegt als onderdeel van de systeemopslag. Het is de moeite waard om op te merken dat je op elk moment instellingen kunt instellen volgens onze bovenstaande instructies en apps van de SD-kaart terug naar de interne opslag kunt verplaatsen. Indien nodig.
Vanaf nu zal elke in aanmerking komende app standaard op de microSD-kaart worden geïnstalleerd. Of de ontwikkelaar in aanmerking komt, en op intelligente wijze door het besturingssysteem. Het gedoe en giswerk eruit halen voor gebruikers.
Android 5.0 Lollipop en ouder
Als u een smartphone of tablet met Android 5.0 Lollipop of ouder gebruikt, is onze eerste set instructies wat u moet volgen. Uw apparaat behandelt eenvoudigweg een SD-kaart zoals draagbare en verwijderbare opslag. Dit betekent dat je het kunt uitwerpen en foto's of muziek van een computer kunt toevoegen en het vervolgens in elk Android-apparaat kunt plaatsen.
Volg daarna gewoon onze eerdere instructies om handmatig naar Toepassingen te gaan en elke app naar de SD-kaart te verplaatsen. Onthoud echter dat elke app die vooraf geïnstalleerd is uit de doos waarschijnlijk niet kan worden verplaatst. Meestal kunnen alleen apps die zijn geïnstalleerd vanuit de Google Play Store worden overgedragen.
Andere methodes
Sommige van de bovenstaande opties werken mogelijk niet voor iedereen. Dientengevolge zijn er talloze applicaties van derden in de Google Play Store die deze taak aankunnen. De meeste hebben root-toegang nodig, vergelijkbaar met Jailbreak op een iPhone.
Eigenaren kunnen populaire apps zoals App 2 SD downloaden en genieten van een keur aan functies. Download het eenvoudig en gebruik een van de beschikbare tools. Inclusief bewegende apps naar een SD-kaart, schakelen tussen interne of externe, en zelfs het bevriezen van apps. Eigenaren gebruiken dit om standaard apps (bloatware van providers) te verbergen zodat ze niet zichtbaar zijn in de app-lade, of zelfs een app te bevriezen, zodat deze niet wordt bijgewerkt in de Google Play Store.
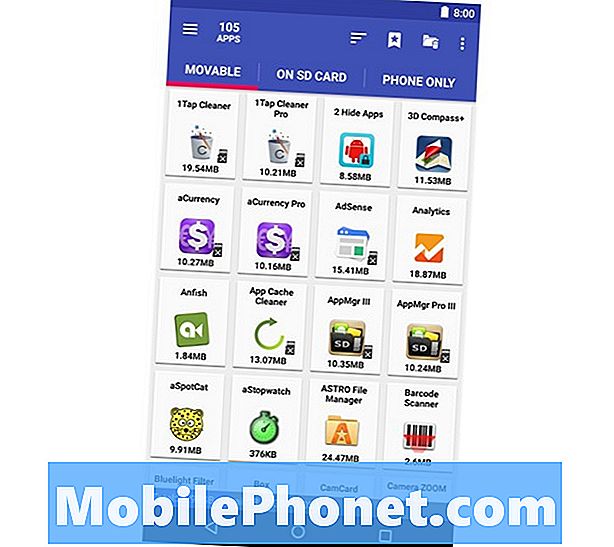
Veel van de functies vereisen geen root-toegang, dus probeer het vandaag als laatste redmiddel. Ter herinnering: verplaats of bevries geen app tenzij u weet wat het is en doet. Sommige lijken misschien niet relevant, maar zijn cruciaal voor andere aspecten van het apparaat. Kortom, wees voorzichtig en knoei alleen met apps die je zelf hebt gedownload.
Aan het eind van de dag ga je gewoon naar de instellingen en verplaats je zoveel mogelijk apps naar de SD-kaart. We raden ten minste een Class 10-kaart van 64 GB aan. U krijgt tegelijkertijd voldoende opslagruimte en goede prestaties. Ik heb al mijn apps, games, muziek en elke foto of video standaard naar mijn 256 GB microSD-kaart gestuurd. Ruimte besparen op mijn telefoon voor wat belangrijk is voor het systeem als geheel. Veel succes, en stuur ons een opmerking hieronder met eventuele vragen of opmerkingen.


