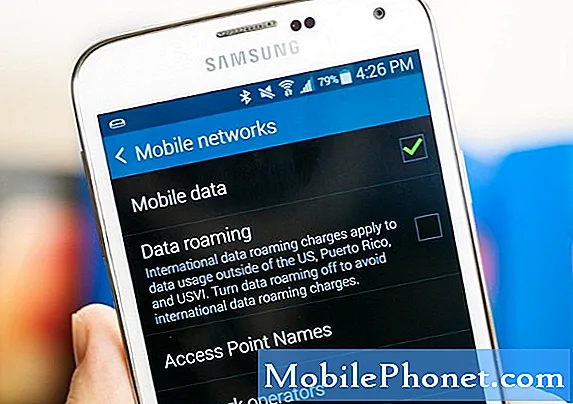Inhoud
- Probleem # 1: Galaxy Note8 herkent de SD-kaart niet na het gebruik van een SD-kaartadapter van een derde partij
- Probleem # 2: Wat te doen als Galaxy Note8 een beschadigde SD-kaartsleuf heeft
- Probleem # 3: Galaxy Note8 kan na een update geen foto's openen in de Gallery-app
Er zijn veel dingen die fout kunnen gaan in Android, dus de gids voor probleemoplossing van vandaag zal proberen een van deze problemen te beantwoorden. Een # GalaxyNote8-eigenaar heeft contact met ons opgenomen dat de recente Android-update zijn telefoon heeft verknoeid en dat het apparaat de foto's nu niet kan openen in de Galerij-app. Als je deze bug ook tegenkomt, ga dan direct naar het derde probleem voor oplossingen.
Probleem # 1: Galaxy Note8 herkent de SD-kaart niet na het gebruik van een SD-kaartadapter van een derde partij
Mijn Samsung Galaxy Note8 herkent mijn microSD-kaart niet meer. Ik heb een 256 GB die altijd goed heeft gewerkt in de telefoon. Gisteren heb ik geprobeerd een ‘Magicsim’ -adapter te installeren waarmee twee simkaarten en een geheugenkaart in de Galaxy Note8-simkaartsleuf kunnen worden geplaatst. Het lukte me niet om dit werkend te krijgen, dus ging ik mijn huidige simkaart en geheugenkaart opnieuw in de houder installeren zonder de magicsim-adapter. Nu kan ik de micro-sd-geheugenkaart niet opnieuw laten herkennen. Ik heb geprobeerd de msd-kaart opnieuw op te starten, opnieuw te formatteren en de geheugenkaart wordt nog steeds niet herkend. Om het even welke ideeën over wat te doen? - peter hogenson
Oplossing: Hoi Peter. We zijn niet bekend met de MagicSIM-adapter en hoe het precies werkt om te bereiken wat het adverteert, maar als het aansluiten het enige andere was dat u deed voordat het probleem zich voordeed, moet er iets mis zijn met de firmware van de simkaartsleuf, of met het besturingssysteem. Externe adapters wijzigen meestal alleen tijdelijke aspecten van de software, dus de bug kan worden verholpen door een van de onderstaande oplossingen uit te voeren.
Oplossing # 1: wis de cachepartitie
Android gebruikt een systeemcache om apps efficiënt te laden of om ze op de achtergrond te gebruiken. Er is een kans dat de externe kaartadapter heeft geprobeerd de cache of het besturingssysteem te wijzigen, dus is het logisch dat u de cachepartitie wilt wissen om het probleem op te lossen. Hier is hoe het is gedaan:
- Schakel het apparaat uit.
- Houd de toets Volume omhoog en de Bixby-toets ingedrukt en houd vervolgens de aan / uit-toets ingedrukt.
- Wanneer het groene Android-logo wordt weergegeven, laat u alle toetsen los (‘Systeemupdate installeren’ wordt ongeveer 30-60 seconden weergegeven voordat de menu-opties van het Android-systeemherstel worden weergegeven).
- Druk meerdere keren op de toets Volume omlaag om ‘cachepartitie wissen’ te markeren.
- Druk op de aan / uit-knop om te selecteren.
- Druk op de toets Volume omlaag totdat ‘ja’ is gemarkeerd en druk op de aan / uit-knop.
- Wanneer het wissen van de cachepartitie is voltooid, wordt "Systeem nu opnieuw opstarten" gemarkeerd.
- Druk op de aan / uit-toets om het apparaat opnieuw op te starten.
- Controleer het probleem.
Oplossing # 2: reset alle instellingen
Om externe adapters te laten werken, moeten ze enkele standaardinstellingen voor apps en services wijzigen. Als het probleem niet is opgelost door de cachepartitie te wissen, kunt u proberen de instellingen van uw telefoon opnieuw in te stellen, zodat elk aspect van de software terugkeert naar de vorige, werkende staat. Hier is hoe je dat doet:
- Veeg vanaf het startscherm omhoog op een lege plek om de Apps-lade te openen.
- Tik op Algemeen beheer> Reset> Reset instellingen.
- Tik op Instellingen resetten.
- Als u een pincode heeft ingesteld, voert u deze in.
- Tik op Instellingen resetten. Na voltooiing verschijnt een bevestigingsvenster.
Oplossing # 3: fabrieksreset
Mocht er niets veranderen na het wissen van de cachepartitie en het resetten van alle instellingen, aarzel dan niet om de telefoon te wissen door de fabrieksinstellingen te herstellen. Tenzij de adapter de SIM- en SD-kaartsleuf fysiek heeft beschadigd, zou deze oplossing het probleem relatief gemakkelijk moeten oplossen. Door de fabrieksinstellingen te herstellen, worden apps en persoonlijke gegevens gewist, dus zorg ervoor dat u een back-up maakt voordat u dit doet.
Om uw Note8 in de fabriek te resetten:
- Schakel het apparaat uit.
- Houd de toets Volume omhoog en de Bixby-toets ingedrukt en houd vervolgens de aan / uit-toets ingedrukt.
- Wanneer het groene Android-logo wordt weergegeven, laat u alle toetsen los (‘Systeemupdate installeren’ wordt ongeveer 30-60 seconden weergegeven voordat de menu-opties van het Android-systeemherstel worden weergegeven).
- Druk meerdere keren op de toets Volume omlaag om ‘cachepartitie wissen’ te markeren.
- Druk op de aan / uit-knop om te selecteren.
- Druk op de toets Volume omlaag totdat ‘ja’ is gemarkeerd en druk op de aan / uit-knop.
- Wanneer het wissen van de cachepartitie is voltooid, wordt "Systeem nu opnieuw opstarten" gemarkeerd.
- Druk op de aan / uit-toets om het apparaat opnieuw op te starten.
Probleem # 2: Wat te doen als Galaxy Note8 een beschadigde SD-kaartsleuf heeft
Ik kocht een SD-kaart voor mijn Note8 die in feite in gloednieuwe staat verkeerde toen ik hem kreeg. Alle gebruikelijke dingen geprobeerd - reset, andere werkende SD-kaarten, geen apps - en niets werkte. Ik heb het meegenomen naar een servicemonteur die in feite zegt dat het vast met het bord is verbonden en dat het min 200 zou kosten om het slot te vervangen en geen garantie dat mijn telefoon de operatie zou overleven. Zou de extra mem kunnen gebruiken, maar ik heb de hele tijd een back-up naar de pc gemaakt, zodat ik niet zonder mem kom. Proost. - RoryRory.raymond
Oplossing: Hallo Rory. Er is altijd een risico verbonden aan het kopen van tweedehands elektronica, omdat er geen manier is om te weten of de vorige eigenaar ervoor heeft gezorgd of niet. Helaas kan elke hardwarestoring of storing in een Galaxy Note8 alleen permanent worden verholpen door reparatie of vervanging. De simkaartsleuf raakt zelden beschadigd, maar als dit het geval is, is de enige manier om deze te repareren, deze volledig te vervangen. En ja, aangezien dit onderdeel rechtstreeks aan het moederbord is gekoppeld, is er een ingewikkelder reparatieproces nodig om het te vervangen. Zelfs een kleine fout van een technicus kan mogelijk andere hardwareproblemen veroorzaken.
We weten niet wat er precies aan de hand is met uw telefoon, dus we verwijzen naar de servicemedewerker die uw telefoon fysiek heeft kunnen onderzoeken. Er is geen betere manier om het probleem op te sporen dan het persoonlijk te onderzoeken. Wat we wel kunnen zeggen is dat er geen softwaretruc is die u kunt doen om een fysiek beschadigd onderdeel te repareren.
Probleem # 3: Galaxy Note8 kan na een update geen foto's openen in de Gallery-app
Ik heb een Sprint Note8, ik heb zojuist een systeemupdate gedaan op 23-5-2018 ten onrechte omdat ik nieuw was dat het mijn telefoon zou verknoeien, en dat deed het natuurlijk ook. nu laadt mijn telefoon niet meer dan 80% op, ondanks het aantal uren dat ik hem laat opladen. Maar het ergste van alles is dat veel van mijn foto's in mijn galerij een witte miniatuur laten zien en wanneer ze worden geopend, wordt deze zwart. Ik kan de afbeelding in de bewerkingsmodus zien! Ik heb de systeemcache al gewist en dat heeft niet geholpen. Wat kan ik nog meer doen om mijn foto's te herstellen? Help alstublieft. - Sukie2
Oplossing: Hoi Sukie2. Android heeft, net als elk besturingssysteem, miljoenen bewegende onderdelen die mogelijk problemen kunnen veroorzaken. Hoewel ontwikkelaars zoals Google grote vooruitgang hebben geboekt bij het minimaliseren van bugs tijdens updates, is er nog steeds een grote kans dat iets niet gaat zoals gepland. Google, Samsung of uw provider geven niet opzettelijk buggy-updates uit, maar vanwege de enorme hoeveelheid variabelen werken sommige apparaten mogelijk prima, terwijl andere mogelijk fouten tegenkomen. Dit is de belangrijkste reden waarom Android-gebruikers er constant aan worden herinnerd om altijd back-ups van hun spullen te maken, vooral van bestanden die ze niet kunnen missen. Als uw foto's na een update beschadigd zijn geraakt, kunt u er heel weinig aan doen. Het goede is echter dat je ze kunt bekijken in de bewerkingsmodus (we gaan ervan uit wanneer je de Gallery-app gebruikt), dus dat is goed nieuws.Dat betekent dat die bestanden niet volledig beschadigd zijn, of alleen verborgen of gedeeltelijk beschadigd zijn. Volg onze onderstaande suggesties om te zien of u ze kunt oplossen.
Kopieer bestanden naar een computer
Als u uw foto's nog steeds kunt openen en bekijken met de Gallery-app, is de kans groot dat u ze ook naar een computer kunt kopiëren. Dus dat is precies wat u op dit punt moet doen. Hoewel we u meestal aanraden om Samsung Smart Switch te gebruiken om een back-up van uw gegevens te maken, willen we in dit geval dat u deze overslaat. Probeer in plaats daarvan de bestandsverkennerfunctie van uw computer te gebruiken om eenvoudig door de Galerij-app te bladeren en al uw foto's naar de harde schijf van uw computer te kopiëren.
Probeer te zien of uw computer de bestanden kan lezen
Nadat u uw bestanden heeft gekopieerd, is het volgende dat u wilt doen, kijken of ze door uw computer kunnen worden geopend. Zorg ervoor dat je door de bestanden bladert die je hebt gekopieerd en niet de bestanden die oorspronkelijk op je Note8 zijn opgeslagen. Als uw computer die foto's normaal kan lezen en openen, betekent dit dat ze intact zijn en correct zouden moeten werken wanneer ze naar uw telefoon worden gekopieerd.
Wis het cachegeheugen en de gegevens van de Gallery-app
Nu u een back-up van die bestanden heeft gemaakt, wordt het tijd om te controleren of de bug app-gerelateerd is of niet. Om dat te doen, wil je eerst een mogelijk probleem met de Gallery-app aanpakken door de cache en vervolgens de gegevens te wissen.
Om een app-cache op uw Note8 te wissen:
- Open het menu Instellingen via uw meldingenpaneel (vervolgkeuzelijst) of via de app Instellingen in uw app-lade.
- Navigeer naar beneden naar "Apps". Dit kan worden hernoemd naar zoiets als Toepassingen of Toepassingsbeheer in OEM-skinned versies van Android 6 of 7.
- Tik op Meer in de rechterbovenhoek (pictogram met drie stippen).
- Selecteer Systeem-apps weergeven.
- Zoek daar eenmaal de berichtentoepassing die u gebruikt en tik erop.
- U ziet nu een lijst met dingen die u informatie over de app geven, waaronder opslag, machtigingen, geheugengebruik en meer.
- Dit zijn allemaal aanklikbare items. U wilt op Opslag klikken.
- U zou nu duidelijk de CLEAR CACHE-knop moeten zien. Tik het.
- Start uw Note8 opnieuw op en controleer het probleem.
Om app-gegevens op uw Note8 te wissen:
- Open het menu Instellingen via uw meldingenpaneel (vervolgkeuzelijst) of via de app Instellingen in uw app-lade.
- Navigeer naar beneden naar "Apps". Dit kan worden hernoemd naar zoiets als Toepassingen of Toepassingsbeheer in OEM-skinned versies van Android 6 of 7.
- Tik op Meer in de rechterbovenhoek (pictogram met drie stippen).
- Selecteer Systeem-apps weergeven.
- Zoek daar eenmaal de berichtentoepassing die u gebruikt en tik erop.
- U ziet nu een lijst met dingen die u informatie over de app geven, waaronder opslag, machtigingen, geheugengebruik en meer.
- Dit zijn allemaal aanklikbare items. U wilt op Opslag klikken.
- U zou nu duidelijk de CLEAR DATA-knop moeten zien. Tik het.
Kopieer uw foto's terug naar uw Note8
Nu u de gegevens van de Gallery-app heeft gewist, kunt u uw foto's weer naar uw telefoon kopiëren om te zien wat er gebeurt. Het wissen van de gegevens van een app is het virtuele equivalent van het opnieuw installeren van een app, dus uw Gallery-app zou op dit moment normaal moeten werken. Als uw foto's nu normaal kunnen worden bekeken, bent u klaar om te gaan.
Reset app-voorkeuren
Als het probleem echter blijft bestaan, is het volgende goede dat u kunt doen, alle app-voorkeuren opnieuw instellen. Dit is een goede manier om ervoor te zorgen dat niet alle standaard-apps en -services die het besturingssysteem nodig heeft, worden uitgeschakeld. Hier is hoe je dat doet:
- Open Instellingen-app.
- Tik op Apps.
- Tik rechtsboven op Meer instellingen (pictogram met drie stippen).
- Tik op App-voorkeuren resetten.
- Start uw apparaat opnieuw op en controleer op de bug.
Fabrieksinstellingen
Als al het andere niet lukt, aarzel dan niet om alle software-instellingen terug te zetten naar hun standaardwaarden. U kunt dat doen door de fabrieksinstellingen op uw telefoon te herstellen. Raadpleeg de bovenstaande stappen om te zien hoe u dit moet doen.