
Inhoud
- Het Windows 10-vergrendelingsscherm overslaan bij het ontwaken van uw pc
- Hoe Windows 10 Lock Screen Features uit te schakelen
- Dell Inspiron 15 3000 - $ 429,99
Het vergrendelingsscherm van Windows 10 uitschakelen is niet iets dat u gemakkelijk kunt doen. Sterker nog, het is niet eens iets dat je alleen met een toggle mag doen.
U moet deze zelfstudie lezen omdat Microsoft het moeilijker heeft gemaakt om het vergrendelingsscherm van Windows 10 uit te schakelen als uw pc over de nieuwste software-updates beschikt. Het bedrijf wil dat gebruikers met hun pc communiceren met Cortana op het vergrendelingsscherm. Het wil gebruikers ook een snelle manier geven om te zien of hun pc is verbonden met een netwerk en hoeveel batterijduur ze nog hebben. Het vergrendelingsscherm is nu een essentieel onderdeel van Windows.

Het probleem is dat het vergrendelingsscherm van Windows 10 nog een barrière is om door te dringen voor veel mensen. Ze willen gewoon hun computer aanzetten en zo snel mogelijk beginnen. Als u een van deze gebruikers bent, is deze zelfstudie over het uitschakelen van het vergrendelingsscherm van Windows 10 iets voor u.
Omdat Microsoft het niet gemakkelijk maakt om het Windows 10-vergrendelingsscherm uit te schakelen, moet u op tijdelijke oplossingen vertrouwen om er vanaf te komen. Er zijn register-hacks die dit mogelijk maken, maar ze zijn allemaal gecompliceerd en kunnen bestaande functies doorbreken als je niet voorzichtig bent.
In plaats van het register in Windows 10 te wijzigen, schakelt u het vergrendelingsscherm van Windows 10 uit door een map een nieuwe naam te geven.
Het Windows 10-vergrendelingsscherm overslaan bij het ontwaken van uw pc
Open een Verkenner venster door op het mappictogram in uw taakbalk te klikken. Als er geen pictogram van de bestandsmap is, open dan elke map op uw bureaublad. Jouw Start menumogelijk ook snelkoppelingen naar mappen openen. Het maakt niet uit welke map u opent.
Klik op de adresbalk aan de bovenkant van het venster. In ons voorbeeld is het de lange rechthoek met "Deze pc" erin.Type C: Windows SystemApps in de adresbalk en druk opinvoerenop je toetsenbord.
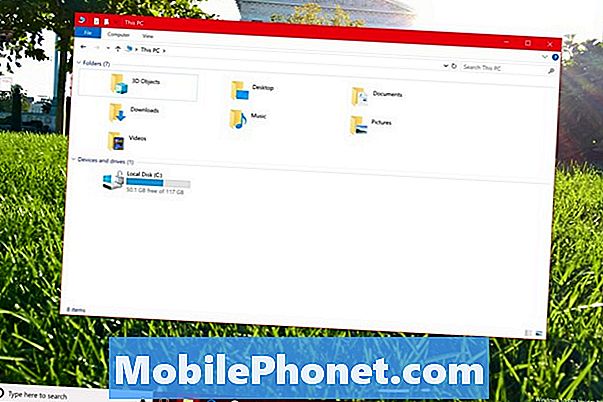
Zoek naar een map met de naam Microsoft.LockApp_cw5n1h2txyewy. Open de map niet. Klik met de rechtermuisknop erop in plaats met je muis.
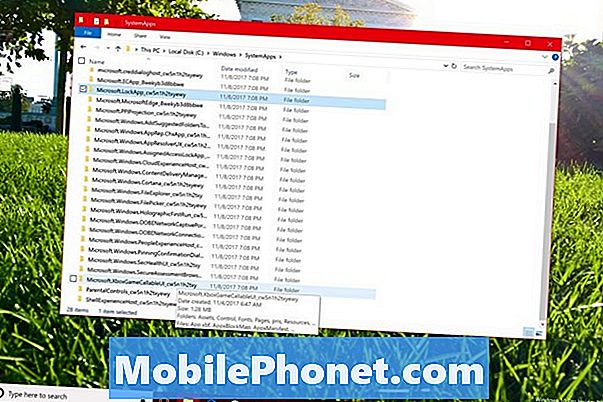
kiezen andere naam geven in het pop-upmenu.
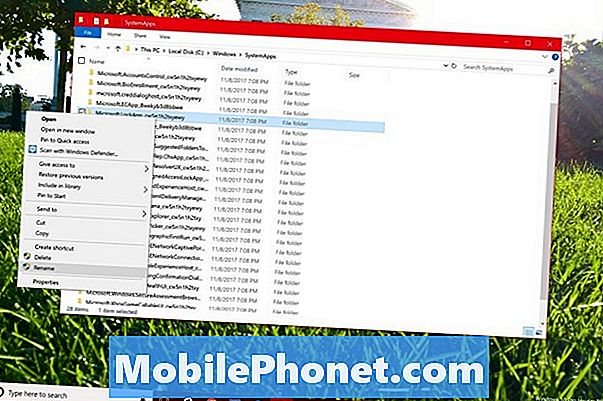
Toevoegen _backup tot het einde van de bestaande titel van de map en druk op de Enter toets op je toetsenbord. Windows 10 vraagt u om de wijziging in een pop-upvenster te bevestigen.
Uw pc kan fouten vertonen als u onlangs het vergrendelscherm op uw pc hebt gebruikt. Als dat gebeurt, start u Windows 10 opnieuw op en probeert u de map opnieuw te hernoemen. De wijziging van de mapnaam moet de tweede keer doorgaan.
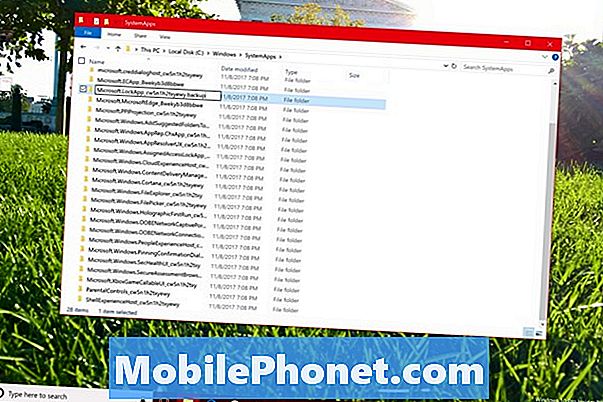
Zodra de wijziging is doorgevoerd, is het tijd om te testen of uw inspanningen om het vergrendelingsscherm van Windows 10 uit te schakelen, hebben gewerkt. druk de aanknop op uw pc om hem in te slapen. druk de aanknop om het apparaat opnieuw te activeren. Uw pc moet u rechtstreeks naar het aanmeldscherm van Windows 10 brengen in plaats van naar het vergrendelscherm. Nogmaals, deze methode om rechtstreeks naar het aanmeldingsscherm te gaan, werkt alleen als u uw pc uit de sluimerstand of de hibernationstand haalt.
Als Windows u niet naar het inlogscherm brengt, heeft u mogelijk de verkeerde map hernoemd. Probeer de zelfstudie opnieuw.
Omdat u met deze methode alleen een map in Windows 10 een andere naam geeft om het Windows 10-vergrendelingsscherm uit te schakelen, hoeft u zich geen zorgen te maken dat uw systeem wordt gedestabiliseerd of andere functies worden geruïneerd. Dat gezegd hebbende, kan Microsoft deze oplossing op elk gewenst moment doorbreken. Plan om het Windows 10-vergrendelingsscherm met deze methode uit te schakelen na elke grote update naar Windows 10, zoals de Anniversary Update, Fall Creators Update en Creators Update.
Hoe Windows 10 Lock Screen Features uit te schakelen
Als u het vergrendelingsscherm niet erg vindt, maar wilt dat het doet en minder informatie geeft over uw afspraken en berichten, opent u de instellingen app vanuit het startmenu.

Klik op personalisatie.
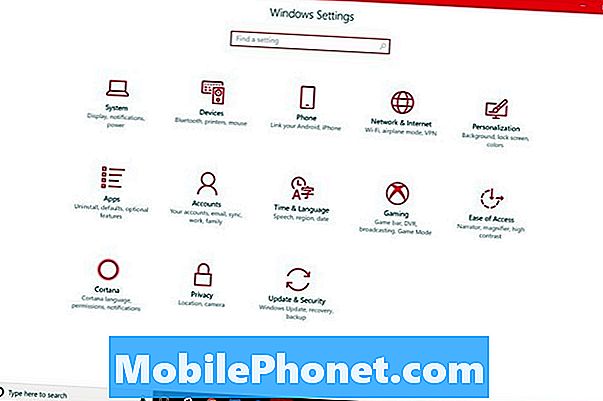
Selecteer nu Vergrendel scherm uit het menu aan de linkerkant van je scherm.
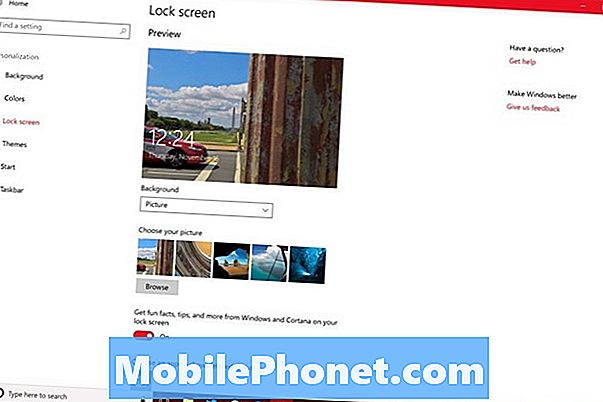
Blader langs de optie om de achtergrond van je vergrendelingsscherm te kiezen. Gebruik deze schakelopties om Windows 10-vergrendelingsschermfuncties uit te schakelen. Zet de schakelaar om Ontvang leuke feiten, tips en meer van Windows en Cortana op je vergrendelingsscherm uitzetten.
Onder Kies een app om de gedetailleerde status weer te geven, klik op het pictogram van de app en selecteer Geen in het pop-upmenu. Doe hetzelfde voor elke gokkast onder de Kies apps om een snelle status te tonen Gebied.
Klik ten slotte op de Cortana vergrendelscherm instellingen link onderaan het venster.
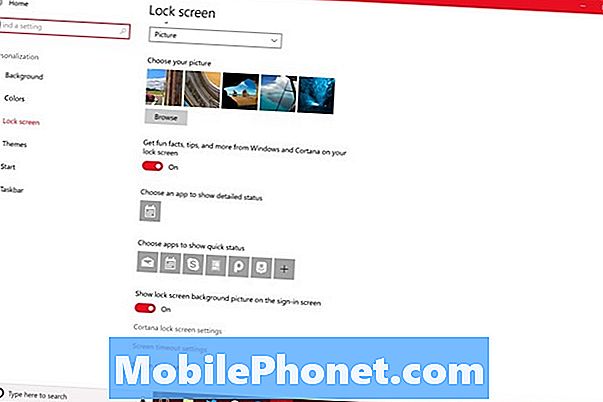
Zet de schakelaar uitGebruik Cortana zelfs als mijn apparaat is vergrendeld. Hierdoor blijft de persoonlijke assistent opduiken op uw nu lege Windows 10-vergrendelingsscherm.
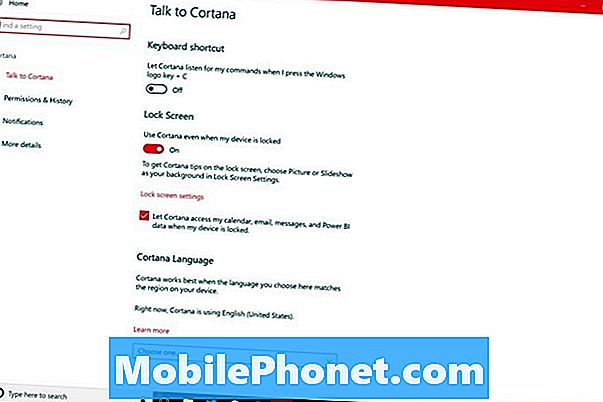
5 Beste Windows 10-laptops tot $ 500 in 2018








