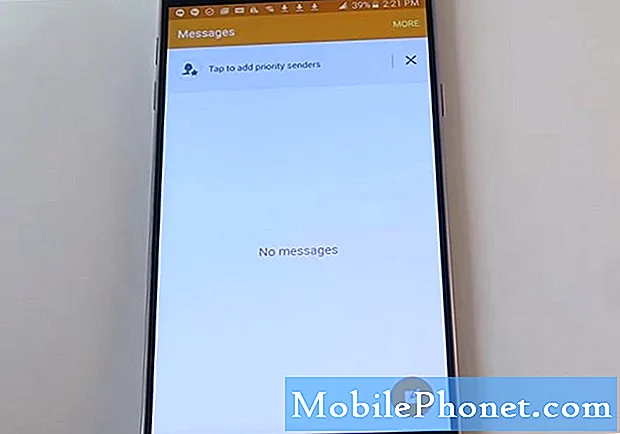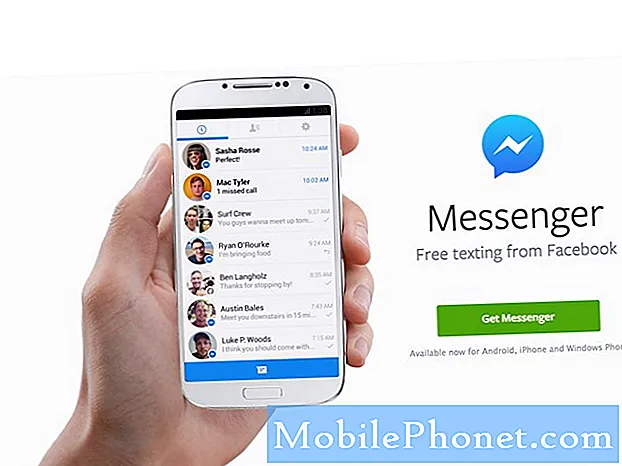Inhoud
- Factory Reset uitvoeren
- Master Reset uitvoeren
- Wis app-cache en gegevens
- Een screenshot maken
- Sluit apps via Taakbeheer
- Toegang tot Google Now
- Een contactpersoon toevoegen
- Toegang tot het meldingspaneel
- Kopieer en plak tekst

- Als de tablet momenteel is ingeschakeld, houdt u de aan / uit-toets vijf seconden ingedrukt om deze uit te schakelen.
- Terwijl het apparaat volledig is uitgeschakeld, houdt u de aan / uit-toets twee seconden ingedrukt om het in te schakelen.
- Meteen nadat het Samsung-logo wordt weergegeven, houdt u de toets Volume omlaag ingedrukt totdat de tablet het vergrendelingsscherm bereikt.
- De tekst "veilige modus" wordt weergegeven in de linkerbenedenhoek als het opstarten is gelukt.
- Start de telefoon normaal opnieuw op om de veilige modus te verlaten.
Factory Reset uitvoeren
Door de fabrieksinstellingen te herstellen, worden de instellingen teruggezet naar de fabrieksinstellingen en gaan gegevens verloren die zijn opgeslagen in de interne opslag van de tablet. Het is een van de meest effectieve procedures om firmware- en app-gerelateerde problemen of glitches op te lossen. Het is echter noodzakelijk dat u tijd besteedt aan het maken van een back-up van uw gegevens voordat u de onderstaande stappen volgt.
- Veeg met één vinger van de bovenkant van het scherm naar de onderkant om het meldingspaneel te openen.
- Tik op het pictogram Instellingen (tandwiel).
- Tik op het tabblad Algemeen op Back-up maken en opnieuw instellen.
- U kunt nu de opties voor Back-up en Herstel instellen.
- Raak Fabrieksinstellingen herstellen aan.
- Lees eventueel de waarschuwing en tik op de knop Apparaat resetten.
- Tik op de knop Alles verwijderen om de reset te bevestigen.
- De tablet begint met het resetten en zodra dit is voltooid, wordt deze automatisch opnieuw opgestart.
Master Reset uitvoeren
Master reset wordt ook wel hardware factory reset genoemd. Het doet wat de typische fabrieksreset doet en het formatteert de gegevenspartitie opnieuw waar alle instellingen en de meeste systeemgerelateerde bestanden worden opgeslagen. Als u klaar bent, wordt de tablet niet alleen teruggezet naar de fabrieksinstellingen, maar worden ook alle mogelijke corrupte gegevensbestanden verwijderd, waardoor het apparaat een nieuwe start krijgt. Dit soort reset is vooral handig als de tablet niet normaal opstart in de Android-interface. Hier is hoe het te doen:
- Maak een back-up van al uw belangrijke gegevens, want deze worden tijdens het resetproces verwijderd.
- Schakel de tablet volledig uit.
- Houd de starttoets en de volume-omhoogtoets ingedrukt en houd vervolgens de aan / uit-toets ingedrukt.
- Laat alle toetsen los wanneer Recovery Booting op het scherm verschijnt.
- Druk op de toets Volume omlaag om "gegevens wissen / fabrieksinstellingen herstellen" te markeren.
- Eenmaal gemarkeerd, drukt u op de aan / uit-toets om deze te selecteren.
- Druk nogmaals op de toets volume omlaag om Ja te markeren - verwijder alle gebruikersgegevens.
- Druk op de aan / uit-toets om de reset te bevestigen.
- Als u klaar bent, markeert u "systeem nu opnieuw opstarten" en drukt u op de aan / uit-toets.
- De hoofdreset is nu voltooid en de tablet wordt opnieuw opgestart.
Wis app-cache en gegevens
Cachebestanden bevatten alle nodige informatie over specifieke apps die door het systeem worden gebruikt, zodat ze gemakkelijk en soepel kunnen worden geladen. Gegevensbestanden bevatten daarentegen instellingen en gebruikersvoorkeuren. Deze bestanden kunnen gemakkelijk beschadigd raken en als ze dat doen, is de kans groter dat een app niet meer normaal functioneert. Het meest voorkomende resultaat is het vaak geforceerd sluiten van apps, wat ook van invloed kan zijn op kernfuncties en bewerkingen. Vaker kunnen app-gerelateerde problemen worden opgelost door simpelweg het cachegeheugen en de gegevens van een app te wissen. Hier is hoe…
- Veeg met één vinger van de bovenkant van het scherm naar de onderkant om het meldingsvenster te openen.
- Tik op het pictogram Instellingen (tandwiel).
- Raak op het tabblad Toepassingen Toepassingsbeheer aan.
- Veeg naar het tabblad Alles.
- Ga naar en tik op de app.
- Tik op de knop Cache wissen.
- Tik op de knop Gegevens wissen.
- Lees de waarschuwing en tik op OK om uw actie te bevestigen.
Een screenshot maken
Het is gemakkelijk om een screenshot te maken met de Galaxy Tab S, maar in tegenstelling tot het vlaggenschip van Samsung heeft de tablet geen functie Air Gestures, dus je hebt maar één manier om vast te leggen wat er op het scherm staat.
- Ga naar het scherm dat u wilt vastleggen.
- Druk tegelijkertijd op de starttoets en de aan / uit-toets.
- De tablet maakt dan de schermafbeelding.
- De afbeelding wordt opgeslagen in de map "Screenshots" en is zichtbaar in de Galerij.
Sluit apps via Taakbeheer
In plaats van de menutoets heeft Samsung de functie van de toets links van de starttoets vervangen: deze heet nu de toets Recente apps. Zoals de naam al aangeeft, kun je apps bekijken die je onlangs hebt gebruikt toen je erop klikte. Het is ook via die sleutel dat u toegang heeft tot de taakbeheerder van de tablet.
- Raak in een willekeurig scherm de toets Recente apps aan om het scherm Recente applicaties te openen.
- U kunt elke app omhoog of omlaag vegen om deze te sluiten.
- Raak het Taakbeheer-pictogram onder aan het scherm aan.
- Alle actieve apps worden weergegeven. Raak de knop Einde aan naast de app die u wilt sluiten en raak OK aan.
- Raak de knop Alles beëindigen aan om alle actieve apps geforceerd te sluiten.
Toegang tot Google Now
Er zijn veel voordelen van het gebruik van Google Now en een daarvan is dat het op het juiste moment informatie levert op basis van uw locatie, planning of tijdstip van de dag. Mensen die nieuw zijn bij Android, weten mogelijk niet dat deze service bestaat.
- Ga terug naar het startscherm en houd vervolgens de starttoets ingedrukt totdat de Google Now-service wordt weergegeven.
- Tik op Volgende.
- Tik op Ja, ik doe mee om de service te starten. Mogelijk moet u een account kiezen als u meer dan één Google-account op uw tablet heeft ingesteld.
- Raak nu een van de beschikbare kaarten aan voor meer details.
Een contactpersoon toevoegen
Als je een Galaxy Tab S met 3G-functionaliteit hebt, is het logischer om een contactpersoon toe te voegen. Als je de versie met alleen wifi hebt, kun je de tablet nog steeds gebruiken om belangrijke contactgegevens op te slaan. U voegt als volgt contact toe op uw tablet:
- Tik in het startscherm op het pictogram Contacten.
- Raak het pictogram Nieuw contact toevoegen aan (weergegeven door een plusteken) in de rechterbovenhoek.
- Voer nu de naam, het telefoonnummer en het e-mailadres in.
- Als u een contactfoto wilt toevoegen, raakt u de standaardminiatuur aan en kiest u de afbeelding die u voor dat specifieke contact wilt gebruiken.
- Raak Opslaan aan.
Toegang tot het meldingspaneel
Het meldingspaneel is verborgen, maar kan worden geopend door met een vinger van de bovenkant van het scherm naar beneden te vegen. Het bevat snelkoppelingen naar de meest voorkomende functies en instellingen, dus het is absoluut noodzakelijk dat u weet hoe u het kunt openen en gebruiken.
- Trek het meldingspaneel omlaag door met een vinger van de bovenkant van het scherm naar beneden te vegen.
- Als er meldingen zijn, kunt u deze sluiten door naar links of naar rechts te vegen.
- U kunt ook een melding met twee vingers iets uit elkaar vegen om deze uit te vouwen voor meer details.
- Veeg met twee vingers vanaf de bovenkant van het scherm om het Snelvenster te openen.
- U kunt nu een functie in- of uitschakelen door op het pictogram te tikken.
- Om de snelkoppelingen opnieuw te ordenen, houdt u een snelkoppeling aangeraakt en sleept u deze naar een nieuwe locatie.
Er zijn andere dingen die hier niet worden vermeld en die u kunt doen in zowel het meldings- als het snelvenster.
Kopieer en plak tekst
Tablets met grotere schermen worden vaak gebruikt als alternatief voor laptops voor tekstverwerking. Zo heeft Google de kopieer- en plakfuncties op Android gemakkelijker gemaakt. Hier is hoe je het doet op een Tab S:
- Laten we voor deze zelfstudie de aandelenbrowser gebruiken.
- Raak het gebied met de tekst die u wilt kopiëren lang aan.
- De tekst wordt gemarkeerd.
- Tik en sleep de ankers om de tekst die u wilt kopiëren in te sluiten.
- Raak Kopiëren aan.
- Open nu de locatie of app waar u de tekst wilt plakken.
- Blijf het tekstveld aanraken.
- Raak Plakken aan.
Verbind je met ons
Wij zijn een van de weinige mensen die gratis Android-ondersteuning online aanbieden en we nemen het serieus. Neem dus gerust contact met ons op over uw zorgen, vragen en problemen. U kunt ons bereiken op [email protected] of posten op onze Facebook- en Google+ pagina's.