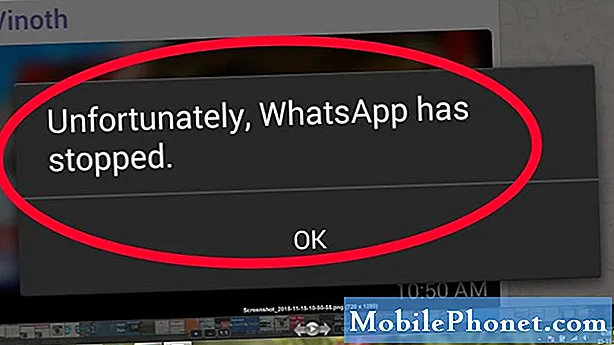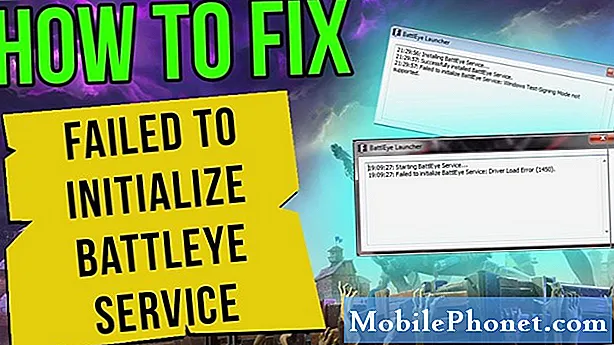Inhoud
- Fout camera mislukt wordt weergegeven op Galaxy S8 wanneer de camera wordt geopend
- Galaxy S8-camera mislukt elke keer dat de gebruiker foto's maakt
Wanneer de camera niet kan worden geïnitialiseerd op uw Samsung Galaxy S8 of een Android-smartphone, krijgt u de foutmelding "Waarschuwing: camera mislukt" of "Helaas is camera gestopt".
Fout camera mislukt wordt weergegeven op Galaxy S8 wanneer de camera wordt geopend
Probleem: Hallo droid kerel. Ik heb de nieuwe S8 gekocht en ik gebruik hem nu meer dan een week. Aanvankelijk werkte alles prima, totdat ik op een dag een foutmelding zag met de tekst 'Waarschuwing: camera mislukt'. Ik heb het net gesloten, denkend dat het maar tijdelijk was, maar sinds gisteren elke keer dat ik de camera open, verschijnt de fout. Als gevolg hiervan kan ik geen foto's maken of video's opnemen en dat doe ik meestal. Moet ik deze telefoon laten vervangen? Bedankt.
Probleemoplossen: In feite is de trigger de app zelf. Het probleem is dat wanneer je de camera-app opent, de sensor automatisch wordt geïnitialiseerd als voorbereiding op het moment dat je op de knop voor vastleggen of opnemen op het scherm drukt. Andere services zullen ook worden gebeld om met de camera te werken, zoals de Gallery-app die foto's beheert die met de camera zijn gemaakt. Al deze dingen gebeuren in een fractie van een seconde en als er iets is dat niet wordt geladen, kan deze fout worden weergegeven. Dus, hier is wat ik u aanraden te doen voor dit soort problemen:
Stap 1: Wis de cache en gegevens van de Camera-app
Met deze procedure wordt de camera-app gereset en worden de gemaakte bestanden verwijderd. Dit betekent dat het wordt teruggebracht naar de standaardinstellingen en dat al uw voorkeuren worden verwijderd. De camera ziet eruit zoals toen je hem voor het eerst opende en dit is hoe je het doet:
- Veeg vanaf het startscherm omhoog op een lege plek om het Apps dienblad.
- Kraan Instellingen > Apps.
- Tik op de Camera-app in de standaardlijst of tik op 3 punten pictogram> Systeem-apps weergeven om vooraf geïnstalleerde apps weer te geven.
- Kraan Opslag.
- Kraan Cache wissen.
- Kraan Verwijder gegevens en tik vervolgens op OK.
Probeer hierna de app te openen en kijk of de fout nog steeds verschijnt en zo ja, ga dan verder met de volgende stap.
Stap 2: Kijk of apps van derden er iets mee te maken hebben
Apps van derden of apps die u uit de Play Store hebt gedownload en handmatig hebt geïnstalleerd, kunnen ervoor zorgen dat vooraf geïnstalleerde apps soms crashen, vooral als die apps dezelfde service gebruiken als met ingebouwde apps. Daarom is het noodzakelijk om te weten of ze iets met dit probleem te maken hebben of niet, want als dat zo is, dan zijn we al halverwege om het op te lossen. Om dat te weten, moet u uw telefoon opstarten in de veilige modus:
- Schakel het apparaat uit.
- Houd de Kracht toets voorbij het modelnaamscherm.
- Wanneer "SAMSUNG" op het scherm verschijnt, laat u de knop los Kracht sleutel.
- Meteen nadat u de aan / uit-toets heeft losgelaten, houdt u de toets ingedrukt Volume verminderen sleutel.
- Blijf de toets Volume omlaag ingedrukt houden totdat het apparaat opnieuw is opgestart.
- Veilige modus wordt weergegeven in de linkerbenedenhoek van het scherm.
- Laat de ... Los Volume verminderen key als je ziet Veilige modus.
- Verwijder apps die een probleem veroorzaken.
Zodra de telefoon in deze modus komt, opent u de camera en kijkt u of de fout nog steeds wordt weergegeven. Ervan uitgaande dat de fout niet wordt weergegeven wanneer de telefoon zich in deze modus bevindt, wordt bevestigd dat een of meer van de apps die u hebt geïnstalleerd het probleem veroorzaken. De volgende uitdaging is om die app te vinden, te resetten en als dat niet werkt, verwijder hem dan. Begin dus met zoeken vanuit apps die u hebt geïnstalleerd voordat het probleem begon. Als je een app vermoedt, wis dan eerst het cachegeheugen en de gegevens ...
- Veeg vanaf het startscherm omhoog op een lege plek om het Apps dienblad.
- Kraan Instellingen > Apps.
- Tik op de gewenste applicatie in de standaardlijst of tik op 3 punten pictogram> Systeem-apps weergeven om vooraf geïnstalleerde apps weer te geven.
- Kraan Opslag.
- Kraan Cache wissen.
- Kraan Verwijder gegevens en tik vervolgens op OK.
Als dit niet werkt, verwijder dan de app ...
- Veeg vanaf het startscherm omhoog op een lege plek om het Apps dienblad.
- Kraan Instellingen > Apps.
- Tik op de gewenste applicatie in de standaardlijst of tik op 3 punten pictogram> Systeem-apps weergeven om vooraf geïnstalleerde apps weer te geven.
- Tik op de gewenste applicatie.
- Kraan Verwijderen.
- Kraan Verwijderen nogmaals ter bevestiging.
Als dit ook niet werkt, heb je geen andere keuze dan de volgende stap te doen.
Stap 3: Maak een back-up van belangrijke bestanden en gegevens, voer de Master Reset uit
We moeten de telefoon eindelijk terugbrengen naar de fabrieksinstellingen om te weten of dit iets te maken heeft met de firmware. Aangezien al uw bestanden en gegevens worden verwijderd wanneer u het apparaat reset, moet u een back-up maken. Schakel daarna de antidiefstalfunctie van uw telefoon uit en u kunt doorgaan met het opnieuw instellen.
Hoe antidiefstal op Galaxy S8 uit te schakelen
- Veeg vanaf het startscherm omhoog op een lege plek om het Apps dienblad.
- Kraan Instellingen > Cloud en accounts.
- Kraan Accounts.
- Kraan Google.
- Tik op uw Google ID-e-mailadres als er meerdere accounts zijn ingesteld. Als u meerdere accounts heeft ingesteld, moet u deze stappen voor elk account herhalen.
- Kraan 3 punten icoon.
- Kraan Verwijder account.
- Kraan VERWIJDER ACCOUNT.
Hoe je je Galaxy S8 kunt resetten
U volgt deze stappen nadat u de antidiefstalfunctie van uw telefoon heeft uitgeschakeld:
- Schakel het apparaat uit.
- Houd de Volume omhoog sleutel en de Bixby -toets en houd vervolgens de Kracht sleutel.
- Wanneer het groene Android-logo wordt weergegeven, laat u alle toetsen los (‘Systeemupdate installeren’ wordt ongeveer 30-60 seconden weergegeven voordat de menu-opties van het Android-systeemherstel worden weergegeven).
- druk de Volume verminderen toets meerdere keren om “data wissen / fabrieksinstellingen herstellen” te markeren.
- druk op Kracht om te selecteren.
- druk de Volume verminderen toets totdat ‘Ja - verwijder alle gebruikersgegevens’ is gemarkeerd.
- druk op Kracht om de master reset te selecteren en te starten.
- Wanneer de masterreset is voltooid, wordt "Systeem nu opnieuw opstarten" gemarkeerd.
- druk de Power-toets om het apparaat opnieuw op te starten.
Als het probleem na de reset nog steeds optreedt, moet u de telefoon terugbrengen naar de winkel en deze laten vervangen, omdat dit duidelijk een ernstiger probleem is dan we hadden verwacht. U hoeft de hele tijd dat u de telefoon gebruikt niet met dit probleem te kampen.
Galaxy S8-camera mislukt elke keer dat de gebruiker foto's maakt
Probleem: Om de een of andere reden kan mijn nieuwe Galaxy S8 geen foto's meer maken, want telkens als ik probeer, verschijnt er een waarschuwingsbericht met de melding 'Camera mislukt'. Ik weet niet precies wanneer het begon of waarom dit probleem zich voordoet, niet echt een technisch persoon en ik kocht deze telefoon omdat ik dacht dat het perfect voor mij zou zijn, maar dit probleem vertelt me dat ik misschien een verkeerde beslissing heb genomen door geen Apple te krijgen . Dus als jullie me kunnen helpen, zou dat geweldig zijn. Ik wil gewoon dat dit apparaat perfect werkt. Bedankt.
Probleemoplossen: In dit probleem kan de eigenaar de camera tenminste nog steeds openen en dat is iets. Het is misschien geen cameraprobleem zelf, maar een probleem met een of meer van de services die de camera gebruikt. Daarom zullen we een andere route moeten nemen, hoewel de procedures hetzelfde kunnen zijn.
Stap 1: Probeer foto's te maken terwijl de telefoon zich in de veilige modus bevindt
We zullen proberen de services en apps die worden uitgevoerd te beperken om te zien of er een verschil is. Dus probeer je Galaxy S8 op te starten in de veilige modus en gebruik vervolgens de camera. Als de fout niet wordt weergegeven, is er een app die mogelijk met de camera speelt. Zoek die app en verwijder deze. Het kan een andere camera-app zijn die u hebt geïnstalleerd of iets dat foto's en video's beheert.
Hoe Galaxy S8 in de veilige modus te starten
- Schakel het apparaat uit.
- Houd de Kracht toets voorbij het modelnaamscherm.
- Wanneer "SAMSUNG" op het scherm verschijnt, laat u de knop los Kracht sleutel.
- Meteen nadat u de aan / uit-toets heeft losgelaten, houdt u de toets ingedrukt Volume verminderen sleutel.
- Blijf de toets Volume omlaag ingedrukt houden totdat het apparaat opnieuw is opgestart.
- Veilige modus wordt weergegeven in de linkerbenedenhoek van het scherm.
- Laat de ... Los Volume verminderen key als je ziet Veilige modus.
- Verwijder apps die een probleem veroorzaken.
Stap 2: Wis de cachepartitie zodat oude systeemcaches worden vervangen
Er is een kans dat sommige systeemcaches beschadigd zijn geraakt, waaronder de cache die door het systeem wordt gebruikt om de camera uit te voeren. We moeten deze mogelijkheid uitsluiten, dus u moet uw telefoon opstarten in de herstelmodus en vervolgens de cachepartitie wissen. Maakt u zich geen zorgen, uw bestanden en gegevens worden niet verwijderd als u dit doet:
- Schakel het apparaat uit.
- Houd de Volume omhoog sleutel en de Bixby -toets en houd vervolgens de Kracht sleutel.
- Wanneer het groene Android-logo wordt weergegeven, laat u alle toetsen los (‘Systeemupdate installeren’ wordt ongeveer 30-60 seconden weergegeven voordat de menu-opties van het Android-systeemherstel worden weergegeven).
- druk de Volume verminderen -toets meerdere keren om 'cache-partitie wissen' te markeren.
- druk de Kracht toets om te selecteren.
- druk de Volume verminderen toets om "ja" te markeren en druk op Kracht toets om te selecteren.
- Wanneer het wissen van de cachepartitie is voltooid, wordt "Systeem nu opnieuw opstarten" gemarkeerd.
- druk de Power-toets om het apparaat opnieuw op te starten.
Stap 3: Factory Reset uw Galaxy S8
Nadat u de cachepartitie hebt gewist en het probleem zich nog steeds voordoet, hebt u geen andere keuze dan uw telefoon opnieuw in te stellen voordat u hem terugbrengt naar de winkel. Zorg ervoor dat u eerst een back-up maakt van uw bestanden en gegevens, want deze worden verwijderd en kunnen niet meer worden hersteld. Volg deze stappen na de back-up:
- Maak een back-up van gegevens in het interne geheugen. Als u zich heeft aangemeld bij een Google-account op het apparaat, heeft u Antidiefstal geactiveerd en heeft u uw Google-inloggegevens nodig om de Master-reset te voltooien.
- Veeg vanaf het startscherm omhoog op een lege plek om het Apps dienblad.
- Kraan Instellingen > Cloud en accounts.
- Kraan Backup en herstellen.
- Tik desgewenst op Maak een back-up van mijn gegevens om de schuifregelaar naar te verplaatsen AAN of UIT.
- Tik desgewenst op Herstellen om de schuifregelaar naar te verplaatsen AAN of UIT.
- Tik op de terugknop naar het Instellingen menu en tik op Algemeen bestuur > Reset > Herstel fabrieksinstellingen.
- Kraan Reset.
- Als je schermvergrendeling hebt ingeschakeld, voer je je gegevens in.
- Kraan Doorgaan met.
- Kraan Verwijder alles.
Als al het andere niet lukt, breng het dan terug naar de winkel.
Verbind je met ons
We staan altijd open voor uw problemen, vragen en suggesties, dus neem gerust contact met ons op door dit formulier in te vullen. Dit is een gratis service die we aanbieden en we brengen u er geen cent voor in rekening. Houd er echter rekening mee dat we elke dag honderden e-mails ontvangen en dat het voor ons onmogelijk is om op elk ervan te reageren. Maar wees gerust, we lezen elk bericht dat we ontvangen. Voor degenen die we hebben geholpen, verspreid het nieuws door onze berichten met je vrienden te delen of door simpelweg onze Facebook- en Google+ pagina leuk te vinden of ons te volgen op Twitter.