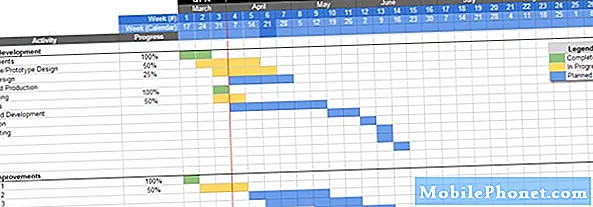Heb je een nieuwe Microsoft Surface Tablet onder je kerstboom gevonden? Wil je beginnen? Je bent niet alleen. Er zijn veel nieuwe eigenaren van een Microsoft Surface 2, Surface Pro 2 of Surface Pro deze kerst. Microsoft factureert de Surface als een apparaat dat zowel gereed is voor gebruik als klaar om te spelen en je kunt beide zeker doen ongeacht de Surface die je hebt. Microsoft maakt het ook heel gemakkelijk om te installeren en te werken met uw nieuwe Surface Tablet. Maar voor het geval u op zoek bent naar wat hulp, hier is een korte procedure voor het instellen van uw nieuwe Microsoft Surface Tablet.

Lezen: Microsoft Surface 2 Review: minder verwarrend en levensvatbaarder
Lees: Microsoft Surface Pro 2 Review: Microsofts tablet wordt een betere laptop
- Nadat u uw Oppervlaktetablet hebt verwijderd, zoekt u de voedingsconnector op en sluit u deze aan. Wanneer het lampje aan gaat aan het einde van de connector, weet u dat er een verbinding is.
- Als je een Surface Type of Touch-cover hebt, sluit je deze aan op de onderkant van je Surface-tablet. Klap vervolgens de kick-standaard uit aan de achterkant van de tablet. Als je geen Type of Touch-cover hebt, kun je nog steeds je Surface instellen met behulp van het virtuele scherm op het scherm.
- Houd de knop ingedrukt Aanknop in de rechterbovenhoek van uw Surface-tablet. Je weet dat hij is ingeschakeld als je een lichte trilling voelt.
- Microsoft Setup is uitgeschakeld. U wordt vervolgens gevraagd om een taal te kiezen. Doen.
- Dan zal je gevraagd worden kies een kleur voor je startscherm. U kunt dit later wijzigen, maar maak hier uw keuze.
- Kies dan een naam voor uw Surface-tablet.
- Dan wordt u gevraagd om het te accepteren Voorwaarden en maak een kans om de gebruikersovereenkomst te lezen. U moet akkoord gaan met de Algemene voorwaarden, er is hier geen onderhandeling, dus ga je gang.
- De volgende stap is om verbinding te maken met uw draadloze netwerk. Ervan uitgaande dat u een netwerk hebt ingesteld, selecteert u uw netwerk en voert u uw wachtwoord in.
- U wordt vervolgens gevraagd of u de standaard wilt gebruiken Snelle instellingen voor installatie. Kies Expressinstellingen voor het gebruik. Je kunt ze later altijd veranderen als je dat wilt.
- Vervolgens configureer je je of log je in met je Microsoft account. Als u al een Microsoft-account hebt, voert u uw inloggegevens in. Zodra u dat hebt gedaan, krijgt u de mogelijkheid om uw beveiligingsinformatie te wijzigen of aan te vullen. Nadat u bent ingelogd, krijgt u de optie om synchroniseer uw gegevens, instellingen en apps vanaf eerdere Windows 8-pc's die u bezit of bezit.
- Als u geen Microsoft-account hebt, wordt u gevraagd om er een in te stellen. Om een nieuw Microsoft-account in te stellen, voert u uw e-mailadres in en kiest u een wachtwoord. Zodra u dit hebt gedaan, wordt u gevraagd om uw beveiligingsinformatie in te stellen of te wijzigen.
- Als u een Microsoft-account wilt instellen met een e-mailadres van @ outlook.com, kiest u Meld u aan voor een nieuw e-mailadres onderaan deMeld u aan op uw pc-scherm. Nadat u het nieuwe e-mailadres en wachtwoord hebt gemaakt, wacht u een paar seconden en vervolgens wordt u naar het startscherm geleid.
In wezen ben je klaar voor gebruik met je Microsoft Surface Tablet. Maar laten we een paar andere dingen bekijken.
Microsoft Updates
Afhankelijk van wanneer uw Surface Tablet van de assemblagelijn kwam, moet u mogelijk enkele updates voor Windows 8.1 uitvoeren. Dit is een goede manier om u te oriënteren op de gebaren van het startscherm.

- Veeg naar rechts om de Charms-menu.
- Kiezen Instellingen.
- Kies dan Verander pc instellingen. Kies in het volgende scherm Update en herstel.
- U bevindt zich nu op het scherm Update en herstel. Als u updates niet vermeld als beschikbaar ziet. Kiezen Check nu. Als er updates beschikbaar zijn, krijgt u de optie te zien Updates bekijken. Kiezen Updates bekijken en kies dan Installeren. Afhankelijk van het aantal updates dat u ziet, kan dit een tijdje duren.
Zodra uw Windows 8.1-updates zijn geïnstalleerd, moet u de apps bijwerken die op uw Surface-tablet zijn opgenomen.

- Ga terug naar de Start scherm door op de Windows-knop onder aan de tablet te drukken of door naar rechts te vegen om toegang te krijgen tot de Charms-menu en het selecteren van de Startknop.
- Vind de Op te slaan App Tile en tik erop om de. Te openen Windows Store. Veeg vervolgens van rechts naar rechts om het te onthullen Charms-menu. Kiezen Instellingen.
- Kies App-updates in het geopende menu. Kies dan Controleer op updates. Als u app-updates beschikbaar hebt, kunt u ervoor kiezen ze allemaal te installeren of ze één voor één te installeren.
- Nadat u Windows 8.1 en uw apps hebt bijgewerkt, bent u klaar om uw Surface-tablet te verkennen.
Lezen: Microsoft Surface 2 Apps
Het startscherm versus het bureaublad

De Windows 8.1 Snap-functie gebruiken: het bureaublad aan de linkerkant, het startscherm aan de rechterkant
Ongeacht welke Microsoft Surface Tablet u bezit, er zijn twee verschillende besturingsomgevingen. De Metro of de moderne gebruikersinterface, waar u Tegels op het startscherm ziet en de Desktop waarop toepassingen zijn geïnstalleerd die niet zijn ontworpen voor de Windows 8.1 Moderne gebruikersinterface, kunnen worden geïnstalleerd als u een Surface Pro- of Surface Pro 2-gebruiker bent. Voor Surface RT- of Surface 2-gebruikers is de Desktop-omgeving waar de gratis Microsoft Office 2013-editie-applicaties worden uitgevoerd.
Voor Surface 2-gebruikers vindt u pictogrammen voor de Office 2013-toepassingen op het startscherm.

Zodra u op een Office-app-pictogram tikt, wordt u naar het bureaublad vervoerd om die app te gebruiken.
Geniet van je Surface-tablet. Hieronder vindt u links naar vele andere artikelen hier op GBM over Surface Tablets.
Andere berichten over de Microsoft Surface 2 en Surface RT
- Gebaren en andere functies op het oppervlak gebruiken 2 Tik op Cover
- Hoe het Surface 2 Startscherm aan te passen
- Microsoft Surface 2 Review: minder verwarrend en levensvatbaarder
- Microsoft Surface 2 Review Deel 2: Apps en de problemen die ze veroorzaken
- Microsoft Surface 2 Review Deel 3: The Vision Thing
- Chicago Microsoft Surface 2 Launch: brood, hockeysticks en tablets
- De Microsoft Surface 2 controleren met een eerste timer
- Microsoft Surface RT Review: dit ding verwart me
- Bij nadere beoordeling: Microsoft Surface RT verwart me nog steeds