
Inhoud
- Wat te doen als u het pop-upvenster Profiel delen hebt overgeslagen?
- Profiel delen met anderen op de Galaxy S6
- Wat is de eenvoudige functie voor delen op de Galaxy S6?
- Controleren of er software-updates beschikbaar zijn op de Samsung Galaxy S6
- Veilige modus gebruiken op Samsung Galaxy S6
- Hoe u Factory Data Reset uitvoert op de Samsung Galaxy S6
- Hoe geheugenruimte te creëren op de Samsung Galaxy S6
Goede dag lezers en welkom bij de vijfde editie van onze Samsung Galaxy S6 Tutorials, Guides, How Tos en Tips. In dit bericht behandelen we het basisgebruik van de verbeterde functies van de Samsung Galaxy S6, evenals handleidingen voor het controleren op software-updates, het gebruik van de veilige modus, het creëren van geheugenruimte en het uitvoeren van een fabrieksreset. Als u denkt dat u een van deze procedures moet kennen, raad ik u aan verder te lezen.
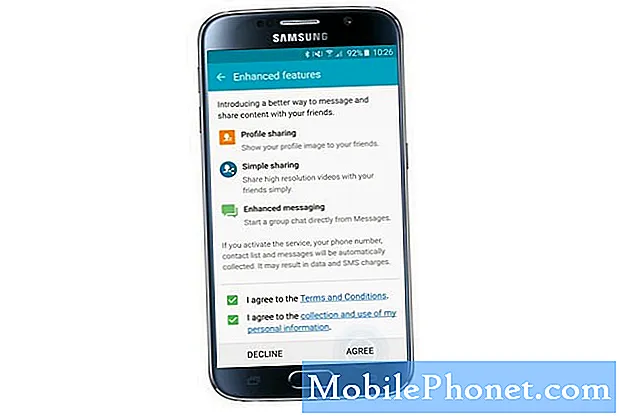
Meestal wordt een meldingsbericht voor het delen van profielen gevraagd wanneer u uw apparaat voor het eerst inschakelt of een fabrieksreset heeft uitgevoerd. Als u om dit bericht wordt gevraagd, kunt u doorgaan met het direct activeren van Profiel delen. Hier is hoe:
- Gebruik uw vingertop om vanaf de bovenkant van de Huis Als u dit doet, wordt u om het meldingsmenu gevraagd.
- Kraan VerbeterdKenmerken doorgaan.
- Als u daarom wordt gevraagd om de informatieprompt, leest u de details en tikt u op OK verder gaan.
- Als dit de eerste keer is dat u deze functie gebruikt, wordt u om de voorwaarden gevraagd. Lees en ga akkoord met de algemene voorwaarden. Zorg ervoor dat beide selectievakjes naast elkaar staan tot Ik ga akkoord met de Algemene voorwaarden en Ik ga akkoord met de collectie ... zijn aangevinkt en tik vervolgens op het Akkoord knop.
- Wacht tot je telefoonnummer volledig is geverifieerd. U krijgt een verificatiecode voor uw telefoonnummer. Na verificatie is de functie Profiel delen ook geactiveerd.
- Kraan OK verder gaan.
- Wanneer het keuzerondje of de schakelaar naast AAN onder Profiel delen is ingeschakeld, wordt weergegeven groen. Lees de informatie en tik op De volgende.
Wat te doen als u het pop-upvenster Profiel delen hebt overgeslagen?
Als je het pop-upscherm over het delen van profielen hebt gemist en deze functie moet activeren of gebruiken, kun je het volgende doen:
- Tik op Contacten van de Huis
- Onder Contacten, kraan Mijn profiel.
- Kraan Profieldelen doorgaan.
- Sleep onder het scherm Profiel delen het Profieldelenschakelaar (keuzerondje) naar de Rechtsaf. Hierdoor wordt de functie ingeschakeld.
- Lees en ga akkoord met de algemene voorwaarden. Tik gewoon op Mee eens.
- Wacht tot uw telefoon is geverifieerd voordat de functie Profiel delen is geactiveerd en klaar is voor gebruik op uw apparaat.
Profiel delen met anderen op de Galaxy S6
Volg deze stappen om uw profiel met andere mensen te delen:
- Kraan Contacten vanaf het startscherm om aan de slag te gaan.
- Tik vervolgens op Mijn profiel van de Contacten
- Kraan Bewerk (bevindt zich in de rechterbovenhoek van het scherm naast Meer).
- Voer op het volgende scherm uw gegevens in, zoals Naam, Toon status, telefoonnummer en e-mailadres. U kunt indien nodig ook een ander veld toevoegen. Tik gewoon op het ToevoegenEen anderVeldknop onderaan het scherm.
- Wanneer daarom wordt gevraagd met de Nog een veldscherm toevoegen, markeer de vakken (selectievakjes) naast het veld dat u wilt toevoegen en tik vervolgens op Toevoegen om door te gaan.
- Als je klaar bent, tik je op Opslaan om uw recent aangemaakte deelbare profiel op te slaan.
Wat is de eenvoudige functie voor delen op de Galaxy S6?
Samsung Galaxy S6 wordt geleverd met een functie voor eenvoudig delen die elke gebruiker een gemakkelijkere manier biedt om bestanden met een grote capaciteit te delen met vrienden via Contacten.
Deze functie is beschikbaar in alle toepassingen die de functie Delen via kunnen gebruiken. Tot deze apps behoren Actiememo, Internet, Mijn bestanden, S Health, Galerij, Spraakrecorder, Verhaalalbum, Samsung-apps, Video, Plakboek, S-vertaler en S Health.
Bestanden delen met Simple Sharing Feature als afzender
Als u meer hulp nodig heeft bij het delen van bestanden met de functie voor eenvoudig delen van de Galaxy S6, vindt u hier een korte handleiding die u kunt raadplegen. Volg gewoon deze stappen als u bestanden wilt delen via eenvoudig delen als afzender:
- Kraan Apps van de Huis
- Kraan Galerij doorgaan.
- Tik op de afbeelding die u wilt verzenden. U kunt elke afbeelding kiezen om te delen vanaf het Tabblad Downloads, Camera of Meer.
- Tik op het voorbeeldscherm van de afbeelding op Delenicoon aan de onderkant.
- Druk op Contactenicoon verder gaan.
- Selecteer de contacten waarnaar u de afbeelding wilt verzenden vanaf de telefoon Alle contacten Om een contactpersoon te selecteren, tikt u gewoon op het selectievakje naast de contact (ontvanger).
- Kraan Gedaan doorgaan.
- Controleer of de ontvangers juist zijn en tik vervolgens op OK om het delen van bestanden te starten via Eenvoudig delen. Houd er rekening mee dat er extra kosten van toepassing kunnen zijn bij het delen van bestanden via het mobiele netwerk. Neem hiervoor contact op met uw serviceprovider en controleer of er extra kosten in rekening worden gebracht bij het delen van bestanden via uw mobiele netwerk.
- Wacht tot de bestanden volledig zijn geüpload en met succes zijn gedeeld.
Bestanden delen met Simple Sharing Feature als ontvanger
Hier zijn de stappen voor het ontvangen van bestanden die door uw contacten worden gedeeld met behulp van de eenvoudige functie voor delen op de Galaxy S6:
- Ga naar het Huis scherm om te beginnen.
- Open de meldingspaneel door vanaf de bovenkant van het scherm naar beneden te trekken.
- Bevestig het gedeelde bestand dat u heeft en tik op Download alles doorgaan.
- Wacht tot het bestand volledig is gedownload. U kunt de gedownloade afbeelding op uw telefoon bekijken of controleren Galerij.
Wenk: Voor ontvangers die apparaten gebruiken die de functie voor eenvoudig delen niet ondersteunen, wordt een link naar de bestanden verzonden via sms. Zorg ervoor dat u deze link controleert of volgt zodra u deze ontvangt, want deze vervalt na een bepaalde periode.
Controleren of er software-updates beschikbaar zijn op de Samsung Galaxy S6
Software-updates worden constant uitgerold voor bepaalde apparaten, hetzij om de apparaatprestaties te verbeteren, hetzij als patch of fix voor bepaalde bugs en problemen die er zijn. Daarom wordt het upgraden van software sterk aanbevolen.
Als je nog steeds niet hebt geprobeerd te controleren op software-updates op je Galaxy S6, kun je het volgende doen:
- Kraan Apps vanaf het startscherm.
- Kraan Instellingen.
- Blader in het scherm Instellingen omlaag naar en tik op Overapparaat.
- Tik op Softwarebijwerken om te zien of er software-updates beschikbaar zijn voor uw apparaat.
- Kraan op Nu bijwerken als er een update beschikbaar is, volg dan de instructies op het scherm om uw apparaatsoftware te upgraden. U kunt er ook voor kiezen om later te updaten als u denkt dat een upgrade op dit moment niet nodig is.
Veilige modus gebruiken op Samsung Galaxy S6
Het gebruik van de veilige modus is een van de handige en veelgebruikte oplossingen om veelvoorkomende apparaatproblemen op te lossen, zoals vastlopen of niet reageren vanwege een app van derden.
Opstarten in Veilige modus kan u helpen te isoleren of het probleem te wijten is aan een defecte toepassing en om te zien of de symptomen daarna optreden. Als de problemen verdwijnen tijdens het gebruik van de telefoon in de veilige modus, wordt dit waarschijnlijk veroorzaakt door een app van derden. Tegen die tijd kunt u beslissen of u die defecte app wilt uitschakelen of indien nodig wilt verwijderen.
Hier leest u hoe u uw Samsung Galaxy S6 opstart in de veilige modus:
- Zorg ervoor dat uw telefoon dat is uitgezet
- Zodra uw apparaat is uitgeschakeld, houdt u ingedrukt de toets Volume omlaag.
- Terwijl u de volumetoets continu ingedrukt houdt, drukt u op Power-toets kort om uw apparaat van stroom te voorzien.
- Uw telefoon zal nu opstarten Veilige modus. Tegen die tijd kunt u stoppen met het indrukken van de toets Volume omlaag.
- Veeg over het scherm om weer te geven het pictogram Veilige modus. Als u dit pictogram ziet, geeft dit aan dat u zich in de Veilige modus bevindt en dat u uw telefoon normaal kunt gebruiken, maar zonder dat applicaties van derden worden uitgevoerd of beschikbaar zijn.
- Kraan Apps vanaf het startscherm om door te gaan.
- Kraan Instellingen.
- Onder Apparaatinstellingen, scroll naar beneden en tik op Applicatie Manager.
- Van de Applicatie Manager, in de Gedownload gebied, tik op een onlangs gedownloade applicatie waarvan u vermoedt dat deze een probleem veroorzaakt. Zodra u om de details wordt gevraagd, tikt u op Verwijderen om de defecte app van uw apparaat te verwijderen. Notitie: Als er apps op uw SD-kaart zijn geïnstalleerd, kunt u ook naar de SD-kaart scrollen en hetzelfde proces herhalen.
- Na het verwijderen van een app, herstartenuwtelefoon en controleer of het probleem is opgelost.
Als het probleem zich blijft voordoen, volgt u dezelfde stappen om de volgende app te verwijderen waarvan u vermoedt dat deze een conflict veroorzaakt, totdat het probleem eindelijk is verholpen. Zodra de symptomen niet langer aanhouden na het verwijderen van een specifieke app, kunt u andere apps die u eerder had verwijderd opnieuw installeren als u denkt dat deze niet de oorzaak van het probleem waren.
Hoe u Factory Data Reset uitvoert op de Samsung Galaxy S6
Door de fabrieksinstellingen te herstellen, kunt u verschillende problemen oplossen die optreden op een apparaat zoals de Galaxy S6. Maar voordat u een gegevensreset uitvoert, moet u een back-up maken van alle belangrijke gegevens die op uw apparaat zijn opgeslagen, zodat u deze later gemakkelijker kunt herstellen. Houd er rekening mee dat al uw persoonlijke bestanden tijdens het proces worden verwijderd of gewist. Dat gezegd hebbende, zou een fabrieksreset uw laatste redmiddel moeten zijn om een bepaald probleem op uw apparaat op te lossen.
Als u moet weten hoe u de fabrieksinstellingen van uw Samsung Galaxy S6 herstelt, gaat u als volgt te werk:
- Kraan Apps vanaf het startscherm.
- Kraan Instellingen.
- Van de Instellingenscherm, scrol omlaag en tik op Back-up en reset.
- Scrol omlaag naar en tik op Fabrieksinstellingen herstellen.
- Lezen de fabrieksinstellingen en tik op Reset het apparaat doorgaan.
- Tik ten slotte op Wis alles om een harde reset op uw apparaat uit te voeren. Wacht tot het opnieuw instellen is voltooid en uw telefoon is nu teruggezet naar de fabrieksinstellingen.
Hoe geheugenruimte te creëren op de Samsung Galaxy S6
Hier is een van de dingen die u kunt doen om indien nodig geheugenruimte vrij te maken op uw Samsung Galaxy S6-apparaat.
- Kraan Internet van de Huis
- Kraan Meer (bevindt zich in de rechterbovenhoek van het scherm).
- Tik vervolgens op Instellingen van de gegeven opties.
- Kraan Privacy en veiligheid.
- Onder Privacy, scrol omlaag naar en tik op Verwijder persoonlijke gegevens.
- Vink het vakje aan naast de optie voor persoonlijke gegevens die u wilt verwijderen, inclusief Browsegeschiedenis, cache en cookies en sitegegevens.
- Tik op Verwijderen en je bent klaar.
Het uitvoeren van de bovengenoemde procedure kan ook helpen de prestaties van het apparaat te verbeteren, inclusief de browsesnelheid.
Dat zou alles zijn voor dit bericht en we hopen dat je dit nuttig vindt. Als je nog wat vrije tijd hebt, kun je ook onze Samsung Galaxy S6 Tutorials, How Tos en Tips Index-pagina bezoeken en onze eerdere berichten bekijken met relevante handleidingen en inhoud over de basisprincipes van de Galaxy S6. Bedankt voor het lezen en stem af voor meer updates.


