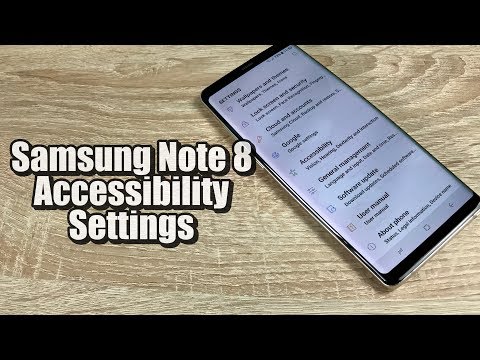
Zoals verwacht, wordt de #Samsung Galaxy # Note5 geleverd met veel handige functies. Sommige zijn al aanwezig in eerdere versies van Note-apparaten, terwijl andere totaal nieuw zijn. Gezien de wijzigingen die zijn aangebracht in de huidige interface van de telefoon, hebben sommige gebruikers problemen met het vinden van enkele essentiële instellingen om te configureren. In feite hebben analoge vragen onlangs onze postzak bereikt. In lijn met onze belofte om te helpen, heb ik besloten enkele van deze vragen in dit bericht te behandelen.
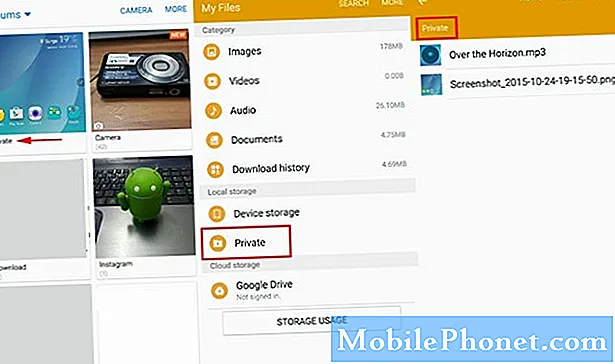
Antwoord: Zoals de naam al aangeeft, helpt Bestandsbeheer u al uw bestanden efficiënt te beheren. Net als de eerdere versies van Note-apparaten, wordt de Galaxy Note 5 ook geleverd met een ingebouwde File Manager-applicatie. Je vindt het in de map Samsung. Open gewoon de app-lade en je zou de Samsung-map moeten zien als een van de eerste paar apps in de la, net voor alle andere apps.
Vraag: Hoe maak je foto's van opgenomen video?
"Op mijn opmerking 4, ik was in staat om door een video te gaan die ik frame voor frame had gemaakt en er vervolgens een als foto" vastlegde ". Dit werkte wonderen bij het maken van goede foto's van mijn nichtje. Ik zou een video maken en er dan prachtige foto's van maken. Nooit meer het "perfecte" moment missen. Is er een manier om dit te doen vanuit mijn notitie 5? Ik heb geen geluk gehad om erachter te komen hoe. En vertel me alsjeblieft niet dat ik een screenshot moet maken. Omdat de camera 30 frames per seconde vastlegt, is het maken van een screenshot niet hetzelfde. "
Antwoord: Om sommige redenen wordt het maken van stilstaande beelden tijdens het vastleggen van video's niet langer ondersteund in de Galaxy Note 5. Dit betekent dat je tijdens het opnemen van een video niet langer beeld voor beeld kunt vastleggen. De enige manier om foto's van een video te maken, is door een opgenomen video te openen. Volg deze stappen:
- Open de camera-app.
- Speel de opgenomen video af en pauzeer deze bij het frame dat u wilt vastleggen.
- Ga naar terwijl de video is gepauzeerd Instellingen (onder Menucontroles) en klik vervolgens op het Gevangen nemen
- Wanneer de nudge-bedieningselementen boven aan het scherm verschijnen met de centrale opnamecontrole, duwt u de video frame voor frame en neemt u de gewenste foto.
- Stilstaande foto's worden opgeslagen in JPEG (JPG) bestandsformaat onder Schermafbeeldingen
Uw andere optie is om genoegen te nemen met een aantal apps van derden die voor dergelijke doeleinden zijn ontworpen, zoals VideoKit bijvoorbeeld.
Vragen: hoe verander ik standaard apps?
"Ik ben een iPhone-gebruiker sinds iPhone 3. Tot nu toe ben ik dol op Note 5. Hopelijk kan iemand helpen met deze problemen:
- Standaard apps - is er een manier om de standaard e-mailapp te wijzigen in ‘Negen’ of ‘Outlook’ of iets dat ook kan werken met spraakopdrachten?
Antwoord: U kunt de standaard e-mailapp op uw Galaxy Note 5 wijzigen in andere e-mailapps van derden die u verkiest. Het eerste dat u moet doen, is de app downloaden en installeren die u als standaard wilt instellen, en vervolgens deze stappen volgen:
- Ga naar Instellingen.
- Navigeer naar het Apparaattabblad.
- Kraan Apps.
- Ga naar StandaardToepassingen.
- Druk op Doorzichtigstandaardknop naast elke standaardtoepassing. Als u dit doet, worden uw huidige standaardapp-instellingen gewist.
- Als u klaar bent met het wissen van de standaardapps, scrolt u een beetje omhoog en tikt u op Berichten onder Setstandaardwaardensectie.
- Tik om de e-mailapp te selecteren die u als standaard wilt instellen.
- Bevestig uw keuze door op te tikken als u daarom wordt gevraagd OK. U kunt in dit menu ook het standaard startscherm wijzigen.
U kunt ook de standaardapps resetten en wijzigen door op te tikken OK vanuit pop-upberichten, wanneer u bepaalde acties voor de eerste keer uitvoert. Als u bijvoorbeeld voor de eerste keer op een link of URL klikt, wordt u gevraagd welke browserapp u het liefst wilt gebruiken om die link te openen. Lees het hele bericht omdat er ook wordt gevraagd of u die browser als standaard wilt instellen. Zodra u klikt OK, wordt dezelfde browser-app die u hebt gekozen, de volgende keer dat u dergelijke acties uitvoert, gebruikt, waardoor dit de standaardapp voor dergelijke acties is.
- Camera - is er een manier om de "Pro" -modus als standaard te gebruiken bij het openen van de camera.
Antwoord: De camera-app van de Galaxy Note 5 is geprogrammeerd met de automatische modus als standaardmodus en er is geen optie voor gebruikers om de standaardcameramodus te wijzigen in andere beschikbare modi. U kunt alleen tussen deze modi schakelen tijdens het bewerken van foto's of video's. Het is op die manier geprogrammeerd.
- Pakket uitschakelen - is er een manier om erachter te komen wat elk pakket doet om te bepalen of iets veilig is om uit te schakelen of niet?
Antwoord: Gewoonlijk zal het apparaat u een waarschuwingsbericht geven tegen de tijd dat u probeert een belangrijke applicatie of service op uw telefoon uit te schakelen, vooral die welke zijn gekoppeld aan het hoofd Android-systeem. Schakel om op veilig te spelen de onnodige services of apps uit die u niet gebruikt (bloatware). En nog belangrijker, lees de waarschuwingsprompts voordat u doorgaat met het uitschakelen van services en ingebouwde apps om problemen achteraf te voorkomen.
Vraag: Hoe maak ik een automatische handtekening in sms-berichten?
“Automatische handtekening kan niet in teksten worden toegevoegd. Ontevreden met het verlies van deze functie, omdat ik ervan genoot met eerdere Galaxy-telefoons. Ik heb dit net en overweeg het niet te houden. "
Antwoord: U kunt automatische handtekeningen maken of toevoegen aan sms-berichten op uw Galaxy Note 5. Het enige dat u hoeft te doen, is de optie Handtekening inschakelen in de instellingen van de berichten-app van uw telefoon. Hier is hoe:
- Kraan Apps vanaf het startscherm.
- Kraan Berichten.
- Op de Berichten (Postvak IN), tik op MEER bevindt zich in de rechterbovenhoek.
- Tik om te selecteren Instellingen van de gegeven opties.
- Kraan Handtekening om de functie in te schakelen.
- Om de handtekening te bewerken wanneer de instellingen zijn ingeschakeld, tikt u op BewerkHandtekening typ of bewerk vervolgens de handtekening die u op uw uitgaande berichten wilt weergeven.
- Kraan Opslaan om uw wijzigingen op te slaan.
Notitie: Menu-opties kunnen per provider verschillen. De bovengenoemde stappen werken voor Note 5 Verizon-varianten.
Andere manieren om een automatische handtekening voor uw berichten te maken
- Maak een tekstsnelkoppeling door deze stappen te volgen:
- Ga naar Instellingen.
- Navigeer naar het Systeemtabblad en selecteer vervolgens Taalen input.
- Selecteer Samsungtoetsenbord.
- Kraan TekstSnelkoppelingen.
- Selecteer ToevoegenNieuw.
- Typ de eerste drie letters van uw handtekening onder Snelkoppelingsectie.
- Typ uw volledige handtekening in "Uitgebreide woordgroep"sectie en tik vervolgens op Toevoegen.
- Voer tijdens het maken van een te verzenden bericht de eerste drie letters in en selecteer vervolgens uw handtekening uit de gegeven opties.
- Sla uw handtekening op het klembord op en gebruik het voor uw uitgaande berichten. Hier is hoe het is gedaan:
- Start de berichten-app en open vervolgens een nieuw leeg bericht.
- Typ uw handtekening in de berichttekst en kopieer deze vervolgens om op uw klembord op te slaan. Om uw handtekening te kopiëren, drukt u met uw duim op het scherm totdat u het Kopiërenkeuze.
- Verwijder de inhoud van uw bericht en sluit het.
- Om een nieuw bericht te testen, te beantwoorden of te openen.
- Druk met uw duim in de hoofdtekst van het bericht totdat u de optie ziet Plakken / klembord.
- Selecteer Plakken als u slechts één item op het klembord heeft opgeslagen, selecteert u anders Klembord.
Verbind je met ons
We zijn hier om te helpen! Voel je vrij om het Android-vragenlijstformulier in te vullen en in te dienen dat we aanbieden op onze pagina voor probleemoplossing als je iets wilt weten over je Android-apparaat, zoals de Galaxy Note 5. Gebruik hetzelfde formulier om ons ondersteuningsteam te bereiken en hulp te krijgen bij het oplossen van problemen eventuele apparaatproblemen die u heeft. Zorg ervoor dat u ons essentiële details over het probleem geeft, zodat we u de meest efficiënte oplossingen en / of aanbevelingen kunnen geven. U kunt ook onze voorgestelde oplossingen en tijdelijke oplossingen voor specifieke problemen die we van onze postzak hebben ontvangen, bekijken op onze T / S-pagina's.

