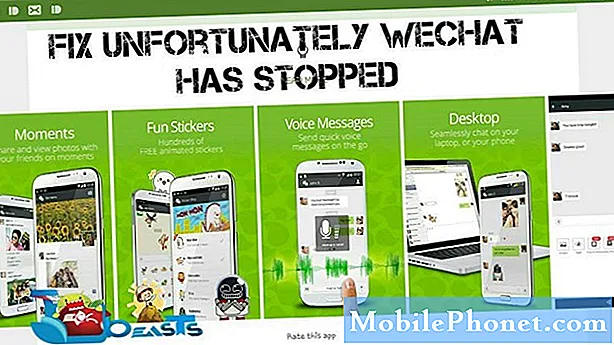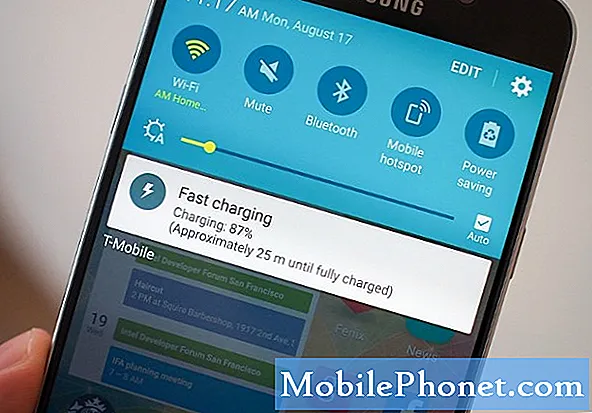Inhoud
- Verwijder oude iTunes-back-ups en apps
- Verwijder oude iMovie-projecten
- Verwijder applicaties die u niet meer gebruikt
- Gebruik Schijfvoorraad X om de grootste schuldbekentenissen te vinden
- Gebruik CCleaner om verborgen bestanden te verwijderen. Neem ruimte
- Gebruik eentalig om ongebruikte taalbestanden te verwijderen
Als je een MacBook Air of zelfs een nieuwere MacBook Pro hebt, weet je dat opslag een voordeel kan zijn, omdat Apple solid-state opslag gebruikt. Je kunt het natuurlijk upgraden naar maar liefst 512 GB aan opslagruimte, maar de meesten van ons willen graag geld besparen en met de laagste laag meegaan, in de veronderstelling dat 128 GB of zelfs 64 GB voldoende is.
Bijna negen van de tien keer is dat nooit het geval en ben je opeens zonder opslagruimte op je Mac. Wat doe jij?
Vrees niet, want we zijn hier om te helpen. Er zijn talloze dingen die u kunt doen die een hoop schijfruimte op uw Mac vrijmaken, van het eenvoudigweg leegmaken van de digitale prullenbak tot het verwijderen van verborgen tijdelijke bestanden die waarschijnlijk gewoon een gat in uw opslagruimte verbranden.
Uw kilometerstand kan variëren, maar het gebruik van deze trucs heeft bijna 20 GB aan ruimte vrijgemaakt, wat een enorm percentage is wanneer we het hebben over 128 GB aan totale opslagruimte. Dat is bijna 16% van de totale opslagruimte die op mijn MacBook is vrijgegeven. Probeer deze trucs zelf uit en laat ons weten hoeveel ruimte je hebt bespaard in de opmerkingen onderaan.
Verwijder oude iTunes-back-ups en apps
Als je een iPhone of iPad hebt en regelmatig een back-up maakt via iTunes op je Mac, dan heb je waarschijnlijk meerdere back-ups van iOS-apparaten die gewoon op je Mac zitten en ruimte verspillen. Je hebt echt alleen de nieuwste back-up nodig als je iPhone of iPad eruit springt, dus waarom blijft je Mac achter bij back-ups? Geen idee, maar er is een manier om dat te repareren.

U kunt oudere back-ups in iTunes verwijderen door naar de linkerbovenhoek te gaan en op te klikken iTunes en dan navigeren naar Voorkeuren> Apparaten. Daar zie je een lijst met alle back-ups die je op je Mac hebt opgeslagen. Nogmaals, je hebt echt alleen de nieuwste back-up nodig voor elk van je iOS-apparaten, dus klik gewoon op een back-up waarvan je wilt ontdoen en klik erop Verwijder Backup om de klus te klaren.
Verder slaat iTunes ook al je iOS-apps op die je ooit hebt gedownload, waarvan je sommige waarschijnlijk niet meer gebruikt. U kunt individuele apps die u niet meer gebruikt, verwijderen door er met de rechtermuisknop op te klikken en Verwijderen te selecteren, terwijl u de bestanden naar de prullenmand verplaatst.
Verwijder oude iMovie-projecten
Als u iMovie veel gebruikt, weet u misschien niet dat al uw oudere iMovie-projectbestanden nog steeds op uw Mac zijn opgeslagen. En als u met bijzonder grote filmbestanden hebt gewerkt, worden deze nog steeds opgeslagen in een geheime map lang nadat u klaar bent met het maken van uw aangepaste video.

U kunt deze oudere projecten echter met gemak verwijderen. Navigeer eenvoudig naar uw gebruikersmap en open vervolgens Films. Zowel iMovie-evenementen als iMovie-projecten bevatten dingen die u kunt verwijderen. De map iMovies Projects bevat uiteraard de iMovie-projecten, terwijl de map iMovie Events de onbewerkte videobestanden bevat. Als u deze bestanden niet meer nodig heeft, verwijdert u ze gewoon. Afhankelijk van hoeveel in deze mappen was, kon je heel veel opslagruimte vrijmaken.
Verwijder applicaties die u niet meer gebruikt
Net zoals het legen van je prullenbak op je Mac, het verwijderen van applicaties die je niet langer gebruikt, is een eenvoudige en gemakkelijke taak die een grote beloning kan opleveren. Sommige applicaties kunnen gemakkelijk in de meerdere gigabytes komen, maar als je ze niet meer gebruikt, waarom zou je ze dan laten installeren en ruimte in beslag nemen?

Om een toepassing te verwijderen die u niet langer gebruikt, klikt u op toepassingen map in de Finder-zijbalk of in de map Macintosh HD. Je krijgt alle applicaties te zien die je hebt geïnstalleerd. Sleep eenvoudigweg een toepassing naar de prullenbak om deze te verwijderen en zorg ervoor dat u de prullenbak leegt als u klaar bent.
Gebruik Schijfvoorraad X om de grootste schuldbekentenissen te vinden
Dus je hebt bijna geen opslagruimte meer op je Mac, maar wat als je geen idee hebt waar al deze bestanden voor het opslaan van bestanden zich bevinden? Een app genaamd Disk Inventory X kan je Mac scannen en uitzoeken waar de bestanden met de grootste ruimte zich bevinden.

Soms zul je ontdekken dat de grootste boosdoeners systeembestanden zijn die je niet kunt verwijderen, maar waarschijnlijk zal Disk Inventory X je wijzen op bestanden die je bent vergeten op je Mac, zoals een paar HD-films bijvoorbeeld. Vanuit de app kunt u de bestanden verwijderen die u niet wilt, of handmatig naar die map navigeren en de bestanden daar verwijderen.
Gebruik CCleaner om verborgen bestanden te verwijderen. Neem ruimte
Schijfvoorraad X is echter niet het hele pakket. Daarom is CCleaner een geweldige app om nog meer bestanden met veel ruimte te verwijderen. CCleaner heeft een gemakkelijk te begrijpen gebruikersinterface waarmee u zich kunt ontdoen van verborgen tijdelijke bestanden die niet langer worden gebruikt door toepassingen op uw Mac.

Met CCleaner hoeft u alleen maar de items aan te vinken die u wilt verwijderen en vervolgens op te klikken Analyseren om te zien hoeveel ruimte het verwijderen van deze bestanden zou besparen. Als je daar tevreden mee bent, klik dan op Voer Cleaner uit en laat de app zijn ding doen.
Gebruik eentalig om ongebruikte taalbestanden te verwijderen
Hoeveel talen spreek je? Als je op de meeste gebruikers lijkt, spreek je waarschijnlijk maar één taal, misschien twee als je goed bent. Uw Mac heeft echter taalbestanden voor verschillende talen die u nooit zult gebruiken en deze bestanden nemen extra ruimte in beslag.

CCleaner kan ongebruikte taalbestanden verwijderen, maar we geven er de voorkeur aan om een app genaamd Monolingual een grondiger werk te laten doen. Het enige wat u hoeft te doen, is gewoon de talen selecteren die u niet gebruikt en de app zal ze van uw Mac verwijderen. Door dit alleen te doen werd 2,2 GB opslagruimte vrijgemaakt.