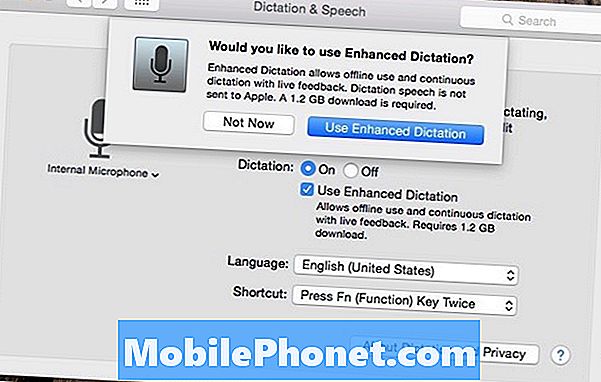Inhoud
- Een muziekafspeellijst maken op uw Galaxy Note 5
- Hoe u een muziekbestand (MP3) als beltoon gebruikt op uw Galaxy Note 5
- Galerij beheren op uw Galaxy Note 5
- Films, muziek en foto's streamen naar HDTV via Miracast
- Hoe u uw Galaxy Note 5 kunt spiegelen naar een Smart TV of andere compatibele apparaten
Afgezien van zijn multitasking-vaardigheid, is de nieuw uitgebrachte Samsung Galaxy Note 5 (#Samsung # GalaxyNote5) ook voorzien van ongekende multimediamogelijkheden via het toonaangevende 5,7-inch Quad HD super AMOLED-scherm van Samsung, dat een meeslepende multimedia-ervaring biedt. In dit bericht leren we je hoe je enkele van de meest cruciale multimediafuncties van deze nieuwe Samsung-phablet kunt gebruiken.

Hieronder vindt u de standaardbewerkingen om de Muziek-app op uw Samsung Galaxy Note 5 te beheren en optimaal te benutten.
- Kraan Apps vanaf het startscherm.
- Raak aan Muziek.
- Wacht tot uw apparaat muziekbestanden heeft gevonden die zijn opgeslagen in het interne geheugen.
- Raak aan om een andere muziekbibliotheekweergave te openen Afspeellijsten in de linkerbovenhoek van het scherm.
- Er verschijnt een lijst met opties. Tik op een optie om deze te selecteren.
- Tik op om door te gaan met deze handleiding Sporen.
- U ziet dan een lijst met beschikbare tracks om af te spelen. Ga naar en tik om een soundtrack te selecteren om af te spelen en ernaar te luisteren.
- U kunt door de muziek-app blijven navigeren terwijl het nummer wordt afgespeeld, aangezien de basisbediening nog steeds toegankelijk is onder het scherm.
- Als je andere muziekbibliotheekweergaven wilt proberen, tik je op Sporen linksboven in het scherm en tik vervolgens op een andere optie om deze te selecteren. Naast andere beschikbare opties Afspeellijsten en Sporen, omvatten Albums, Kunstenaars, Genres, Mappen, en Componisten. Kies gewoon een optie die u het leukst vindt en geniet van het luisteren naar uw favoriete nummers. Standaard, Afspeellijsten is geselecteerd.
- Om het menu te sluiten, tikt u op het Terugsleutel.
Een muziekafspeellijst maken op uw Galaxy Note 5
De muziekspeler op je Note 5 biedt je ook een optie om afspeellijsten aan te passen of je eigen afspeellijsten te maken met al je favoriete nummers. Hier is hoe het te doen:
- Kraan Apps vanaf het startscherm.
- Kraan Muziek om de applicatie (muziekspeler) te starten.
- Scroll naar Mijn afspeellijsten sectie en tik vervolgens op Creëerafspeellijst om te beginnen met het maken van je eigen playlist.
- Voer een naam in voor uw afspeellijst en tik op Creëer verder gaan.
- Vink de vakjes aan naast de nummers die u aan uw afspeellijst wilt toevoegen en tik op Gedaan als je klaar bent.
- Je ziet dan je nieuwe afspeellijst en de nummers die je hebt toegevoegd.
- Om terug te keren naar de muziekbibliotheek Afspeellijstenvisie, druk op Terugsleutel.
Hoe u een muziekbestand (MP3) als beltoon gebruikt op uw Galaxy Note 5
Je Galaxy Note 5 kan worden aangepast door je favoriete nummer te kiezen en dit als beltoon op je apparaat in te stellen. Zorg ervoor dat u het muziekbestand van tevoren op uw apparaat opslaat. Als u hierbij hulp nodig heeft, kunt u het volgende doen:
- Kraan Apps van Huis.
- Kraan Instellingen om naar het menu Instellingen te gaan.
- Kraan Apparaat doorgaan.
- Kraan Klinktenmeldingen om het te selecteren uit de gegeven opties.
- Ga onder Geluiden en meldingen naar en tik om te selecteren Ringtones en geluiden.
- Kraan Ringtone verder gaan.
- Er wordt een lijst met beltonen weergegeven. Ga naar en tik op Ringtone toevoegen.
- Tik om een gewenste muziektrack te selecteren.
- De Selectievakje Alleen hoogtepunten optie is standaard gemarkeerd, zodat uw apparaat alleen delen van de track kan afspelen. Als je de hele track wilt afspelen, tik je op om het vakje naast uit te schakelen Alleen hoogtepunten.
- Kraan Gedaan om de wijzigingen die u heeft aangebracht toe te passen op de beltoon- en geluidsinstellingen van uw telefoon.
- Plaats nu een testoproep om te zien of de door u geselecteerde MP3-set als beltoon werkt.
Galerij beheren op uw Galaxy Note 5
Foto's en video's die u hebt gemaakt met de camera van uw telefoon, worden opgeslagen in de Galerij en kunnen daarom in deze map worden bekeken. Behalve bekijken, hebt u ook toegang tot de bewerkingsfuncties, kunt u een afbeelding instellen als contactfoto of achtergrond voor uw apparaat en kunt u alle foto's die u heeft delen. Hier is hoe het is gedaan op uw Note 5:
- Kraan Apps van Huis.
- Kraan Galerij om de app te starten.
- Standaard is de weergave ingesteld op Tijd. Als je naar een andere weergave-optie wilt gaan, tik je op Tijd en selecteer een optie die u verkiest.
- Onder andere weergave-opties waaruit u kunt kiezen, zijn onder meer Albums, Evenementen, en Categorieën.
- Tik op om door te gaan met deze handleiding Albums om het te selecteren en foto's te bekijken door Albums.
- U kunt ook meer albums maken in Albumsvisie. Tik hiervoor op Meer en ga verder met stap 5.
- Tik om te selecteren Creëeralbum van de gegeven opties.
- Voer een naam in voor uw album en tik op Maken om door te gaan.
- Tik om de selectievakjes te markeren naast de afbeeldingen die u aan uw nieuwe album wilt toevoegen. U kunt afbeeldingen uit bestaande albums op uw apparaat selecteren.
- Kraan Gedaan wanneer u klaar bent met het toevoegen van afbeeldingen aan uw album.
- U wordt gevraagd om de geselecteerde afbeeldingen te kopiëren of te verplaatsen.
- Om de afbeeldingen van de oorspronkelijke locatie naar de nieuwe map te verplaatsen, tikt u op Actie.
- Tik op om duplicaten van de geselecteerde afbeeldingen te maken Kopiëren.
- Tik op om door te gaan met deze handleiding Kopiëren.
- Het nieuwe album met de door u geselecteerde foto's wordt dan automatisch gemaakt en alfabetisch gesorteerd in uw bestaande mappen.
Films, muziek en foto's streamen naar HDTV via Miracast
Voor een beter en duidelijker beeld kun je films, muziek en foto's van je Galaxy Note 5 naar je televisie streamen met Miracast. Om Miracast te gebruiken, moet u ervoor zorgen dat uw tv compatibel is met uw telefoon. Compatibele tv-merken zijn onder meer Chromecast, Amazon en Fire TV-sticks om er maar een paar te noemen. Bovendien zou u hetzelfde Wi-Fi-netwerk moeten gebruiken om het te laten werken. Hier is hoe:
- Open de KennisgevingPaneel op je Galaxy Note 5. De snelste manier om dit te doen, is door vanaf de bovenkant van het scherm naar beneden te vegen.
- Tik vervolgens op Snelaansluiten.
- Tik op de naam van uw apparaat (televisie). Doorgaan met stap 4.
- U kunt ook de video-app van uw telefoon gebruiken om media zoals video te streamen. Tik hiervoor op Meer-> Delen-> Bekijk inhoud op. Doe hetzelfde als u muziek en afbeeldingen wilt bekijken met de videotoepassing.
- Kraan Spelen / bekijkeninhoud verder gaan.
- Kies het type media dat u het liefst gebruikt om mediabestanden naar uw televisie te streamen.
- Tik op om door te gaan met deze handleiding Video om het te selecteren.
- Selecteer een video die u wilt streamen en tik op Gedaan.
- De eerste keer dat u uw telefoon op uw tv aansluit, wordt u gevraagd of u uw telefoon toegang wilt geven tot uw televisie. Selecteer om door te gaan Toestaan op je televisie. De video wordt vervolgens op uw tv afgespeeld.
- Om de verbinding te verbreken en videostreaming te beëindigen, dubbeltik de Terugsleutel op je telefoon.
- U kunt ook de verbinding verbreken door op de Stop-knop op de afstandsbediening van uw televisie te drukken.
Hoe u uw Galaxy Note 5 kunt spiegelen naar een Smart TV of andere compatibele apparaten
Net als bij andere mobiele apparaten van Samsung, kunt u het scherm van uw Note 5 ook delen met of spiegelen met een tv of ondersteund apparaat via hetzelfde draadloze netwerk.
Belangrijke notitie: Schermspiegeling op de Galaxy Note 5 is alleen mogelijk met ondersteunde televisies. Anders kunt u de AllShare Cast Wireless Hub kopen om deze te gebruiken. Hier is hoe het te doen.
- Verbind je Note 5 met je smart tv door de bovenkant van het scherm naar de onderkant van je telefoon te vegen.
- Kraan Bewerk doorgaan.
- Ga naar en tik op Screen Mirroring Snelkoppeling op het paneel Snelle instellingen.
- Tik op de naam van uw smart-tv of ander ondersteund apparaat.
- De eerste keer dat u verbinding maakt, wordt u gevraagd of u uw telefoon toegang wilt geven tot uw tv of een ander compatibel apparaat.
- Selecteer om door te gaan Toestaan op uw tv of ander apparaat.
- Om uw telefoon los te koppelen van uw smart-tv, veegt u gewoon vanaf de bovenkant van het scherm van uw telefoon naar beneden.
- Tik op om de verbinding te openen Screen Mirroring ingeschakeld. U wordt gevraagd om het pop-upvenster voor schermspiegeling wanneer uw geselecteerde smart-tv is aangesloten op uw telefoon. Dit betekent dat u al kunt beginnen met spiegelen of het bekijken van uw telefoonscherm op uw televisie.
- Tik op om de verbinding te verbreken Loskoppelen. Doe dit als je al klaar bent met het spiegelen van je Galaxy Note 5-scherm op je televisie.
Voor meer informatie over de multimediafuncties van de Galaxy Note 5, zoals de Camera-app voor het bekijken en beheren van foto's en video's, hebben we ook een aparte handleiding gemaakt over het gebruik en de aanpassing van de applicatie-instellingen. Bekijk onze eerdere berichten op onze instructiepagina voor Samsung Galaxy Note 5.
Verbind je met ons
We staan altijd open voor uw problemen, vragen en suggesties, dus neem gerust contact met ons op door dit formulier in te vullen. We ondersteunen elk beschikbaar Android-apparaat en we zijn serieus in wat we doen. Dit is een gratis service die we aanbieden en we brengen u er geen cent voor in rekening. Houd er echter rekening mee dat we elke dag honderden e-mails ontvangen en dat het voor ons onmogelijk is om op elk ervan te reageren. Maar wees gerust, we lezen elk bericht dat we ontvangen. Voor degenen die we hebben geholpen, verspreid het nieuws door onze berichten met je vrienden te delen of door simpelweg onze Facebook- en Google+ pagina leuk te vinden of ons te volgen op Twitter.