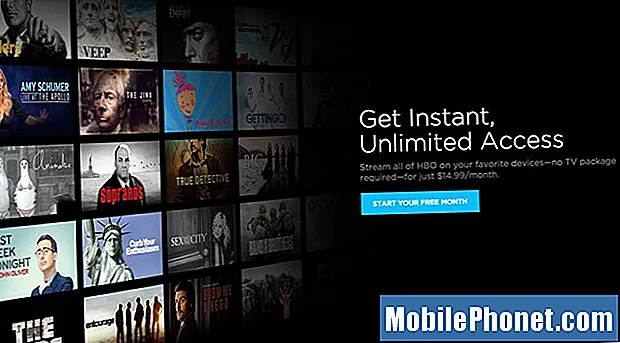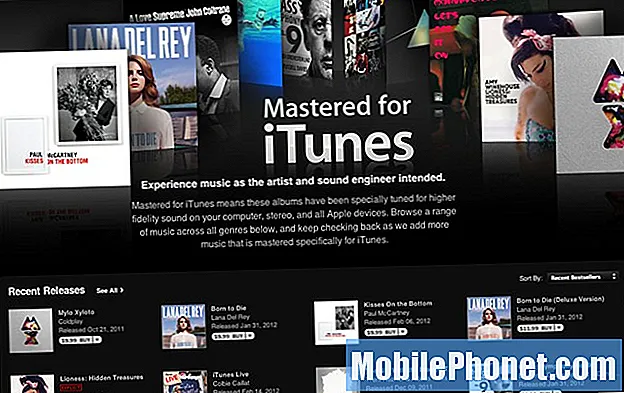Inhoud
- Start uw apparaat opnieuw op
- Reset uw netwerkinstellingen
- Uw apparaat opruimen
- Update uw apps
- Stop automatische downloads
- Kill widgets
- Stop achtergrond vernieuwen
- Spotlight Search uitschakelen
- Verlaag de transparantie en bewegingseffecten
- Begin opnieuw
- Installeer iOS 11.4.1 voor betere beveiliging
Als je iPhone, iPad of iPod touch vastloopt, bevriest of achterblijft en je iOS 10.3.2, iOS 10.3.3 of een andere versie van iOS 10 gebruikt, moeten we een paar dingen proberen voordat je het apparaat verwijdert. naar de Apple Store voor behandeling.
iOS 10.3.3 heeft een uitgebreide bèta doorlopen, maar er zijn al problemen met de prestaties van sommige iPhone-, iPad- en iPod touch-gebruikers.
We hebben gehoord van abnormale hoeveelheden vertraging van de gebruikersinterface, willekeurig opnieuw opstarten, vastlopen, stotteren en vergrendelingen van apps in de uren sinds de release van de iOS 10.3.3-update.
Hoewel je eerste neiging kan zijn om contact op te nemen met Apple Support of een Genius-afspraak in een Apple Store te plannen, is de kans groot dat je deze iOS 10.3.3 prestatieproblemen zelf kunt oplossen. Het kan zelfs enkele seconden duren.
Vandaag willen we enkele tips delen die in het verleden voor ons hebben gewerkt. Dit is hoe we in het verleden slechte iOS-prestaties hebben kunnen oplossen en deze kunnen voor u en uw versie van iOS 10.3.3 werken.
Deze tips werken ook voor prestatieproblemen bij apparaten met iOS 10.3.2, iOS 10.3.1, iOS 10.3 en oudere versies van iOS 10.
Start uw apparaat opnieuw op
Als u slechte prestaties op uw apparaat opmerkt, is het eerste wat we aanbevelen een eenvoudige herstart. Dit duurt slechts een paar seconden, maar het kan een aanzienlijke invloed hebben op de prestaties van uw apparaat.
De meesten van jullie weten al hoe je dit moet doen, maar als je iOS nog niet kent, houd je de aan / uit-knop ingedrukt, schuift u om uw telefoon of tablet uit te zetten en houdt u de aan / uit-knop opnieuw ingedrukt om het apparaat weer in te schakelen.
Reset uw netwerkinstellingen
Als u trage downloads op internet, in apps of in de App Store ziet, raden we u aan uw netwerkinstellingen opnieuw in te stellen om te kijken of dit het probleem oplost.
Ga hiervoor naar je Instellingen> Algemeen> Reset> Netwerkinstellingen resetten. Hierdoor vergeet je je wifi-wachtwoorden niet, dus zorg dat je deze allemaal bij de hand hebt voordat je het proces start. Het duurt slechts enkele momenten om te voltooien.
Als dit niet helpt om je verbindingsproblemen op te lossen, hebben we wat meer remedies beschikbaar op onze lijst met oplossingen voor veel voorkomende iOS 10-problemen.
Uw apparaat opruimen
Als je bijna geen ruimte meer hebt op je iPhone of iPad, probeer dan een voorjaarsschoonmaak te maken. Het verminderen van de hoeveelheid rommel op uw apparaat kan u een mooie boost geven voor de snelheid van uw apparaat en de algehele prestaties.
Als je je apparaat een tijdje hebt gehad, is de kans groot dat je talloze items hebt verzameld die je niet meer gebruikt. Misschien zijn het video's die je niet langer bekijkt of nodig hebt. Misschien is het een enkele app. Of misschien is het een lange lijst van hen.
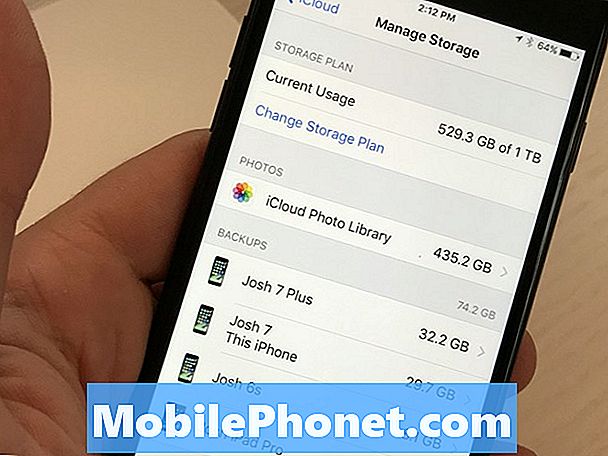
Hoe het ook zij, het is een goed idee om deze bestanden en apps op te sporen en te verwijderen. Je zult er misschien versteld van staan hoeveel ruimte je opruimt.
Als u snel wilt controleren hoeveel ruimte u gebruikt in uw interne opslag, gaat u naar Instellingen> Algemeen> Opslag en iCloud-gebruik en selecteert u Opslag beheren.
Update uw apps
Als je te maken hebt met slechte app-prestaties, moet je controleren of je apps up-to-date zijn.
Als u geen automatische updates hebt ingeschakeld, kan het lastig zijn om op de hoogte te blijven van app-updates. Ontwikkelaars hebben in de eerste helft van het jaar updates weggepompt en er is een kans dat je een belangrijke release hebt gemist.
Ga naar de App Store en zie wat je kunt vinden. Zorg ervoor dat u beoordelingen leest voordat u een nieuwe versie installeert.
Stop automatische downloads
Automatische downloads van apps zijn uiterst handig als u iemand bent die niet in staat is om op de hoogte te blijven van app-updates. Dat gezegd hebbende, zorgt de functie ervoor dat de GPU van je apparaat werkt, wat kan leiden tot slechte prestaties of een rare batterijverbruik.
Als je het goed vindt om je apps handmatig bij te werken, probeer dan in ieder geval tijdelijk Automatische downloads uit te schakelen op je apparaat.
Ga hiervoor naar Instellingen> iTunes en App Store. Zodra je daar bent, wil je de schakelaar omschakelen om Updates uit te schakelen in het gedeelte Automatische downloads.
Kill widgets
Widgets zijn overal in iOS 10. En hoewel ze nuttig kunnen zijn, kunnen ze ook de kostbare bronnen van je apparaat bevatten. Als je een heleboel actieve widgets hebt, probeer dan diegene die je niet gebruikt te verwijderen om te zien of dat de iOS 10-prestaties verbetert.
Om dat te doen, moet je naar rechts vegen terwijl je op het startscherm bent. Scrol helemaal naar beneden naar uw widgets en selecteer Bewerken. Het is een kleine cirkel.
Je zou een lange lijst van services en apps moeten zien. Om een widget te verwijderen, tikt u op de rode cirkel met de witte lijn en tikt u op Verwijderen. Verwijder ze indien nodig.
Stop achtergrond vernieuwen
Achtergrondvernieuwing is een andere handige functie die de prestaties van je apparaat kan belemmeren,
Als deze functie is ingeschakeld, worden uw apps vernieuwd met nieuwe informatie terwijl de app op de achtergrond staat. Uw Facebook-feed wordt bijvoorbeeld voortdurend bijgewerkt zonder dat u de app daadwerkelijk hoeft te openen.
Het afsluiten van deze functie kan de CPU van uw apparaat helpen, dus het is de moeite waard om een opname te maken als u geen directe toegang tot uw gegevens nodig hebt.
Ga hiervoor naar Instellingen> Algemeen> Vernieuwing achtergrondapp en schakel Achtergrond vernieuwen uit. Dit zal het volledig afsluiten.
Je hebt ook de mogelijkheid om je lijst met apps één voor één te bekijken en van geval tot geval een selectie te maken als je het op die manier wilt doen.
Spotlight Search uitschakelen
Er is geen garantie dat dit helpt, maar u kunt proberen Spotlight Search-indexering uit te schakelen om te zien of dit de snelheid van uw apparaat verbetert.
Met Spotlight-zoeken kunt u eenvoudig naar inhoud op uw telefoon zoeken: apps, e-mails, berichten en meer. Het is handig, maar het afsluiten ervan kan nuttig zijn.
Om het uit te schakelen, ga je naar je instellingen. Selecteer in Algemeen Spotlight Search. Van daaruit kunt u alle apps uitschakelen onder Zoekresultaten of een beperkt aantal.
Verlaag de transparantie en bewegingseffecten
Als je schokkerige animaties en overgangen opmerkt, probeer dan de transparantie en bewegingseffecten op je apparaat te verminderen. Laten we beginnen met Motion Effects.
iOS 10 geeft je een gevoel van diepte wanneer je je apparaat kantelt en wanneer je je verschillende applicaties opent en sluit. Als u deze functie een beetje aanpast, kunt u de prestaties op uw telefoon of tablet afvlakken.
Als u bewegingseffecten wilt verminderen, gaat u naar Instellingen> Algemeen> Toegankelijkheid en schakelt u Beweging verlagen in. Merk op dat het verminderen van Motion Effects sommige functies zoals het bubbeleffect in de Berichten-app uitschakelt.
Nu u zich in het gedeelte Toegankelijkheid van de instellingen van uw apparaat bevindt, probeert u de transparantie te verminderen. Dit vermindert de transparantie en vervagingseffecten. Door deze functies te verminderen, kunt u de GPU van uw apparaat helpen.
Om de transparantie te verminderen, tikt u op Contrast verhogen en vervolgens op de schakelaar om de functie Transparantie verminderen in te schakelen.
Begin opnieuw
Als hier niets helpt en u kunt nergens anders een oplossing vinden, wilt u misschien uw telefoon terugzetten naar de fabrieksinstellingen.
Als u uw apparaat niet naar een Apple Store kunt brengen, probeer dan uw apparaat te wissen en helemaal opnieuw te beginnen. Het is bekend dat dit een positief effect heeft op de prestaties, vooral op oudere apparaten.
Voordat je je telefoon reset naar de fabrieksinstellingen, moet je zeker weten dat je een volledige back-up hebt gemaakt. Je moet ook een uur of twee vrijmaken om ervoor te zorgen dat het proces soepel verloopt.
Als je een back-up hebt gemaakt en je bent klaar om je apparaat schoon te vegen, ga je naar Instellingen> Opnieuw instellen> Wis alle inhoud en instellingen om aan de slag te gaan.
4 redenen om iOS 11.4.1 & 8 redenen niet te installeren