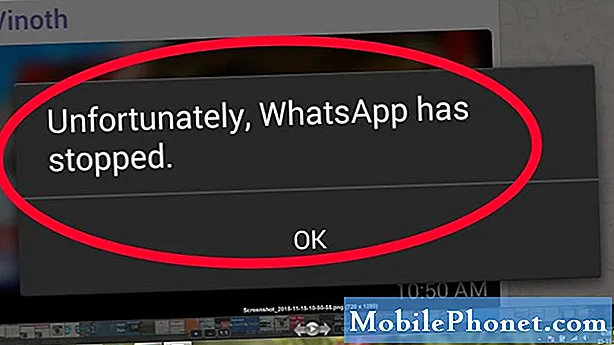Inhoud
Als u het toetsenbord en de muis tijdens het spelen op uw Mac niet wilt gebruiken, volgt u hier hoe u een PS4-controller op een Mac gebruikt.
Hoewel Windows het dominante spelplatform is om aan te kunnen, zijn Macs veel beter in gaming dan vroeger, vooral met Steam nu op Mac met veel games die werken met OS X.
Veel games kunnen worden gespeeld met een toetsenbord en muis, maar er zijn gewoon enkele games die echt een controller nodig hebben om ze goed te kunnen spelen. Racegames en sportgames zijn twee genres waarvan ik persoonlijk denk dat ze veel beter zijn met een controller dan met een toetsenbord en muis.
Als je echter veel gokt op je Mac, zijn het toetsenbord en de muis echt je enige manier om games te besturen, maar je zult verbaasd zijn om te weten dat je eenvoudig een PS4-controller via Bluetooth op je Mac kunt aansluiten.

De PS4-controller is een favoriet bij fans vanwege de Bluetooth-mogelijkheden, waardoor het ook gemakkelijk is om verbinding te maken met een Windows-computer.
In ieder geval, als je een PS4-controller op een Mac wilt gebruiken, kun je dit als volgt doen.
Een PS4-controller verbinden met je Mac
Het eerste dat u wilt doen om een PS4-controller met OS X te gebruiken, is het inschakelen van de Bluetooth van uw Mac. Ga hiervoor naar Systeem voorkeuren, Klik op Bluetooth en zet hem aan als hij dat nog niet is.
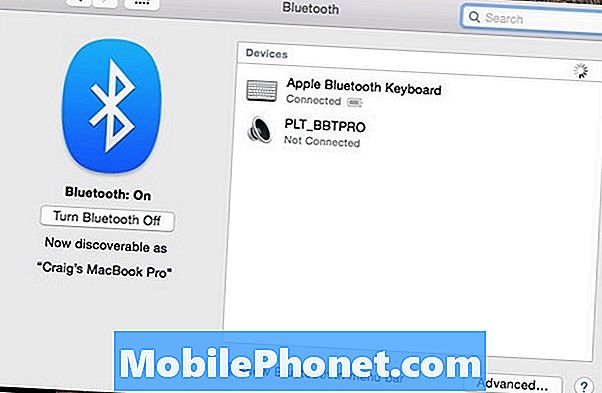
Zodra Bluetooth is ingeschakeld, houd je de PlayStation- en Share-knoppen op de PS4-controller tegelijkertijd ingedrukt totdat de lichtbalk van de controller begint te knipperen.
De PS4-controller moet uiteindelijk verschijnen onder de lijst Apparaten in het paneel Bluetooth-instellingen als Draadloze controller.
Klik op Draadloze controller en klik vervolgens op Paar. Mogelijk moet u een wachtwoord of een koppelingscode invoeren en, indien dit het geval is, voert u "0000" in als daarom wordt gevraagd. Op dat moment wordt de PS4-controller officieel gekoppeld aan je Mac.

Als u uw PS4-controller niet via Bluetooth wilt verbinden, kunt u deze aansluiten via standaard USB, omdat de PS4-controller een standaard microUSB-poort heeft om op aan te sluiten.
Dit is echt een optie, omdat OS X je PS4-controller standaard kan herkennen als je hem aansluit via USB.
In ieder geval hoeft u alleen nog maar een spel te starten dat wordt geleverd met controllerondersteuning en u bent op weg naar de races.
Je kunt zelfs klassieke games spelen met een emulator op je Mac, en terwijl de emulator waarschijnlijk standaard op je toetsenbord en muis zal worden gebruikt, hebben de meeste emulators instellingen of opties waarmee je kunt overschakelen naar je PS4-controller en zelfs de bedieningselementen kunt aanpassen.

Voor zover Mac-games de PS4-controller in OS X ondersteunen, zullen een handvol Steam-games probleemloos werken, inclusief Borderlands 2 en Batman: Arkham City. Minder bekende games als Return to Dark Castle en Fez werken goed met de PS4-controller.
Het verbinden van een PS4-controller met een Mac is een beetje eenvoudiger dan Windows, aangezien je op Windows software van derden nodig hebt om Windows in wezen te laten denken dat je een Xbox-controller gebruikt (aangezien Windows native Xbox-controllers ondersteunt).
Maar met Mac hoef je het alleen maar aan te sluiten en het zal het meteen herkennen. Het enige dat je tegenhoudt, zijn de games die je wilt spelen, omdat ze externe controllers moeten ondersteunen om de PS4-controller te laten werken.
De meeste nieuwere AAA-games worden echter geleverd met controllerondersteuning in de pc- en Mac-versies, dus dat zou geen grote zorg hoeven zijn.