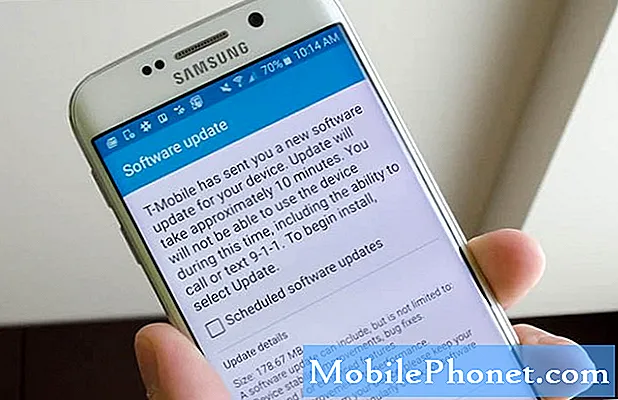Inhoud
Microsoft verraste bijna niemand toen het Cortana op Xbox One op de Electronic Entertainment Expo 2015 aankondigde. Het had al behoorlijk ambitieuze plannen voor de persoonlijke assistent elders opgeleverd.
Cortana is het antwoord van Microsoft op Apple's Siri en Google Now. Net als Siri heeft Cortana een persoonlijkheid en beantwoordt hij vragen op een conversationele toon. Net zoals Google Now haalt Cortana ook informatie uit verschillende plaatsen om gebruikers een vollediger beeld van hun dag en meer te geven. Cortana kan bijvoorbeeld het e-mailadres van een gebruiker controleren voor filmtickets en -meldingen. Cortana op Xbox One leek een gegeven; Microsoft heeft het beschikbaar gemaakt op zo ongeveer alles wat het verkoopt. Op Xbox One kan Cortana controleren welke games je vrienden spelen. Ze kan feestjes maken en je televisiekanaal wijzigen.
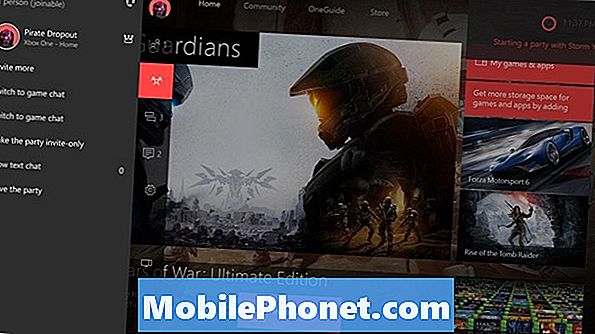
Lezen: wat zit er in de nieuwe Xbox One-update voor augustus
Ga als volgt te werk om Microsoft Cortana op Xbox One in te stellen en te gebruiken.
Hoe Cortana op Xbox One in te stellen
Het opzetten van Cortana is vrij eenvoudig en gemakkelijk. Nadat de benodigde software-update is ontvangen, vraagt Xbox One gebruikers automatisch of ze Cortana willen inschakelen. Als u de melding hiervoor mist, hoeft u zich geen zorgen te maken. U kunt de persoonlijke assistent ook inschakelen via de console instellingen app.

Schakel uw Xbox One-console in en log in. Als u een Kinect-sensor hebt, kunt u de volgende drie stappen overslaan door eenvoudigweg te zeggen "Xbox, ga naar Instellingen".
next, double-tap het gloeiende Xbox-logo op je controller om de Xbox-gids te openen. Je kunt de Xbox One-gids ook openen door de joystick op je controller te gebruiken om naar de pictogrammen aan de linkerkant te navigeren totdat de gids aan de linkerkant van je scherm tevoorschijn komt.
Gebruik de joystick of het richtingspad op uw controller om naar de. Te navigeren instellingen radertje in de gids. Het is de op één na laatste optie op de pictogrambalk.
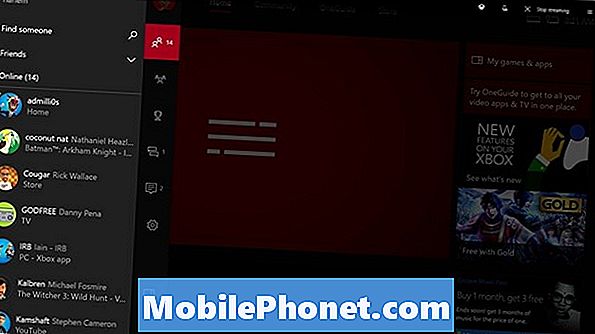
kiezen Alle instellingen vanuit het gebied Instellingenhandleiding.

Zoek in de app Instellingen naar de Systeem optie in het menu aan de linkerkant van uw scherm.
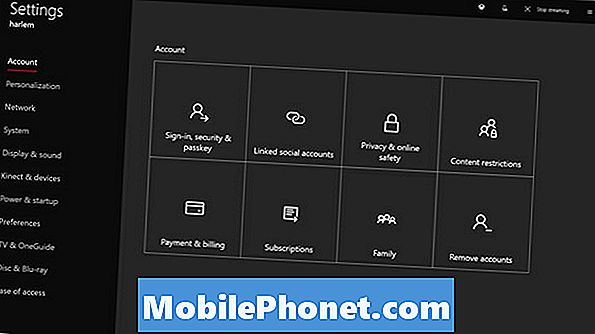
Selecteer nu Cortana uit de lijst met opties die het gebied Systeeminstellingen aan u presenteert.
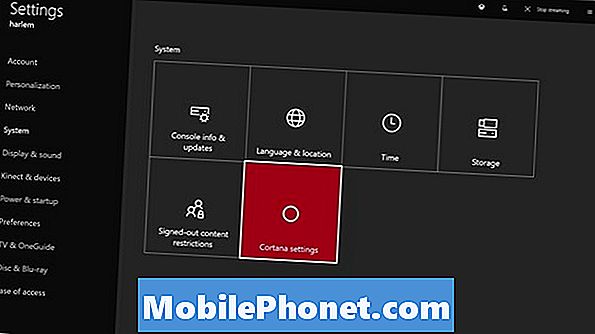
Je moet ermee akkoord gaan dat Cortana altijd luistert wanneer je iets nodig hebt. Echt, dat is niet anders dan de manier waarop Xbox One-spraakopdrachten werken. Door Cortana in te schakelen, kunt u ook spraakdicteren gebruiken, zodat u met uw controller geen langere berichten hoeft te typen. kiezen Daar ben ik het mee eens.
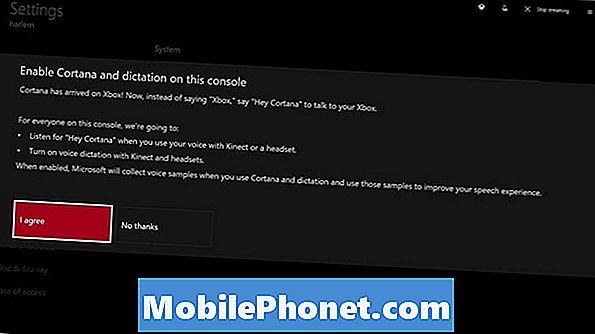
Microsoft vraagt of u wilt dat Cortana uw locatie kan onderscheiden en zoekopdrachten kan verzamelen voor een betere ervaring. kiezen Daar ben ik het mee eens.
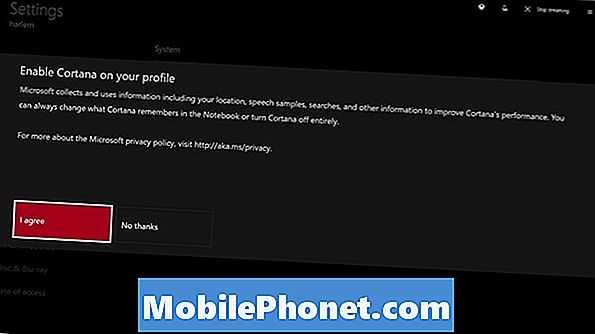
Selecteer nu Nu opnieuw opstarten.
Hoe Cortana op Xbox One te gebruiken
Vanaf het moment dat de console opnieuw is opgestart, is Cortana klaar voor gebruik. Je bent misschien gewend om met een stemopdracht te beginnen met het woord 'Xbox'. In plaats daarvan moet je 'Hey, Cortana' gebruiken. 'Xbox on' is nu 'Hey Cortana, Xbox On'.
Een ander groot verschil met Cortana is hardware. Iedereen die een Xbox One met spraakopdrachten wilde gebruiken, had eerder een Kinect nodig. Kinect is geen must-have voor Cortana op Xbox One. In plaats daarvan kunt u elke fatsoenlijke chat-headset gebruiken die is verbonden met uw controller om te communiceren met de persoonlijke assistent. Voor de beste ervaring is het een goed idee om Kinect nog steeds te gebruiken. Uw headset kan uw spraakopdrachten niet overal in een ruimte ophalen. Als u een Kinect gebruikt, wordt u mogelijk gevraagd deze te kalibreren.
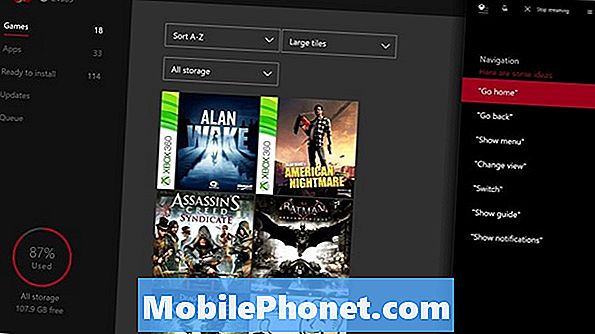
Lezen: 10 Cortana-tips voor Windows 10- en Xbox-gebruikers
Cortana op Xbox One-opdrachten
De grote verandering met Cortana zijn contextuele commando's. Er was maar één manier om de Xbox One aan en uit te zetten met de oudere opdrachten. Cortana kan meer zinsdelen verwerken voor context. Microsoft merkt op zijn ondersteuningsgebied op dat hij zegt "Hey Cortana" en eindigt met verschillende variaties van Turn Off, of de slaap zet de Xbox One echt in slaap. De knoppen voor het afspelen van media en het volume blijven hetzelfde. "Stoppen met luisteren" zorgt er nog steeds voor dat de persoonlijke assistent niet langer wacht op een opdracht. De spraakopdrachten voor het opnemen van video of het maken van een screenshot zijn ook niet veranderd.
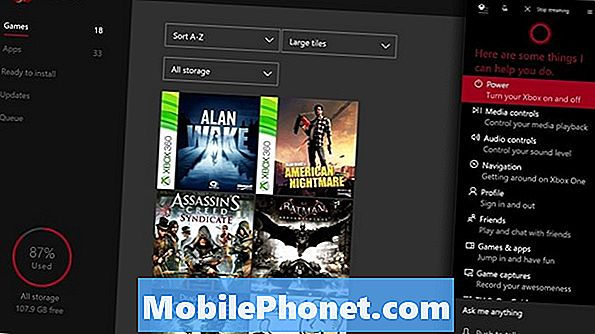
Spelopdrachten zijn onder meer aan Cortana vragen: "Wat doet [Joe]?" Of vraagt of hij online is. Je kunt Cortana ook vragen om berichten of feestuitnodigingen te sturen. Een andere interessante verandering is de beslissing van Microsoft om zich te concentreren om informatie uit andere versies van Cortana naar Xbox One te brengen. Cortana op Xbox One kan pakketten volgen en vragen over het weer beantwoorden. Ze kan ook woorddefinities opzoeken, eenvoudige wiskunde uitvoeren en sportteams volgen. Als je haar een vraag stelt in plaats van een opdracht, springt ze naar de rechterrand van je scherm.
Lezen: Hoe Hey Cortana gebruiken met Windows 10
De informatie die Cortana over u heeft, kan worden verwijderd uit het notitieblok van de assistent in de geknipte app. Als u Windows 10 op uw pc of telefoon hebt geïnstalleerd, wordt informatie uit die versies gesynchroniseerd met uw Xbox One. Hetzelfde geldt voor de iPhone- en Android-apps.
Als je Cortana op Xbox One niet leuk vindt, kun je de assistent afsluiten en de klassieke Xbox-spraakopdrachten die oorspronkelijk in de console waren geladen, herstellen.