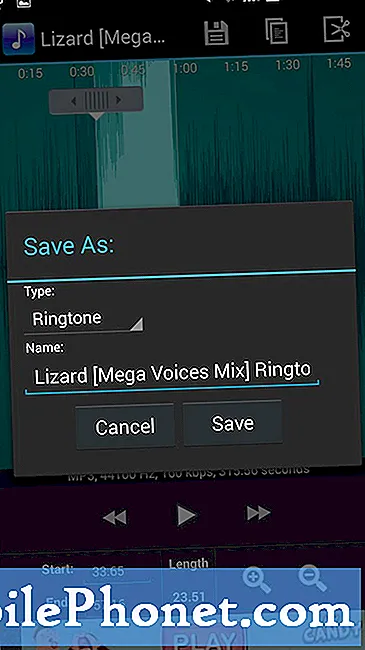Inhoud
- Maak het toetsenbord groter
- Profiteer van QuickType
- Gebruik Tekstuitbreiding
- Toetsenbord-apps van derden
- Gebruik Simple Tricks om sneller te typen
Typen op een klein virtueel toetsenbord is niet echt de snelste of gemakkelijkste manier om te typen, maar hier kun je het beste uithalen en sneller typen op de iPhone 6.
In het ideale geval is het hebben van een volledig fysiek toetsenbord de beste manier om te typen, maar als je onderweg bent en alleen je iPhone 6 een e-mail of een sms-bericht wilt typen, moet je werken met wat je bent gegeven. Er zijn echter manieren om die ervaring te verbeteren door een paar trucs te gebruiken en een aantal instellingen te wijzigen. En als dat allemaal niet werkt, zijn er toetsenborden van derden die u kunt uitproberen.
Typen op het virtuele toetsenbord van de iPhone was niet bijzonder moeilijk toen een 4-inch scherm en zelfs een 3,5-inch scherm de norm was, maar degenen met grotere handen hadden wat problemen. De toename van de schermgrootte met de iPhone 6 en de iPhone 6 Plus hielpen een verschil maken, en er zijn andere trucs die u kunt gebruiken om het typen eenvoudiger en sneller te maken op uw iPhone 6.
Maak het toetsenbord groter
iOS 8 op de iPhone 6 houdt alles op hetzelfde formaat als op eerdere iPhones met kleinere schermen, ook al heeft de iPhone 6 een groter scherm. Dit betekent dat gebruikers meer apps op het startscherm kunnen passen en dat meer tekst in één venster kan worden geplaatst.

Als je echter wilt profiteren van het grotere scherm op de iPhone 6 en iPhone 6 Plus en het toetsenbord groter wilt maken, bevat Apple een handige functie die in wezen alles groter maakt op het scherm van je iPhone 6, zodat je tekst gemakkelijker kunt lezen en bekijk kleinere afbeeldingen beter en typ sneller.
De optie hiervoor is eigenlijk een deel van het set-upproces, maar als u per ongeluk de ene optie boven de andere hebt gekozen, kunt u nog steeds teruggaan en deze in de instellingen wijzigen. Om dit te doen, opent u gewoon de instellingen app en tik vervolgens op Display en helderheid. Tik vervolgens op Uitzicht onderZoom weergeven. Vanaf daar heb je twee keuzes: Standaard of Zoom.
Standaard is in wezen de standaardweergave en geeft je dezelfde grootte van pictogrammen en tekst als de vorige iPhone. Echter, de nieuwe Zoom Met de optie kunt u ook alles groter maken, inclusief app-pictogrammen, tekst en het toetsenbord. U kunt echter nog steeds hetzelfde aantal apps op het startscherm passen als de standaardweergave, maar u kunt niet zoveel alinea's op het scherm passen met de zoomoptie.
Profiteer van QuickType
QuickType was een van de grote functies die Apple opdroeg toen het iOS 8 in juni vorig jaar voor het eerst onthulde, en het geeft gebruikers in wezen de mogelijkheid om sneller te typen door je typegewoontes te leren en mogelijke woorden te suggereren terwijl je typt.

QuickType versus geen QuickType
Als u bijvoorbeeld een bijzonder lang woord als 'filosofisch' typt, als u het eenmaal begint te typen, zal QuickType uiteindelijk het woord boven in het toetsenbord weergeven. Vanaf daar kun je gewoon op het woord tikken om de rest van het woord automatisch voor je in te typen.
Als u QuickType wilt inschakelen als dit nog niet is gebeurd, opent u de instellingen app en navigeer naar Algemeen> Toetsenbord. Scroll naar beneden en vind waar het staat Voorspellend. Tik op de tuimelschakelaar rechts van Voorspellend om het aan te zetten (het wordt groen).
Gebruik Tekstuitbreiding
QuickType is geweldig en alles, maar de tekstuitbreiding wordt nog beter. Tekstuitbreiding houdt in dat u een kort zoekwoord invoert en automatisch een lang stuk informatie of een woord typt dat overeenkomt met dat trefwoord. Het lijkt veel op een Harry Potter-spreuk, waarbij je een paar magische woorden zegt en dan, poef, er gebeurt iets magisch. Behalve met tekstuitbreiding, is het minder magisch en praktischer.

Ik zou er bijvoorbeeld voor kunnen zorgen dat telkens wanneer ik 'eml' typ op mijn iPhone-toetsenbord, dit automatisch mijn e-mailadres in het tekstvak uitspuwt, zodat ik het niet handmatig hoef in te tikken. Dit bespaart over het algemeen een hoop tijd en het is veel handiger dan alles elke keer handmatig uit te typen, vooral als je elke dag iets typt, zoals standaardantwoorden op e-mails.
Als u dit nog niet wist, heeft iOS een ingebouwde functie voor tekstuitbreiding. Het is eerder beperkt in vergelijking met speciale apps van derden, maar het is een geweldige plek om te beginnen om een gevoel voor tekstuitbreiding te krijgen.
Open gewoon de instellingen app en navigeer naar Algemeen> Toetsenbord en open de shortcuts sectie. Tik opNieuwe snelkoppeling toevoegen ... om te beginnen met het instellen van eigen zinnen. In deUitdrukking tekstvak, typ het woord of de zin die u wilt weergeven wanneer u typt in een kort trefwoord of een korte afkorting. Typ vervolgens dat trefwoord of die afkorting in dekortere weg tekstvak. Als dat is gebeurd, tikt u opOpslaan in de rechterbovenhoek en je bent klaar.
Toetsenbord-apps van derden
Met de lancering van iOS 8 stelt Apple gebruikers in staat toetsenborden van derden te gebruiken als ze dat willen, in plaats van vast te zitten aan het standaard Apple-toetsenbord. Dit is goed nieuws voor diegenen die sneller kunnen typen.
We hebben een overzicht van de beste toetsenborden van derden voor je iPhone, met SwiftKey als een van de beste opties op de markt. SwiftKey biedt betere woordvoorspellingen dan het standaardtoetsenbord met de mogelijkheid om uw typegedrag in de loop van de tijd te leren.

Er is ook een Flow-optie waarmee je kunt typen door van key-to-key te vegen. Dit kost wat oefening, maar als je het eenmaal onder de knie hebt, is het zeker een stuk sneller dan het traditionele typen.
Gebruik Simple Tricks om sneller te typen
Een andere manier om sneller te typen op je iPhone 6 is om gewoon gebruik te maken van een aantal ingebouwde toetsenbordtrucs die veel gebruikers misschien niet kennen.
Als u bijvoorbeeld niet op de cijfertoets tikt om het cijfertoetsenbord te openen, op het gewenste nummer tikt en vervolgens opnieuw tikt om terug te gaan naar het lettertoetsenbord, tikt u eenvoudig op de cijfertoets en sleept u vervolgens vinger naar het gewenste nummer en laat los. Makkelijk, huh?
U kunt dit ook doen met de Shift-toets wanneer u een brief moet hoofdletters. Of dubbeltik op de Shift-toets om Caps Lock in te schakelen.