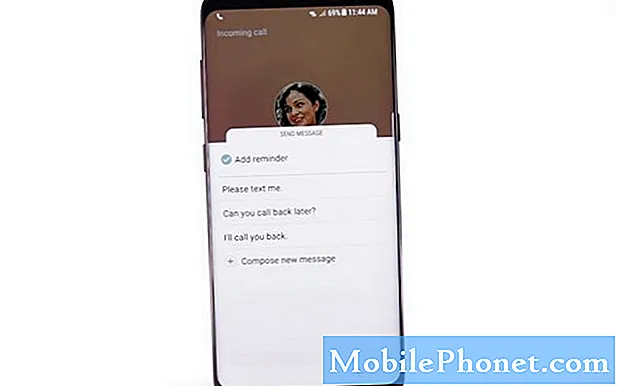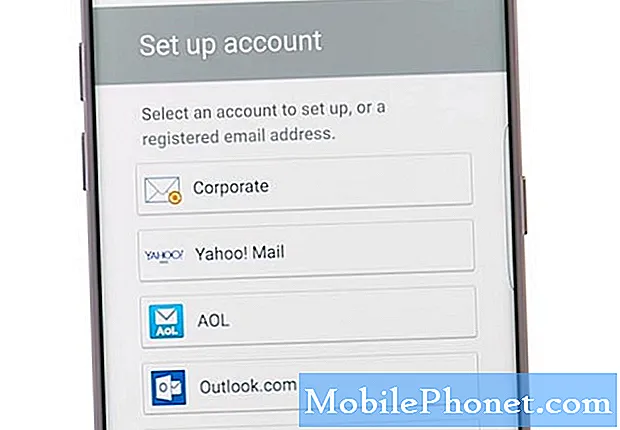Inhoud
Als je een heleboel foto's op je iPhone hebt die je op je Mac moet plaatsen, kun je hier als volgt foto's van je iPhone naar je Mac overbrengen.
Er zijn een paar manieren om foto's van je iPhone naar je Mac over te zetten, waarvan sommige misschien handiger zijn dan andere. Apple heeft het voor gebruikers eenvoudiger gemaakt om dit te doen, dankzij de nieuwe Photos-app die is uitgebracht met de OS X Yosemite 10.10.3-update.
Met iCloud-fotobibliotheek kunt u uw iPhone en Mac synchroniseren, zodat wanneer u een foto op uw iPhone maakt, deze automatisch wordt weergegeven op uw Mac zonder extra inspanningen. Natuurlijk zijn veel gebruikers synchronisatieproblemen met Foto's tegengekomen, maar hopelijk lost Apple ze snel genoeg op en zijn er tijdelijke oplossingen die je ook zelf kunt uitproberen.
Je hoeft de nieuwe Foto's-app echter niet te gebruiken om foto's naar je Mac over te zetten vanaf je iPhone, want er zijn een handvol andere opties die je kunt gebruiken.
Hier leest u hoe u foto's van iPhone naar Mac kunt overbrengen.
OS X-foto's gebruiken
Nogmaals, met de nieuwe Photos-app kun je je iPhone-foto's automatisch overzetten naar je Mac met behulp van iCloud Photo Library, waardoor het misschien de gemakkelijkste optie is als je van automatisering houdt.
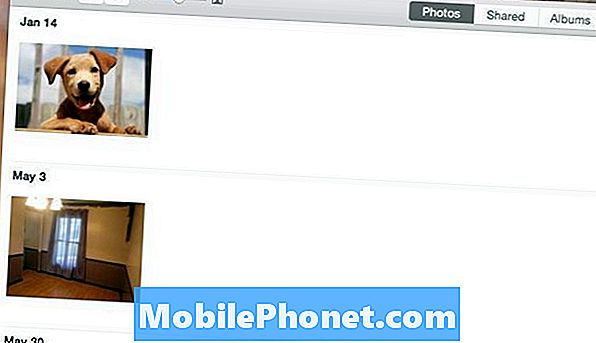
Het grootste ding hier is dat je ervoor wilt zorgen dat iCloud-fotobibliotheek is ingeschakeld. Hier is een handige handleiding voor het instellen, maar in wezen ga je naar de instellingen, scroll je naar beneden en tik je op Foto's en cameraen schakel vervolgens in iCloud-fotobibliotheek door op de tuimelschakelaar te tikken zodat deze groen wordt (als dat nog niet het geval is). Je zult ook de Voorkeuren in de Foto's-app op je Mac willen bekijken en iCloud-fotobibliotheek daar ook inschakelen.
Vanaf daar, wanneer u een foto maakt op uw iPhone, wordt deze automatisch weergegeven op uw Mac in de Foto's-app. Vervolgens kunt u foto's van de Photos-app naar elke map op uw Mac slepen en neerzetten.
Dropbox gebruiken
Als je een religieuze gebruiker van Dropbox bent, kun je misschien profiteren van de functie voor het uploaden van foto's.
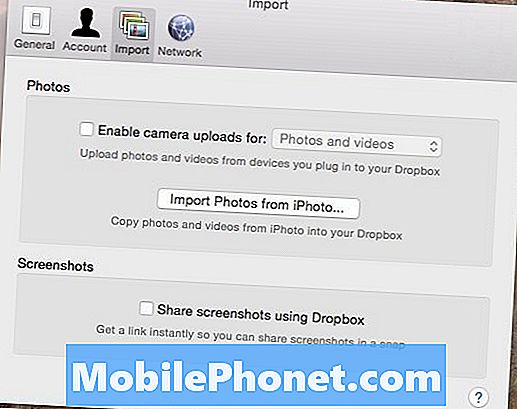
Je kunt de functie inschakelen in de Dropbox-instellingen op je Mac, maar ook op je iPhone. Wanneer je het inschakelt op beide apparaten, worden alle foto's die je op je iPhone maakt automatisch geüpload naar je Dropbox-account wanneer je de Dropbox-app op je iPhone opent (je kunt de app ook gewoon op de achtergrond openen).
Vanaf daar kun je je Dropbox openen vanaf je Mac en worden de foto's automatisch in de map Camera Upload geplaatst, vanwaar je de foto's vervolgens naar een andere map op een andere Mac op je Mac kunt verplaatsen.
Het is een heel eenvoudige oplossing voor het overzetten van foto's naar je Mac vanaf je iPhone, vooral als je Dropbox vaak toch gebruikt. Het is echter belangrijk om te onthouden dat deze eerste twee opties niet de beste zijn voor video's, omdat de grotere bestandsgrootte een eeuwigheid kan duren om te synchroniseren met je Mac.
Image Capture gebruiken
Als je geen grote fan bent van de nieuwe Photos Mac-app of Dropbox, is de eenvoudigste manier om foto's naar je Mac over te zetten vanaf je iPhone, met behulp van een ingebouwd OS X-hulpprogramma Image Capture.

Image Capture is doodeenvoudig in gebruik. Het enige dat u hoeft te doen, is uw iPhone aansluiten op uw Mac, Image Capture activeren, uw iPhone selecteren in de zijbalk en vervolgens klikken Alles importeren in de rechterbenedenhoek. U kunt ook bepaalde foto's selecteren en vervolgens op Importeren tikken om die geselecteerde foto's alleen naar uw Mac over te brengen.
Dit is de beste optie voor video's, omdat u niet op de cloud hoeft te vertrouwen om die grote bestandsgroottes op verschillende apparaten te synchroniseren. Je kunt ze gewoon importeren en ze worden onmiddellijk overgezet in een paar seconden, afhankelijk van hoe lang de video is.