
Tegenwoordig moeten de apparaten waaraan we werken, adaptief zijn. De markt is nu gevuld met wat Microsoft en andere bedrijven besloten hebben om 2-in-1's, Windows 8-apparaten te bellen die een tablet, laptop of zelfs een desktop met extra accessoires kunnen worden of de oriëntatie van hun scherm kunnen veranderen. Er zijn ook enkele nieuwe draadloze technologieën die speciaal zijn bedoeld om deze toekomst mogelijk te maken, een daarvan is Miracast.
Het grote probleem met 2-in-1's is dat de computer zoals we die kennen de kenmerken van de smartphone en de tablet zal oppikken, in plaats van dat smartphones en tablets de complete functieset oppakken die laptops en desktops bieden tot hun beschikking vandaag. Het is een radicale afwijking van de manier waarop we vroeger dachten aan tablets en draagbare apparaten.
Om deze visie van computergebruik werkelijkheid te laten worden, moet er een soort consensus zijn over hoe accessoires en verbinding met andere apparaten zullen werken. Vereist fysieke connectoren zoals een USB-poort of een VGA-beeldschermpoort was prima tot nu toe. Met die ene standaard konden miljoenen gebruikers moeiteloos accessoires verbinden zonder zich zorgen te maken of hun Windows-apparaat of hun monitor compatibel waren met elkaar. Het blijkt dat dit een zeer slechte benadering is voor deze nieuwe wereld van 2-in-1's. Dat komt omdat een 2-in-1 licht en draagbaar moet zijn. Dat betekent dat er geen ruimte is voor extra poorten en switches die niet noodzakelijkerwijs essentieel zijn voor de missie van het apparaat. Dat heeft geleid tot een paar miniatuur Windows 8 2-in-1's die fysieke weergavepoorten laten vallen.
Lezen: Hoe u uw Windows 8-tablet op een externe monitor aansluit
Met Miracast kunnen deze apparaten draadloos verbinding maken met monitoren en televisies. Het is niet zo eenvoudig als verbinden met een HDMI- of VGA-kabel, Miracast vereist dat gebruikers een compatibele Miracast-adapter kopen of een slimme televisie die al is uitgerust met Miracast-technologie. Gebruikers hebben ook een Windows 8-apparaat nodig met een processor die krachtig genoeg is om met streaming en een draadloos netwerk om te gaan.
Hier leest u hoe u Miracast-streaming instelt vanaf uw Windows 8-apparaat.
In ons voorbeeld gebruiken we een Dell XPS 13 die is voorgeladen met Windows 8.1, de nieuwste versie van het vlaggenschipbesturingssysteem van Microsoft. Je hebt deze update nodig voordat je apparaat Miracast-streaming ondersteunt. Ga naar de Windows Store en zoek de banner "Windows 8.1 installeren" om te zien of de update al op uw apparaat is geïnstalleerd. Als je de banner niet ziet, ben je helemaal klaar. Als u de banner wel ziet, moet u de update nu meteen installeren. Meestal duurt het proces ongeveer een uur.
Je hebt ook een Miracast-compatibel apparaat nodig. Voor deze tutorial gebruiken we de Netgear NeoTV Max-adapter om streaming te laten werken. Het proces van het zitten van een Miracast-apparaat is afhankelijk van het specifieke apparaat dat u gebruikt. Deze tutorial behandelt alleen het installatieproces op uw Windows 8-apparaat naar keuze. Lees de handleiding bij uw Miracast-apparaat voor de installatie ervan. Kom vervolgens terug naar deze tutorial wanneer u klaar bent om de stream weer aan de gang te krijgen.
Schakel eerst uw televisie en Miracast-streamingapparaat in en bereid het voor op het ontvangen van een stream. Op de NeoTV Max gebeurt dit door het apparaat in te schakelen met zijn afstandsbediening en de Intel WiDi-applicatie te openen.
Pak uw met Windows 8.1 uitgeruste 2-in-1, notebook of laptop op. Ga naar de Start scherm door op de Windows-toets op uw toetsenbord te drukken, de Windows-knop onder of in de buurt van het display van uw apparaat. Aanraakgebruikers moeten hun vinger aan de rechterrand van het scherm plaatsen en langzaam hun vinger naar links schuiven. Tik vervolgens op Start.
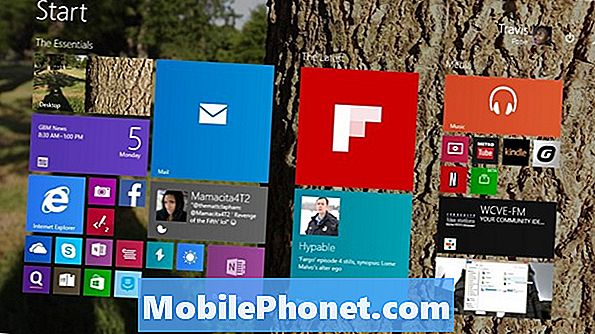
Muis- en toetsenbordgebruikers moeten hun cursor in de rechterbovenhoek van hun scherm plaatsen om de Charms-balk te openen. Touch-gebruikers moeten hun vinger op de rechterrand van hun scherm plaatsen en deze iets naar links schuiven. Tik of klik op apparaten.
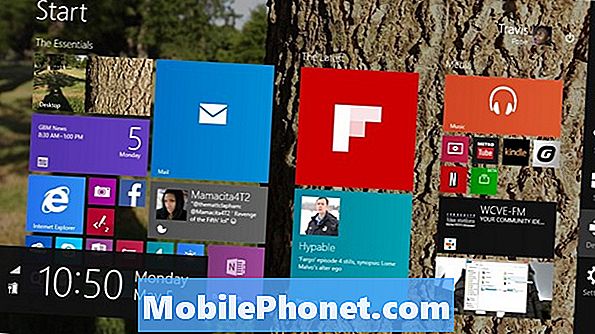
Tik of klik op project.
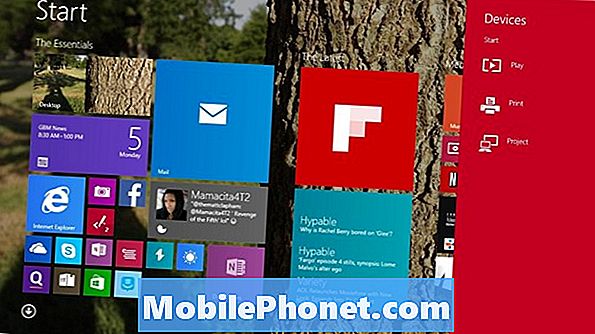
Tik of klik op Voeg een draadloos scherm toe.
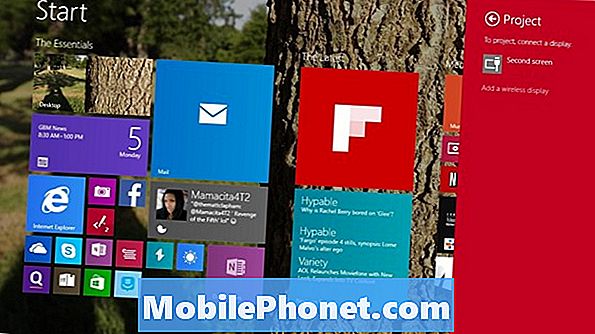
Nu brengt Windows 8.1 u naar de app Instellingen zodat deze kan scannen naar draadloze Miracast-ontvangers in uw thuisnetwerk. Als u uw streamingapparaat niet hebt ingesteld, is dit het moment om het te doen. We hebben de onze al geconfigureerd en hebben die Room Display genoemd. Tik of klik op de naam van de ontvanger die u wilt koppelen met uw apparaat voor Miracast-streaming.
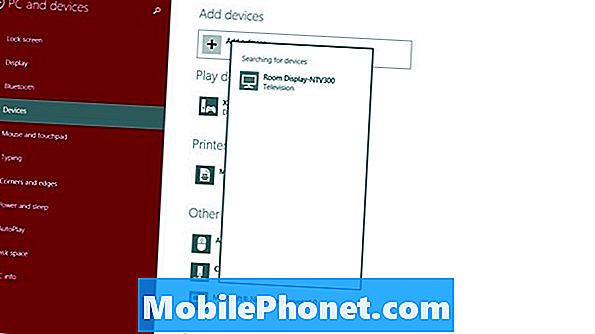
Ga hetcode die nu op uw apparaat zou moeten verschijnen.
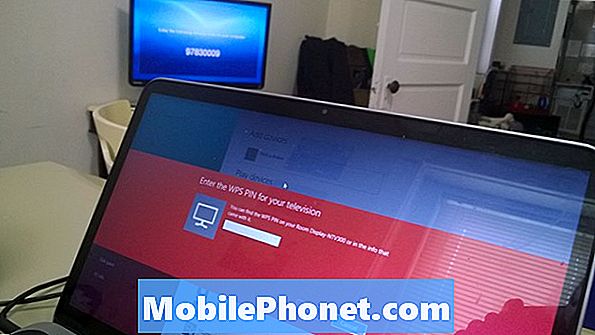
Nu zou je verbonden moeten zijn.

Standaard zal het activeren van Miracast dupliceren wat er op uw scherm staat. Deze modus is ideaal voor iedereen die eenvoudig een presentatie wil presenteren of een video op een groter scherm wil bekijken. Als u teruggaat naar het menu Project nadat u verbinding hebt gemaakt met uw apparaat, kunt u ook overschakelen naar andere modi zoals Extend. Met Extend kunnen gebruikers afzonderlijke werkruimten op elke monitor en meer hebben. Gebruikers van het toetsenbord en de muis kunnen snel dit menu openen door de Windows-toets en de letter P tegelijkertijd ingedrukt te houden.


