
Inhoud
- Wat is iCloud Drive?
- iCloud Drive-apps
- Hoe iCloud Drive op iPhone en iPad aan te zetten
- Hoe iCloud Drive op iPhone of iPad te gebruiken
- Hoe iCloud Drive op Mac te gebruiken
- Hoe iCloud Drive op Windows te gebruiken
- iOS 8 versus iOS 7 Doorloop - beginscherm
Apple's iCloud-schijf is een nieuwe online opslagoptie die geschikt is voor Yosemite op iOS 8 en OS X. Deze installatiehandleiding voor iCloud Drive toont u hoe u iCloud Drive inschakelt, instelt en de service gebruikt.
Met iCloud Drive op je iPhone, iPad en Mac kun je ervoor zorgen dat je altijd toegang hebt tot je bestanden en gegevens. De service is zelfs compatibel met Windows-computers, zodat u uw bestanden vanaf elk apparaat kunt bekijken.
iCloud Drive is nieuw voor iOS 8 en OS X Yosemite, inclusief een kleine hoeveelheid opslagruimte en is van 99 cent tot $ 20 per maand, afhankelijk van hoeveel opslagruimte je nodig hebt.

Leer hoe u iCloud Drive instelt en gebruikt op iPhone, iPad, Mac en Windows.
Hier is een nadere blik op iCloud Drive, waarin wordt uitgelegd wat het is, hoe u het kunt instellen en wat u er nu mee kunt doen.
U moet ervoor zorgen dat al uw apparaten op iOS 8 en OS X Yosemite zijn voordat u iCloud Drive gaat gebruiken. Zodra u overschakelt op een apparaat op de oudere versies, kunnen de hier opgeslagen bestanden niet worden gebruikt.
Wat is iCloud Drive?
iCloud Drive is een online opslag- en synchronisatieservice van Apple. Het is net als Dropbox, Box.net en andere online opslagservices, maar het omvat een diepere integratie met de iPhone, iPad, iPod touch en Macs op OS X Yosemite.
Apple beperkt iCloud Drive niet tot Macs. U kunt de service alleen gebruiken op mobiele apparaten van Apple, maar er is een iCloud Drive-app voor Windows. Dit maakt deel uit van het iCloud-configuratiescherm waarmee een speciale map voor uw iCloud Drive-bestanden in Windows wordt gemaakt.

Ontdek wat iCloud Drive is en wat het voor u kan betekenen.
Op OS X Yosemite is er een nieuw iCloud Drive-bestand in Finder dat uw bestanden toont. Je kunt hier nieuwe bestanden slepen en neerzetten en ze worden weergegeven op de iPhone of iPad in compatibele apps die werken met de service.
U krijgt gratis 5 GB opslagruimte voor iCloud Drive. U kunt voor een maandelijks bedrag meer iCloud-opslag kopen. Hier ziet u hoeveel extra opslagruimte voor iCloud Drive-geheugen nodig is. Dit omvat opslag voor uw foto's en voor iCloud-back-ups. Je kan gaan naar Instellingen -> iCloud -> Opslag -> Wijzig opslagplan -> Kies de opslagoptie -> Koop -> Voer wachtwoord in om te upgraden naar meer opslagruimte vanaf uw iPhone of iPad.
- 20 GB - $ 0,99 per maand
- 200 GB - $ 3,99 per maand
- 500 GB - $ 9,99 per maand
- 1 TB - $ 19,99 per maand
Als u uw bestanden op Android of Windows Phone wilt gebruiken, kunt u overwegen om een dienst als Dropbox te gebruiken die op mobiele apparaten werkt.
iCloud Drive-apps
Er zijn geen iCloud-stuurprogramma-apps voor iPhone, iPad, Mac of Windows. Dit is nogal verwarrend, vooral op de iPhone of iPad. Dit is hoe dit werkt op elk van deze apparaten.
Wanneer u OS X installeert Yosemite iCloud Drive is ingeschakeld en verschijnt in uw Finder. Aan de linkerkant staat een lijst met mappen en je zou iCloud Drive moeten zien. U kunt hier bestanden of mappen slepen en deze uploaden naar iCloud.
U kunt het iCloud-configuratiescherm voor Windows downloaden om iCloud Drive op Windows in te schakelen en vervolgens kunt u bestanden toevoegen aan een iCloud Drive-map op uw Windows-computer.
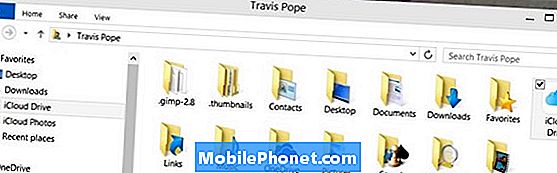
Je moet naar je Finder of Explorer op de Mac of Windows gaan voor toegang tot iCloud Drive.
Het lijkt erop dat er een iCloud Drive iPhone-app of iPad-app is, maar dat is niet zo. In plaats daarvan zijn er apps die werken met iCloud Drive en waarmee gebruikers toegang hebben tot iCloud Drive en de bestandstypen die ze kunnen openen. Als u bijvoorbeeld Pages voor iPhone of iPad opent, vindt u uw compatibele bestanden.
Hopelijk zien we Apple of een externe partij een iCloud Drive-app met toegang tot bestanden die meer lijkt op Mac en Windows in de nabije toekomst, maar vooralsnog is er geen iCloud Drive-app, alleen apps die iCloud Drive ondersteunen.
Hoe iCloud Drive op iPhone en iPad aan te zetten
Je hebt iOS 8 op je iPhone of iPad nodig om iCloud Drive te gebruiken. Dit omvat updates voor iOS 8 zoals iOS 8.0.2 en iOS 8.1. Toen u een upgrade uitvoerde, werd u gevraagd of u iCloud Drive wilde inschakelen. Als je Ja hebt gekozen, ben je al aan de gang, maar als dat niet het geval is, moet je deze stappen volgen. U kunt deze aanwijzingen ook gebruiken om te controleren of iCloud is ingeschakeld voor die iPhone of iPad.
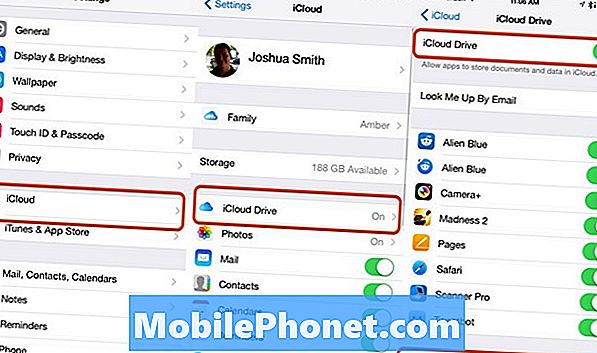
Zo stel je iCloud-schijf in op iPhone en iPad.
Ga naar Instellingen -> iCloud -> iCloud Drive -> Aan. Met die reeks tikken heb je iCloud Drive op je iPhone of iPad ingeschakeld. U moet ervoor zorgen dat dit is ingeschakeld op al uw iOS-apparaten. Je wilt misschien schakel het gebruik van mobiele gegevens op dit scherm uit als je geen groot data-abonnement hebt.
Als u andere apparaten bezit die geen upgrades zijn, ziet u een pop-upwaarschuwing. Als u van plan bent iCloud Drive in te schakelen voor al uw iOS-apparaten en OS X Yosemite op uw Mac te installeren, kunt u zonder zorgen doorgaan en de service op uw andere apparaten inschakelen.
Hoe iCloud Drive op iPhone of iPad te gebruiken
Omdat er geen iCloud Drive-app is, hebt u apps nodig die met iCloud Drive werken om de service op iPhone of iPad te gebruiken. Op dit moment zijn er niet een groot aantal iCloud Drive-apps voor iPhone en iPad, maar ontwikkelaars voegen ondersteuning toe en het zou binnenkort een veelvoorkomende optie moeten zijn.
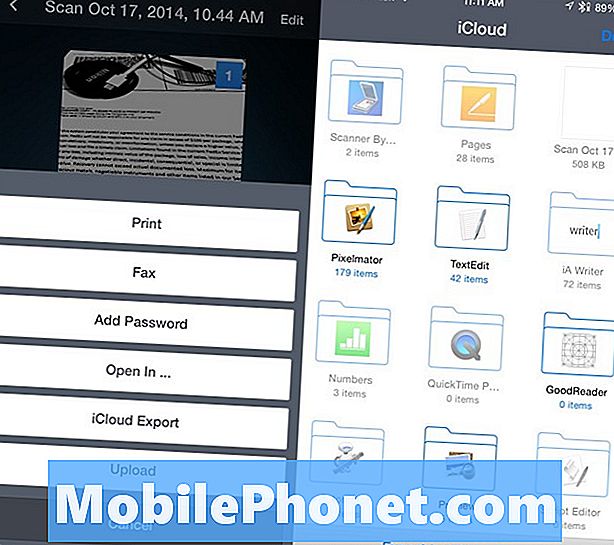
U hebt iCloud Drive-apps nodig om de service op de iPhone of iPad te gebruiken.
Wanneer u een app gebruikt die de nieuwe functie ondersteunt, zoals Pages of Scanner Pro, ziet u een optie om iCloud te gebruiken. Op pagina's maakt dit deel uit van het opslaan van een nieuw document en in Scanner Pro kunt u iCloud Export kiezen.
Nadat u dit hebt gedaan, ziet u een lijst met mappen en bestanden van iCloud Drive waarin u kunt navigeren. U kunt kiezen waar u het bestand wilt opslaan of waar u een bestand wilt openen. Wanneer u hier een bestand opslaat, verschijnt het bijna onmiddellijk op uw Mac of Windows-computer met een goede verbinding.
Hoe iCloud Drive op Mac te gebruiken
Het gebruik van iCloud Drive op de Mac is net zo eenvoudig als het installeren van OS X Yosemite. Nadat u de gratis update hebt geïnstalleerd, is iCloud Drive standaard ingeschakeld en wordt deze weergegeven in uw Finder, zoals u hieronder kunt zien.
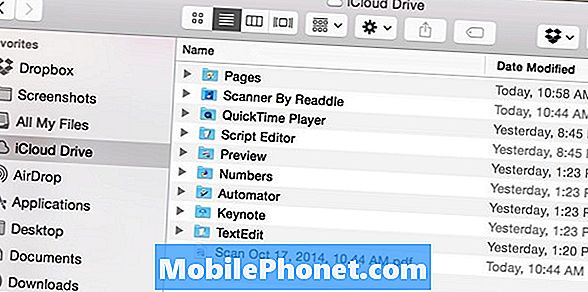
Zoek naar iCloud Drive in je Finder op Mac.
Wanneer u een bestand uploadt van de iPhone of iPad, verschijnt het in deze map. Je kunt ook nieuwe mappen en bestanden van Mac toevoegen door te slepen en neer te zetten. Je kunt je opslag beheren door nieuwe mappen toe te voegen en dingen te organiseren op een Mac, net als elke andere map op je computer.
Hoe iCloud Drive op Windows te gebruiken
In Windows moet u het iCloud-configuratiescherm installeren en vervolgens iCloud Drive inschakelen. Deze iCloud-schijf voor Windows-gids leidt u door dat proces.
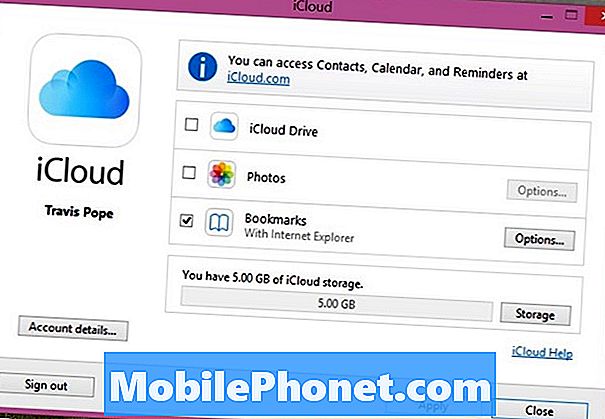
Installeer het iCloud-configuratiescherm om iCloud Drive op Windows te gebruiken.
Nadat u het iCloud-configuratiescherm op Windows hebt geïnstalleerd, ziet u een iCloud Drive-map onder uw favorieten op de Explorer. Dit is waar u uw bestanden kunt zien.
U kunt andere bestanden of mappen slepen en neerzetten naar deze plaats en ze zijn beschikbaar op uw iPhone of iPad. Wanneer u vanaf uw iPhone uploadt naar iCloud Drive, wordt het bestand hier kort daarna weergegeven.
Wat is er nieuw in iOS 8





















