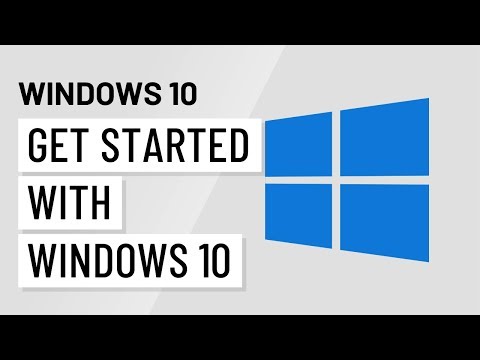
Inhoud
- Aan de slag met Windows 10 - Startmenu en tabletmodus
- Aan de slag met Windows 10 - Actiecentrum
- Aan de slag met Windows 10 - TaskView
- Aan de slag met Windows 10 - De Aan de slag-handleiding vinden
- Aan de slag met Windows 10 - Neem contact op met de ondersteuning
- Aan de slag met Windows 10 - Apps en games downloaden
- Aan de slag met Windows 10 - Terug naar Windows 8 en Windows 7
Microsoft's Windows 10-besturingssysteem biedt een kans op een nieuwe start, een mogelijkheid voor gebruikers om terug te gaan naar de basis en te kiezen hoe ze hun pc willen gebruiken. In feite heeft Microsoft zoveel opties ingebouwd, zoveel verschillende manieren om Windows 10-apparaten zo te maken dat het mogelijk is dat alle keuzes verwarrend kunnen zijn. GottaBeMobile heeft enkele tips om met Windows 10 aan de slag te gaan. Hieronder vindt u een handleiding voor de nieuwe Windows Store en een overzicht van hoe de tabletmodus werkt.
Aan de slag met Windows 10 - Startmenu en tabletmodus
U hebt misschien gehoord dat Windows 10 beter is voor notebook- en desktopgebruikers. Dat is helemaal waar en dit komt omdat Microsoft een betere manier vond om in evenwicht te brengen wat muisgebruikers nodig hebben met wat touch gebruikers nodig hebben. Een nieuwe Windows Store, Start Menu en functie genaamd Continuum bemiddelt deze vrede.

Continuum fungeert als stage manager voor je Windows 10-ervaring. Als u een fysiek aangesloten toetsenbord op uw apparaat hebt aangesloten, worden alle apps op uw pc geopend, zoals normale Windows-apps. Je kunt het formaat wijzigen, minimaliseren en op dezelfde manier multitasken met Windows 7 of Windows Vista.
Als u een pc hebt die is uitgerust met Touch, kan de tabletmodus worden ingeschakeld, zodat elke app wordt gemaximaliseerd, zodat u hem gemakkelijker kunt bedienen met uw vinger en meer. Wanneer de tabletmodus is ingeschakeld, krijgt u ook een startervaring op volledig scherm met meer ruimte voor u om Live-tegels en snelkoppelingen vast te zetten. Wanneer de tabletmodus is uitgeschakeld, krijgt u uw startmenu weer, met snelkoppelingen naar uw bestanden en instellingen. Wanneer u een toetsenbord aansluit op en loskoppelt van uw Windows 10-tablet of 2-in-1, vraagt Continuum u of u de tabletmodus automatisch wilt in- en uitschakelen. U kunt ervoor kiezen om de schakelaar te gebruiken of uw computer automatisch in te stellen zodat deze automatisch in de tabletmodus schakelt.
Lezen: Tabletmodus gebruiken in Windows 10
Aan de slag met Windows 10 - Actiecentrum
Windows 10 bevat een centrale plek voor het lezen van meldingen van uw apps en het snel wijzigen van instellingen. Net als op Windows Phone wordt dit gebied het Action Center genoemd.

Met een muis kun je klikken op het pictogram van het Action Center in je taakbalk helemaal rechts om het actiecentrum te openen. Touch-gebruikers kunnen ook op dat pictogram tikken, of ze kunnen hun vinger op de rechterrand van hun scherm plaatsen en deze langzaam naar links schuiven. Tik of klik op Uitvouwen om nog meer instellingen te bekijken.
Aan de slag met Windows 10 - TaskView

Ongeacht of u zich in de tabletmodus bevindt of niet, multitasking moet eenvoudig zijn. De TaskView is het antwoord van Microsoft op schakelen tussen apps en meer.
Veeg vanaf de linkerrand van het aanraakscherm naar rechts om de TaskView te openen. Als u een muis en toetsenbord, tablet of klik op de knop Takenweergave aan de rechterkant van de zoekbalk. Hier kunt u elke app zien die u open hebt, sluit ongebruikte apps en sleep sommige apps naar een ander bureaublad om uw taken te scheiden.
Aan de slag met Windows 10 - De Aan de slag-handleiding vinden
Er is veel Windows 10-documentatie online, maar Microsoft heeft het ook slim bij de hand.
Er is een handleiding 'Aan de slag' geïnstalleerd voor alles met Windows 10 en ongeveer elke vraag die u voor een app of functie zou kunnen hebben, wordt daar beantwoord. Tik of klik op de ramen knop in de linkerbenedenhoek van uw scherm. Selecteer nu Alle apps. Zoek naar de app Aan de slag in de lijst met geïnstalleerde apps. Naast illustraties wordt de Aan de slag-app ook geleverd met korte video-zelfstudies voor de meeste Windows 10-functies.
Aan de slag met Windows 10 - Neem contact op met de ondersteuning

Als u uw Windows 10-notebook, -dvd-speler of -tablet kunt laten werken, maar u hebt problemen met andere dingen, neemt u contact op met de ondersteuningsregels van Microsoft. In plaats van de telefoon op te nemen, is er een ingebouwde app voor deze genaamd Contact Ondersteuning. Het staat vermeld bij de rest van de app-selectie van Windows 10. Neem contact op met Support voor een directe lijn naar de werknemers van Microsoft zonder een telefoon op te halen. Naast de problemen die direct verband houden met Windows 10, brengt de Contact Support-app u ook in contact met het personeel dat verantwoordelijk is voor Office 365, Xbox, Skype en Windows.
Aan de slag met Windows 10 - Apps en games downloaden

De Windows Store van Microsoft is goed op weg om allerlei soorten goodies aan te bieden voor Windows 10-gebruikers. Naast games, apps en desktop-programma's is er ook een groeiende muziekwinkel en videotheek. Zoek naar Store in je lijst met geïnstalleerde apps. Merk op dat je een Microsoft-account moet toevoegen aan je Windows 10 pc als je dat nog niet hebt gedaan.
Aan de slag met Windows 10 - Terug naar Windows 8 en Windows 7
Afhankelijk van hoe je Windows 10 hebt geïnstalleerd, heb je misschien de kans om terug te gaan naar Windows 8 en Windows 7. Windows 10 houdt je oude versie van Windows 30 dagen geheim, waardoor je de mogelijkheid hebt om deze te verlaten voor wat al was geïnstalleerd op je pc als je het niet leuk vindt. De knop voor het herstellen van uw oude versie van Windows bevindt zich in het gebied Update en Herstel in de app Instellingen.
Lezen: Terug naar Windows 6 & Windows 8 vanuit Windows 10
Succes met Windows 10. De update van het besturingssysteem is helemaal gratis voor iedereen die Windows 7 of Windows 8 op zijn computer heeft geïnstalleerd.


