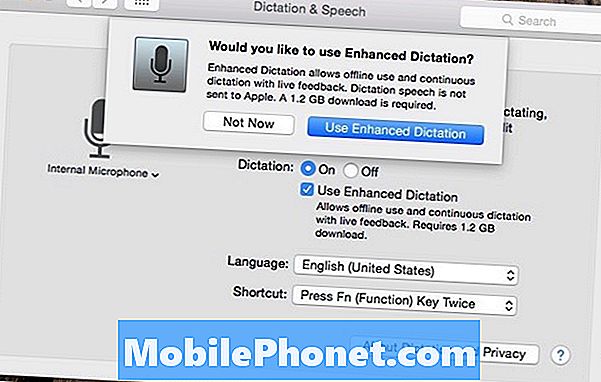![How to Fix Camera and Webcam Problems in Windows 7 - 8 - 10 [2 Simple Methods]](https://i.ytimg.com/vi/YSeBNY51p-s/hqdefault.jpg)
Praten met vrienden en familie face-to-face is nog nooit zo gemakkelijk geweest. Oplossingen voor goedkoop videochatten zijn overal aanwezig. Microsoft heeft Skype in Windows 8 en diegenen die Skype liever niet gebruiken, geven meestal de voorkeur aan Google's relatief nieuwe Hangouts-service. Beide zijn ongelooflijk eenvoudig te gebruiken, maar degenen met Windows 8 en de gratis Windows 8.1-update kunnen een zeer specifiek probleem tegenkomen dat zowel frustrerend als mysterieus kan zijn.
Wat ik de Dark Camera-bug in Windows 8.1 noem, is technisch gezien niet echt een bug. Standaard worden alle apps die vragen om een camera aan de voorzijde of naar de achterkant op een Windows-apparaat te gebruiken gedwongen om rechtstreeks verbinding te maken via de Camera-app van het besturingssysteem. Dit moet ervoor zorgen dat gebruikers altijd een betrouwbare ervaring krijgen en dat app-makers verbinding kunnen maken met een camera zonder zelf unieke software te hoeven schrijven. Er is slechts één probleem: de camera in Windows 8.1 onthoudt wat de vorige instellingen waren en als u de helderheid of het besturingselement om welke reden dan ook hebt aangepast, zijn die instellingen nog steeds aanwezig wanneer Google Hangouts verbinding maakt met de camera van uw apparaat.
Het resultaat is een foto die ofwel te donker is omdat je de instellingen hebt aangepast voor een mooie buitenopname, of te helder omdat je de laatste keer dat je een foto hebt genomen, wilde dat deze eruitzag alsof het een zonnige dag buiten was.
Gelukkig is er een eenvoudige manier om dit probleem op te lossen en terug te gaan naar chatten met je vrienden en familie, waardoor je er niet uitziet als lid van het programma voor getuigenbescherming of als je niet weet hoe je een webcamera moet gebruiken.
Ga als volgt te werk om de camerafout in Windows 8.1 op te lossen
Voordat je begint, moet je eerst bevestigen dat het probleem dat je ondervindt niet met de camera-hardware van je apparaat zit. Hiertoe kunt u videogesprekken vanaf meerdere locaties of aan verschillende kanten van de ruimte proberen. Als de ongewenste beeldeffecten er nog steeds zijn, sluit je videochattoepassing. Als u Google Hangouts op het bureaublad gebruikt, sluit u Chrome door te klikken of te tikken op de X-knop in het venster rechtsboven. Gebruikers van de Desktop-versie van andere chat-apps, zoals Skype, zouden hetzelfde moeten doen.
Gebruikers met chat-apps uit de Windows Store, voornamelijk Skype, moeten de app met een muis sluiten door op de bovenkant van de app te klikken en omlaag naar de onderkant van hun scherm te slepen. Touch-gebruikers moeten hun vinger op de bovenkant van de app plaatsen en naar beneden slepen om de app te sluiten.

Ga nu naar de Start scherm door op de Windows-toets op uw toetsenbord te drukken of door op de Windows-knop onder aan het scherm te drukken. Gebruikers van kleinere Windows 8-tablets zonder een Windows-knop moeten hun vinger op de rechterkant van hun scherm en schuif deze naar links om de Charms Bar te onthullen en tik vervolgens op Start.

Open de lijst met al uw geïnstalleerde apps door op de pijl in de linkerbenedenhoek van uw scherm te klikken als u een muis en toetsenbord hebt. Aanraakgebruikers moeten hun vinger ergens op het startscherm plaatsen en Omhoog scrollen. Tik of klik op Camera.

Je moet onmiddellijk zien wat je camera ziet nadat je de app hebt geopend. De truc is om aan te passen wat je camera ziet, zodat het er normaal uitziet in de omgeving waarin je probeert te videochatten. Als je binnen bent met veel licht dan heb je je belichtingsinstelling niet altijd nodig .

Muis- en toetsenbordgebruikers zouden dat moeten doen klik met de rechtermuisknop overal in de camera-app om de app-balk onderaan hun scherm te onthullen. Gebruikers van tablets en touchscreens moeten hun vinger op de onderkant van het scherm en veeg omhoog lichtjes.
Tik of klik op de Blootstelling instellen in het menu en de balk aanpassen, zodat het beeld dat uw camera ziet er precies zo uitziet als u wilt.

Als u tevreden bent, sluit u de camera-app door met uw vinger van de bovenkant van uw scherm naar beneden op een aanraakapparaat of met een muis en toetsenbord. Dit is een zeer belangrijke stap. Als u de app niet volledig sluit, kan uw chatprogramma pas met u verbinding maken met uw camera.

Ga nu terug naar de Start scherm door op de Windows-toets op uw toetsenbord of de Windows-knop onder het display van uw apparaat te drukken. Start uw videochat-app. Skype-gebruikers die videochatten via de Windows Store-app in het startscherm, zouden de app moeten openen door op de Live Tile in het startscherm te tikken of erop te klikken. Gebruikers die willen chatten met Google Hangouts, moeten Chrome opnieuw openen en hun Hangout-oproep opnieuw plaatsen. Hoe dan ook, hun beeldproblemen moeten nu worden opgelost.

Als je probleem hiermee niet is verholpen, neem je contact op met je apparaatfabrikant om ervoor te zorgen dat er niets mis is met de camera's van je apparaat. Ze zullen u door de standaard controles en updates leiden die u nodig hebt. Ze moeten ook bereid zijn om uw apparaat te vervangen als het binnen de garantieperiode valt.
Veel plezier met video-chatten.