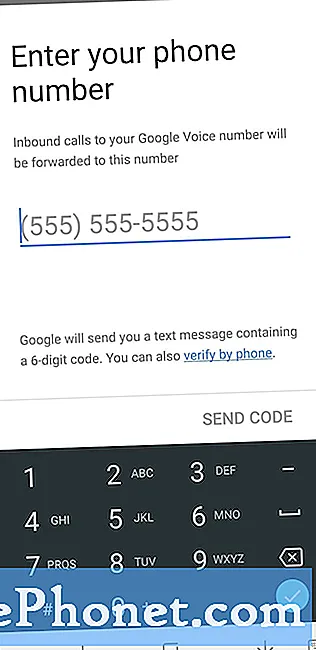De #Samsung #Galaxy # A6 is een Android-smartphone uit het middensegment die vorig jaar werd uitgebracht en die verschillende uitstekende functies heeft. Deze telefoon maakt gebruik van een aluminium behuizing met een Super AMOLED-display van 5,6 inch aan de voorkant. Het heeft een 16 MP f / 1.7 diafragma camera aan de achterzijde die foto's van uitstekende kwaliteit kan maken, zelfs bij weinig licht. Onder de motorkap bevindt zich de Exynos 7870-processor die, in combinatie met 4 GB RAM, ervoor zorgt dat het apparaat apps soepel kan uitvoeren. Hoewel dit een solide presterende telefoon is, zijn er gevallen waarin bepaalde problemen kunnen optreden die we vandaag zullen behandelen. In deze nieuwste aflevering van onze serie over het oplossen van problemen zullen we de Galaxy A6 aanpakken die het probleem met de microSD-kaart niet herkent.
Als je een Galaxy A6 of een ander Android-apparaat hebt, neem dan gerust contact met ons op via dit formulier. We helpen u graag verder als u zich zorgen maakt over uw apparaat. Dit is een gratis service die we vrijblijvend aanbieden. We vragen echter dat wanneer u contact met ons opneemt, probeer zo gedetailleerd mogelijk te zijn, zodat een nauwkeurige beoordeling kan worden gemaakt en de juiste oplossing kan worden gegeven.
Hoe Samsung Galaxy A6 te repareren herkent MicroSD-kaart niet
Probleem:Mijn telefoon, een Samsung Galaxy A6, herkent ineens mijn sd-kaart niet. Er is geen fout; het is alsof ik geen kaart in de telefoon heb. Ik heb zoiets eerder meegemaakt. Ik heb de kaart eruit gehaald en weer teruggeplaatst. Deze keer werkt hij niet. Ik heb de kaart in een kaartlezer gestopt en hij werkt nog steeds niet. Is de kaart geblokkeerd?
Oplossing: Voordat u stappen voor probleemoplossing op deze telefoon uitvoert, kunt u het beste eerst controleren of deze met de nieuwste softwareversie werkt. Als er een update beschikbaar is, raad ik u aan deze eerst te downloaden en te installeren.
Het eerste dat u in dit geval moet doen, is de microSD-kaart isoleren om te controleren of dit het probleem veroorzaakt. U kunt dit doen door een andere kaart in de telefoon te steken. Als de telefoon deze kaart kan detecteren, is de kans groot dat de originele kaart is beschadigd en moet worden vervangen,
U moet ook controleren of uw kaart kan worden gelezen door een ander apparaat. Als het kan worden gelezen, wordt het probleem waarschijnlijk veroorzaakt door de telefoon.In dat geval moet u doorgaan met de onderstaande stappen voor probleemoplossing.
Reinig de microSD-kaartsleuf
Het is mogelijk dat het probleem wordt veroorzaakt door vuil of vuil dat in de kaartsleuf zit. Als dit het geval is, probeer dan de kaartsleuf schoon te maken met een blikje perslucht en controleer vervolgens of het probleem zich nog steeds voordoet.
Voer een zachte reset uit
Wanneer u een zachte reset uitvoert, wordt de telefoonsoftware vernieuwd en lost dit probleem meestal op als het wordt veroorzaakt door een softwareprobleem. Om een zachte reset uit te voeren, drukt u tegelijkertijd op de toetsen volume omlaag en aan / uit en houdt u ze samen 10 seconden ingedrukt. Mogelijk voelt u uw telefoon op een bepaald moment trillen, maar laat u beide toetsen pas los als het scherm wordt ingeschakeld.
Controleer na de zachte reset of de telefoon de microSD-kaart kan herkennen.
Controleer of het probleem zich voordoet in de veilige modus
Er zijn gevallen waarin een app die u heeft gedownload dit probleem kan veroorzaken. Om te controleren of dit het probleem veroorzaakt, moet u de telefoon starten in de veilige modus, aangezien alleen de vooraf geïnstalleerde apps in deze modus mogen worden uitgevoerd.
- Zet de telefoon uit.
- Houd de aan / uit-toets ingedrukt voorbij het modelnaamscherm dat op het scherm verschijnt.
- Laat de aan / uit-toets los wanneer SAMSUNG op het scherm verschijnt.
- Onmiddellijk nadat u de aan / uit-toets heeft losgelaten, houdt u de toets Volume omlaag ingedrukt.
- Blijf de toets Volume omlaag ingedrukt houden totdat het apparaat opnieuw is opgestart.
- Wanneer de veilige modus in de linkerbenedenhoek van het scherm wordt weergegeven, laat u de toets Volume omlaag los.
Als de micro SD-kaart in deze modus kan worden gedetecteerd, kan het probleem worden veroorzaakt door een app die u hebt gedownload. Ontdek welke app dit is en verwijder deze.
Wis de cachepartitie van de telefoon
Gegevens van apps in de cache worden meestal door de telefoon opgeslagen op een speciale partitie van de interne opslag. Deze gegevens helpen apps sneller te openen, wat zorgt voor een betere mobiele ervaring. Er zijn echter gevallen waarin deze gegevens in de cache beschadigd kunnen raken en problemen met het apparaat kunnen veroorzaken. Om te controleren of dit het probleem veroorzaakt, moet u de cachepartitie van de telefoon wissen.
- Zet de telefoon uit.
- Houd de toets Volume omhoog en de starttoets ingedrukt en houd vervolgens de aan / uit-toets ingedrukt.
- Laat alleen de aan / uit-toets los wanneer het logoscherm van het apparaat wordt weergegeven.
- Wanneer het Android-logo wordt weergegeven, laat u alle toetsen los (‘Systeemupdate installeren’ wordt ongeveer 30-60 seconden weergegeven voordat de menu-opties van het Android-systeemherstel worden weergegeven).
- Druk meerdere keren op de toets Volume omlaag om ‘cachepartitie wissen’ te markeren.
- Druk op de aan / uit-toets om te selecteren.
- Druk op de toets Volume omlaag om ‘ja’ te markeren en druk op de aan / uit-toets om te selecteren.
- Wanneer het wissen van de cachepartitie is voltooid, wordt ‘Systeem nu opnieuw opstarten’ gemarkeerd.
- Druk op de aan / uit-toets om het apparaat opnieuw op te starten.
Controleer of het probleem zich nog steeds voordoet.
Voer een fabrieksreset uit
De laatste stap voor probleemoplossing die u moet uitvoeren als de bovenstaande stappen het probleem niet kunnen verhelpen, is een fabrieksreset. Hierdoor keert de telefoon terug naar de oorspronkelijke fabrieksinstellingen. Maak een back-up van uw telefoongegevens voordat u deze stap uitvoert.
- Zorg ervoor dat de telefoon is uitgeschakeld.
- Houd de toets Volume omhoog en de starttoets ingedrukt en houd vervolgens de aan / uit-toets ingedrukt.
- Laat alleen de aan / uit-toets los wanneer het logoscherm van het apparaat wordt weergegeven
- Wanneer het Android-logo wordt weergegeven, laat u alle toetsen los (‘Systeemupdate installeren’ wordt ongeveer 30-60 seconden weergegeven voordat de menu-opties van het Android-systeemherstel worden weergegeven).
- Druk meerdere keren op de toets Volume omlaag om ‘gegevens wissen / fabrieksinstellingen herstellen’ te markeren.
- Druk op de aan / uit-knop om te selecteren.
- Druk op de volume-omlaagtoets totdat ‘Ja - verwijder alle gebruikersgegevens’ is gemarkeerd.
- Druk op de aan / uit-knop om de masterreset te selecteren en te starten.
- Wanneer de masterreset is voltooid, wordt ‘Systeem nu opnieuw opstarten’ gemarkeerd.
- Druk op de aan / uit-toets om het apparaat opnieuw op te starten.
- Zodra de telefoon volledig is opgestart, installeert u nog geen apps op uw telefoon. Probeer eerst te controleren of de batterij snel leegloopt.
Als het probleem zich blijft voordoen na de reset, wordt dit waarschijnlijk veroorzaakt door een defecte hardware-component. Het beste wat u nu kunt doen, is de telefoon naar een servicecentrum brengen en laten controleren.
Stuur ons gerust uw vragen, suggesties en problemen die u tegenkomt tijdens het gebruik van uw Android-telefoon. We ondersteunen elk Android-apparaat dat momenteel op de markt verkrijgbaar is. En maak je geen zorgen, we brengen je geen cent in rekening voor je vragen. Neem contact met ons op via dit formulier. We lezen elk bericht dat we ontvangen, maar kunnen geen snelle reactie garanderen. Als we je hebben kunnen helpen, help ons dan om het woord te verspreiden door onze berichten met je vrienden te delen.