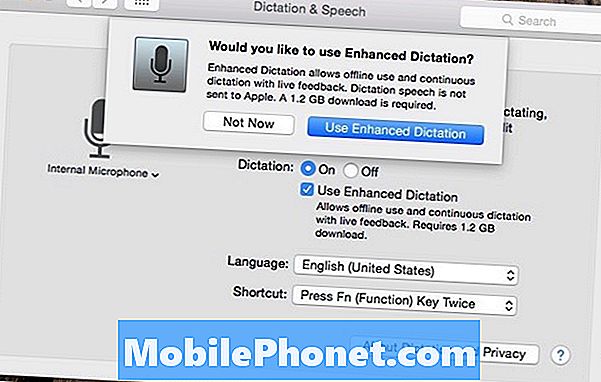De #LG # G7ThinQ is een premium Android-apparaat dat afgelopen mei is uitgebracht en dat verschillende uitstekende functies met zich meebrengt. Deze telefoon heeft een solide bouwkwaliteit gemaakt van een aluminium frame met Gorilla Glass aan zowel de voor- als achterkant. Het maakt gebruik van een 6,1 ″ QHD + FullVision MLCD + RGBW-scherm, terwijl onder de motorkap de Snapdragon 845-processor is gecombineerd met 6 GB RAM. Hoewel dit een solide presterende telefoon is, zijn er gevallen waarin bepaalde problemen kunnen optreden die we vandaag zullen behandelen. In deze nieuwste aflevering van onze serie over het oplossen van problemen zullen we de LG G7 ThinQ aanpakken die wordt uitgeschakeld bij het maken van een fotoprobleem.
Als je een LG G7 ThinQ of een ander Android-apparaat hebt, neem dan gerust contact met ons op via dit formulier. We helpen u graag verder als u zich zorgen maakt over uw apparaat. Dit is een gratis service die we vrijblijvend aanbieden. We vragen echter dat wanneer u contact met ons opneemt, probeer zo gedetailleerd mogelijk te zijn, zodat een nauwkeurige beoordeling kan worden gemaakt en de juiste oplossing kan worden gegeven.
Hoe LG G7 te repareren ThinQ wordt uitgeschakeld bij het maken van een foto
Probleem:Mijn LG G7 ThinQ begon af en toe uit te schakelen wanneer ik een foto nam. Soms kon ik nog steeds een foto maken, maar niet meer. Wanneer het wordt uitgeschakeld, wordt het niet opnieuw opgestart, tenzij ik de telefoon aansluit op een oplader en vervolgens een zachte reset uitvoert. Ik heb geprobeerd het cachegeheugen en de gegevens van de camera te wissen. Ik heb geprobeerd de simkaart en microSD-kaart te verwijderen, schoon te maken en te vervangen. Niets werkt!
Oplossing: Voordat u doorgaat met de onderstaande stappen voor probleemoplossing, moet u er eerst voor zorgen dat de telefoon wordt uitgevoerd met de nieuwste softwareversie. Als er een update beschikbaar is, raad ik u aan deze te downloaden en op uw apparaat te installeren.
Telkens wanneer een telefoon wordt uitgeschakeld na gebruik van de camera, wordt het probleem meestal veroorzaakt door een defecte batterij of een stroom-IC. Dit is meestal het gevolg van het feit dat het apparaat meer stroom nodig heeft, maar de batterij kan dit vermogen niet leveren, waardoor de telefoon wordt uitgeschakeld. Om dit probleem op te lossen, moet u de onderstaande stappen voor probleemoplossing uitvoeren.
Zorg ervoor dat de telefoon volledig is opgeladen
Er zijn gevallen waarin de telefoon wordt uitgeschakeld na het maken van een foto omdat de batterij bijna leeg is. Zorg er bij het maken van een foto voor dat de telefoon voldoende is opgeladen.
Controleer of het probleem zich voordoet in de veilige modus
Het is mogelijk dat een app die u heeft gedownload dit probleem veroorzaakt. Als u een app heeft gedownload voordat u dit probleem ondervond, kan die app de boosdoener zijn. Om te controleren of het probleem wordt veroorzaakt door een app, moet u de telefoon starten in SAfe-modus, aangezien alleen de vooraf geïnstalleerde apps in deze modus mogen worden uitgevoerd.
- Zorg ervoor dat het apparaat is uitgeschakeld.
- Houd de knop Volume omlaag en de aan / uit-knop ingedrukt totdat het scherm Systeemherstel wordt weergegeven en laat vervolgens beide knoppen los.
- Selecteer Veilige modus. Gebruik de volumeknoppen om de optie te markeren en de aan / uit-knop om te selecteren.
- Het apparaat start op met ‘Veilige modus’ linksonder weergegeven.
Probeer de camera in deze modus te gebruiken. Als de telefoon niet wordt uitgeschakeld, wordt het probleem waarschijnlijk veroorzaakt door een app die u heeft gedownload. Ontdek welke app dit is en verwijder deze.
Wis de cachepartitie van de telefoon
Soms kunnen de cachegegevens van de telefoon beschadigd raken en wanneer dit gebeurt, kunnen bepaalde problemen optreden op het apparaat. Om deze mogelijkheid te elimineren, moet u de cachepartitie van de telefoon wissen.
- Tik in het startscherm op Instellingen.
- Tik op het tabblad ‘Algemeen’.
- Tik op Opslag> Interne opslag.
- Wacht tot de menu-opties klaar zijn met berekenen.
- Tik op Ruimte vrijmaken.
- Tik op Tijdelijke bestanden en onbewerkte bestanden.
- Selecteer de volgende opties: Gegevens in cache, Tijdelijke bestanden van Clip-lade, Raw-bestanden van camera
- Tik op Verwijderen> VERWIJDEREN.
Een laatste stap om problemen op te lossen, is een fabrieksreset. Maak een back-up van uw telefoongegevens voordat u deze stap uitvoert, aangezien deze tijdens het proces worden verwijderd.
Fabrieksinstellingen herstellen via het instellingenmenu
- Ga vanuit het startscherm naar Instellingen.
- Tik op het tabblad ‘Algemeen’.
- Tik op Opnieuw opstarten en resetten.
- Tik op Fabrieksinstellingen herstellen.
- Tik indien gewenst op het selectievakje SD-kaart wissen.
- Tik op TELEFOON RESETTEN> Alles verwijderen> RESET
Fabrieksinstellingen herstellen met behulp van de hardwaretoetsen
- Schakel het apparaat uit.
- Houd de aan / uit-knop en de volume-omlaagknop ingedrukt.
- Wanneer het LG-logo verschijnt, laat u de aan / uit-knop snel los en houdt u deze opnieuw ingedrukt terwijl u de knop Volume omlaag ingedrukt houdt.
- Wanneer het bericht ‘Alle gebruikersgegevens verwijderen (inclusief LG- en carrier-apps) en alle instellingen resetten’ wordt weergegeven, gebruikt u de knop Volume omlaag om Ja te markeren.
- Druk op de aan / uit-knop om het apparaat te resetten.
Als de bovenstaande stappen het probleem niet verhelpen, wordt dit waarschijnlijk veroorzaakt door een defecte hardware-component. Het beste wat u nu kunt doen, is de telefoon naar een servicecentrum brengen en laten repareren.