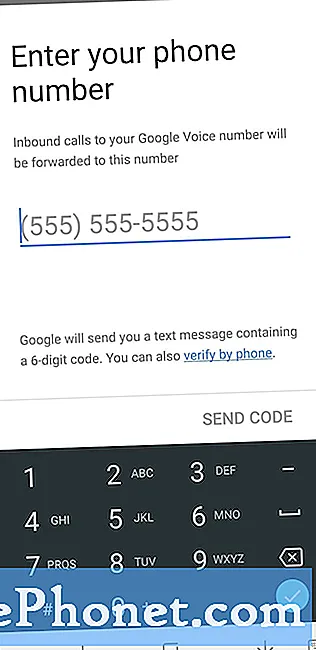Inhoud
Dit artikel bevat instructies voor het oplossen van problemen voor Galaxy S10-bezitters die de foutmelding "Waarschuwing camera mislukt" ervaren. Bekijk de onderstaande oplossingen als u een van de weinigen bent die dit probleem heeft.
Hoe Galaxy S10 "Waarschuwingscamera mislukt" -fout te repareren
De fout "Waarschuwing camera mislukt" is een van de meest voorkomende camerafouten op Samsung Galaxy-apparaten. Om het probleem op te lossen, moet u een aantal verschillende stappen uitvoeren.
Oplossing 1: camera-app gedwongen afsluiten
De fout "Waarschuwing camera mislukt" kan soms te wijten zijn aan een kleine fout in de camera-app zelf. In sommige gevallen met oudere Galaxy-apparaten verdwijnt dit type bug als de app opnieuw wordt opgestart. Als u dit nog niet heeft geprobeerd, doe dit dan als uw eerste stap voor probleemoplossing. Hier is hoe het is gedaan:
- Veeg vanaf een startscherm omhoog of omlaag vanuit het midden van het scherm om het scherm met apps te openen.
- Open Instellingen-app
- Tik op Apps.
- Zorg ervoor dat Alles is geselecteerd (linksboven).Tik indien nodig op het dropdown-pictogram Dropdown-pictogram (linksboven) en selecteer vervolgens Alles.
- Zoek en selecteer vervolgens de camera-app. Als systeem-apps niet zichtbaar zijn, tik je op het menupictogram Menu (rechtsboven)> Systeem-apps weergeven.
- Tik op Forceer stop.
- Lees het bericht om te bevestigen en tik vervolgens op Forceer stop.
Als het gedwongen sluiten van de camera-app niet helpt, gaat u verder met de volgende stap.
Oplossing 2: start het apparaat opnieuw op
Als het sluiten en opnieuw opstarten van de camera-app niet helpt, is uw volgende probleemoplossingsoptie om te zien of het opnieuw opstarten van het apparaat dat wel zal doen. Om ook het RAM op uw apparaat te wissen, raden we u aan om een zachte reset uit te voeren in plaats van de normale herstart. Zachte reset, ook bekend als batterijtrek, ververst het systeem en het RAM volledig, waardoor alles weer normaal wordt. Hier is hoe het is gedaan:
- Houd de aan-uitknop + volume omlaag-knoppen ongeveer 10 seconden ingedrukt of totdat het apparaat wordt uitgeschakeld. Opmerking: wacht enkele seconden totdat het scherm Onderhoudsopstartmodus wordt weergegeven.
- Selecteer Normaal opstarten in het scherm Onderhoudsopstartmodus. Opmerking: gebruik de volumeknoppen om door de beschikbare opties te bladeren en de knop linksonder (onder de volumeknoppen) om te selecteren. Het kan ook 90 seconden duren voordat de reset is voltooid.
Oplossing 3: app-voorkeuren opnieuw instellen
Apps werken niet alleen. Om de dingen te doen waarvoor ze zijn ontworpen, maken ze meestal gebruik van andere standaardapps en -services van Android. Soms kunnen sommige van deze standaardapps om welke reden dan ook buggy worden, uitgeschakeld of verdwijnen. Om te zien of de camera-app op je S10 blijft crashen vanwege een standaardapp, raden we je aan de app-voorkeuren te resetten. Dit is hoe het is gedaan:
- Open Instellingen-app.
- Tik op Apps.
- Tik op Meer instellingen rechtsboven (pictogram met drie stippen).
- Selecteer App-voorkeuren resetten.
- Start uw apparaat opnieuw op en controleer het probleem.
Oplossing 4: wis de cachepartitie
Android gebruikt een systeemcache, die is opgeslagen in de cachepartitie, om apps snel te laden. Soms raakt deze cache beschadigd tijdens en na een update, of om een andere reden. Hoewel dit misschien onschuldig klinkt, kan een beschadigde cache uiteindelijk prestatieproblemen veroorzaken, evenals een heleboel andere kleine ergernissen. Om ervoor te zorgen dat de systeemcache van uw telefoon vers is, kunt u de cachepartitie wissen. Hierdoor wordt de telefoon gedwongen de huidige cache te verwijderen en na verloop van tijd te vervangen door een nieuwe.
Om de cachepartitie op uw Galaxy S10 te wissen:
- Schakel het apparaat uit.
- Houd de toets Volume omhoog en de Bixby-toets ingedrukt en houd vervolgens de aan / uit-toets ingedrukt.
- Wanneer het groene Android-logo wordt weergegeven, laat u alle toetsen los (‘Systeemupdate installeren’ wordt ongeveer 30-60 seconden weergegeven voordat de menu-opties van het Android-systeemherstel worden weergegeven).
- Druk meerdere keren op de toets Volume omlaag om ‘cachepartitie wissen’ te markeren.
- Druk op de aan / uit-knop om te selecteren.
- Druk op de toets Volume omlaag totdat ‘ja’ is gemarkeerd en druk op de aan / uit-knop.
- Wanneer het wissen van de cachepartitie is voltooid, wordt "Systeem nu opnieuw opstarten" gemarkeerd.
- Druk op de aan / uit-toets om het apparaat opnieuw op te starten.
Oplossing 5: gebruik de camera in de veilige modus
De camera-app op Galaxy S10 is een van de meest stabiele apps in het systeem. Het ondervindt zelden problemen, maar als dit het geval is, is de meest waarschijnlijke oorzaak een andere app. We hebben in het verleden al veel problemen met camera-apps gezien die werden veroorzaakt door slechte apps van derden, dus u moet controleren of niets tot nu toe heeft gewerkt. Om dat te doen, moet u de telefoon in de veilige modus zetten. Veilige modus schort alle apps op die u hebt gedownload en die niet bij het besturingssysteem zijn geleverd. Dus als de camera-app alleen goed werkt in de veilige modus, is dat een duidelijke aanwijzing voor een slecht app-probleem.
Voordat u uw S10 opstart in de veilige modus, is het goed om ook te controleren of de meest recente app die u heeft geïnstalleerd de schuldige is. Als het probleem is begonnen na het toevoegen van een nieuwe app, is die app de waarschijnlijke boosdoener. Verwijder deze eerst uit het systeem en controleer of de camera-app werkt. Als dit niet het geval is, start u het apparaat op in de veilige modus. Hier is hoe:
- Schakel het apparaat uit.
- Houd de aan / uit-toets ingedrukt voorbij het modelnaamscherm dat op het scherm verschijnt.
- Laat de aan / uit-toets los wanneer SAMSUNG op het scherm verschijnt.
- Onmiddellijk nadat u de aan / uit-toets heeft losgelaten, houdt u de toets Volume omlaag ingedrukt.
- Blijf de toets Volume omlaag ingedrukt houden totdat het apparaat opnieuw is opgestart.
- Wanneer de veilige modus in de linkerbenedenhoek van het scherm wordt weergegeven, laat u de toets Volume omlaag los.
- Laat je telefoon draaien, open de camera-app en controleer het probleem.
Als de camera normaal werkt en niet crasht, moet een van de apps van derden de schuld krijgen. Als u geen idee heeft welke app het is, moet u de eliminatiemethode gebruiken om deze te identificeren. Dit is wat u moet doen:
- Start op in veilige modus.
- Controleer het probleem.
- Zodra u heeft bevestigd dat de schuld van een app van een derde partij is, kunt u apps afzonderlijk gaan verwijderen. We raden u aan te beginnen met de meest recente die u heeft toegevoegd.
- Nadat u een app hebt verwijderd, start u de telefoon opnieuw op naar de normale modus en controleert u het probleem.
- Herhaal stap 1-4 als uw S10 nog steeds problemen geeft.
Oplossing 6: installeer updates
Soms worden problemen met standaardapps zoals de Camera-app veroorzaakt door een inefficiënte code. Problemen van dit type kunnen alleen worden opgelost door de slechte code te wijzigen of volledig te verwijderen. Als er een probleem is met de code van de camera-app waarvan Samsung op de hoogte is, moet u updates installeren zodra deze binnenkomen. U moet er ook voor zorgen dat al uw apps de nieuwste versie gebruiken om de kans te verkleinen dat bugs zich ontwikkelen.
Oplossing 7: fabrieksinstellingen
Zolang je je apparaat niet hebt laten vallen of aan elementen hebt blootgesteld, wordt de reden voor de foutmelding "Waarschuwing camera defect" in je S10 waarschijnlijk veroorzaakt door een softwareprobleem. Als geen van de bovenstaande suggesties heeft geholpen, kunt u overwegen de telefoon schoon te vegen en de instellingen terug te zetten naar de standaardwaarden. Het terugzetten van de fabrieksinstellingen zal in dit geval waarschijnlijk helpen. Zorg ervoor dat u een back-up maakt van uw persoonlijke gegevens voordat u deze stappen uitvoert:
- Maak een back-up van gegevens in het interne geheugen. Als u zich heeft aangemeld bij een Google-account op het apparaat, heeft u Antidiefstal geactiveerd en heeft u uw Google-inloggegevens nodig om de Master-reset te voltooien.
- Veeg vanaf het startscherm omhoog op een lege plek om de Apps-lade te openen.
- Tik op Instellingen> Cloud en accounts.
- Tik op Back-up en herstel.
- Tik desgewenst op Back-up van mijn gegevens om de schuifregelaar naar AAN of UIT te verplaatsen.
- Tik desgewenst op Herstellen om de schuifregelaar naar AAN of UIT te verplaatsen.
- Tik op de terugknop naar het menu Instellingen en tik op Algemeen beheer> Reset> Fabrieksinstellingen herstellen.
- Tik op Apparaat resetten.
- Als je schermvergrendeling hebt ingeschakeld, voer je je gegevens in.
- Tik op Doorgaan.
- Tik op Alles verwijderen.
Oplossing 8: vraag Samsung om hulp
Het komt zelden voor dat foutgevallen 'Waarschuwing camera defect' worden weergegeven die reparatie of tussenkomst van Samsung vereisen, maar als deze bug terugkeert nadat u het apparaat in de fabriek hebt gereset, kunt u overwegen om uw plaatselijke Samsung-servicecentrum te bezoeken. Samsung moet een volledige hardwarecontrole uitvoeren, dus u moet ze deze fysiek laten onderzoeken. Als ze zich nog binnen de vervangingsgarantieperiode bevinden, kunnen ze ervoor kiezen om u een andere telefoon te geven.
Als je dit bericht nuttig vindt, help ons dan door het onder je vrienden te verspreiden. TheDroidGuy is ook aanwezig op sociale netwerken, dus misschien wilt u communiceren met onze gemeenschap op onze Facebook- en Twitter-pagina's.