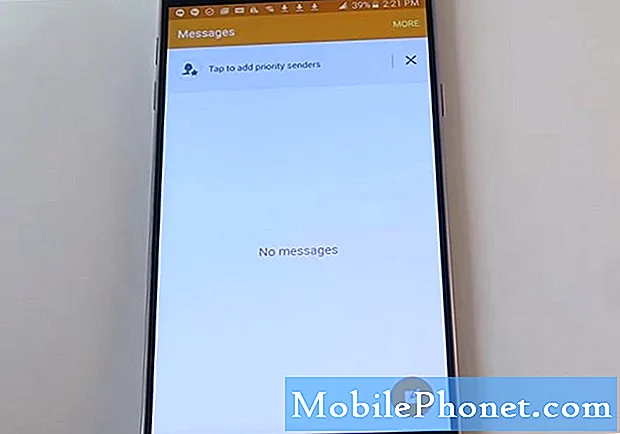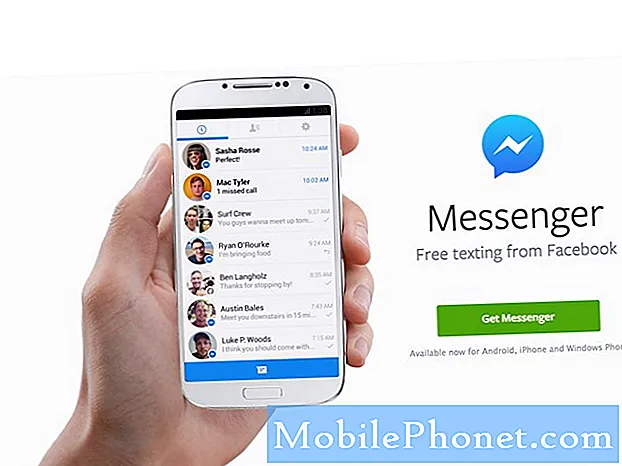Inhoud
Een van de meest voorkomende problemen bij veel Android- en niet-Android-apparaten betreft wifi. In dit artikel over probleemoplossing laten we u de stappen zien die u moet nemen om de oorzaken van wifi-problemen met de Galaxy Note10 te achterhalen. De oplossingen zijn algemeen en kunnen worden toegepast op de meeste wifi-problemen op de Note10.
Waarom uw Galaxy Note10 wifi-problemen heeft en hoe u deze kunt oplossen
Er is geen eenvoudige uitleg waarom een apparaat zoals uw Galaxy Note10 wifi-problemen kan ondervinden. In de meeste gevallen kan de oorzaak eenvoudig zijn, maar op andere momenten kan het een combinatie van factoren zijn. Om bepaalde wifi-problemen die u ondervindt, op te lossen, moet u een aantal stappen voor probleemoplossing uitvoeren om de oorzaak van een fout of probleem te achterhalen. Deze gids helpt je daarbij. Volg onze onderstaande suggesties in de aangegeven volgorde.
Galaxy Note10 wifi-problemen oplossen # 1: Controleer of de router of het netwerk werkt
Als je wifi-problemen hebt op je Galaxy Note10, is de eerste stap die je wilt om het probleem op te lossen, controleren of het probleem wordt veroorzaakt door de router of het specifieke wifi-netwerk waarmee je te maken hebt. Als u toegang heeft tot de router, is het eerste dat u wilt doen, hem aan te zetten of opnieuw te starten. Koppel de router even los van het stopcontact voordat u hem weer opstart. In de meeste gevallen is dit voldoende om wifi-problemen op te lossen. Neem contact op met uw internetprovider als u geen idee heeft hoe u de router verder kunt oplossen.
Je kunt ook proberen te bevestigen of het een wifi-probleem is door je Galaxy Note10 aan te sluiten op een andere router. Als wifi werkt op het tweede netwerk, betekent dat dat er helemaal geen probleem is met je Note10. Het enige dat u moet doen, is het wifi-netwerk met het probleem vergeten en kijken of het weer goed werkt.
Het oplossen van uw probleem met wifi-netwerk omvat het volgende:
- Herstart de router.
- Updates van de routersoftware installeren.
- Netwerkconfiguratie van de router resetten.
Vraag ondersteuning aan uw ISP (internetprovider) als u niet weet hoe u problemen met de router kunt oplossen.
Als u geen toegang heeft tot de router en u alleen problemen ondervindt bij het maken van verbinding met een bepaald netwerk, neemt u voor hulp contact op met de netwerkbeheerder.
Galaxy Note10 wifi-problemen oplossen # 2: controleer op fouten
Als je zeker weet dat de router werkt of als er helemaal geen probleem is met het wifi-netwerk, moet je je concentreren op het oplossen van problemen met je Note10. Als je Galaxy Note10 een foutcode of -bericht heeft, kun je er snel op Google naar zoeken en kijken of er een online oplossing is om te proberen.
Galaxy Note10 wifi-problemen fix # 3: start het apparaat opnieuw op
Het oplossen van wifi-problemen met de Galaxy Note10 is vaak eenvoudig en een van de manieren om dit te doen, is door het apparaat opnieuw op te starten. Als uw Galaxy Note 10 wifi-problemen heeft, is het opnieuw opstarten een effectieve manier om het probleem op te lossen. Als je dit nog niet hebt geprobeerd, zorg er dan voor dat je het deze keer doet. Probeer het eerst normaal opnieuw op te starten door op de aan / uit-knop te drukken om het opstartmenu te openen. Selecteer vervolgens de optie Opnieuw opstarten en kijk of dat werkt.
Een andere manier om het apparaat opnieuw op te starten, is door de knop Volume omlaag en de aan / uit-toets tegelijkertijd 10 seconden ingedrukt te houden of totdat het scherm van het apparaat wordt ingeschakeld. Dit simuleert het effect van het loskoppelen van de batterij van het apparaat. Als dit werkt, wordt het apparaat mogelijk ontgrendeld.
Als het regelmatig opnieuw opstarten niet helpt, probeer dan dit:
- Houd eerst de knop Volume omlaag ingedrukt en laat deze niet los.
- Houd de knop ingedrukt en houd de aan / uit-toets ingedrukt.
- Houd beide toetsen 10 seconden of langer ingedrukt.
De tweede herstartprocedure probeert de effecten van het verwijderen van de accu te simuleren. Op oudere apparaten is het loskoppelen van de batterij vaak een effectieve manier om niet-reagerende apparaten te repareren. Als er echter niets is veranderd, gaat u verder met de volgende suggesties.
Het kan nuttig zijn om uw apparaat minstens één keer per week regelmatig opnieuw op te starten. Als u de neiging heeft om dingen te vergeten, raden we u aan uw telefoon zo te configureren dat deze vanzelf opnieuw opstart. U kunt het plannen om deze taak uit te voeren door deze stappen uit te voeren:
- Open Instellingen-app.
- Tik op Apparaatonderhoud.
- Tik bovenaan op de drie puntjes.
- Selecteer Automatische herstart.
Galaxy Note10 wifi-problemen fix # 4: vergeet wifi
Een andere eenvoudige oplossing die u in dit geval kunt proberen, is om wifi te ontkoppelen en te vergeten. De verbinding met een wifi-netwerkprobleem verbreken is vaak een effectieve manier om de wifi-problemen van de Samsung Galaxy op te lossen. Tik gewoon op het wifi-pictogram en koppel het apparaat los van het netwerk. Start daarna de telefoon opnieuw op en kijk of dat het probleem oplost. Ga anders verder met de volgende stappen.
Galaxy Note10 wifi-problemen fix # 5: reset netwerkinstellingen
Het resetten van de netwerkinstellingen van een apparaat is een van de belangrijkste stappen voor probleemoplossing die u in dit geval moet uitvoeren. Door dit te doen, wist u effectief alle netwerkconfiguraties, inclusief alle opgeslagen wifi-netwerken en hun wachtwoorden. Om netwerkinstellingen te wissen:
- Open Instellingen-app.
- Tik op Algemeen beheer.
- Tik op Reset.
- Tik op Netwerkinstellingen resetten.
- Tik op de knop RESET INSTELLINGEN om te bevestigen.
- Start uw Galaxy Note10 opnieuw op en controleer het probleem.
Galaxy Note10 wifi-problemen fix # 6: vernieuw de systeemcache
Als uw Galaxy Note10 wifi-problemen zijn begonnen nadat het systeem is bijgewerkt, is er mogelijk een probleem met de systeemcache. Om ervoor te zorgen dat uw Galaxy Note10-systeemcache vers is, moet u de cachepartitie van tijd tot tijd wissen. Hier is hoe je dat doet:
- Schakel het apparaat uit.
- Houd de toets Volume omhoog en de Bixby / Power-toets ingedrukt.
- Wanneer het groene Android-logo wordt weergegeven, laat u beide toetsen los (‘Systeemupdate installeren’ wordt ongeveer 30-60 seconden weergegeven voordat de menu-opties van het Android-systeemherstel worden weergegeven).
- Het herstelschermmenu zal nu verschijnen. Laat de knoppen los als je dit ziet.
- Gebruik de knop Volume omlaag totdat u ‘Cachepartitie wissen’ markeert.
- Druk op de aan / uit-knop om ‘Cachepartitie wissen’ te selecteren.
- Gebruik Volume omlaag om Ja te markeren.
- Druk op de aan / uit-knop om de actie om de cache te wissen te bevestigen.
- Wacht even terwijl het systeem de cache wist.
- Druk nogmaals op de aan / uit-knop om het apparaat opnieuw op te starten. Hierdoor keert het apparaat terug naar de normale interface.
- Dat is het!
Galaxy Note10 wifi-problemen fix # 7: herstart naar veilige modus
Oorzaken van wifi-problemen kunnen erg variëren. Een andere mogelijke oorzaak in deze situatie is een slechte app van derden. Soms kunnen slecht gecodeerde apps de werking van Android verstoren en problemen veroorzaken. Op andere momenten zijn malware of slechte apps opzettelijk ontworpen om problemen te veroorzaken of om te voorkomen dat bepaalde functies niet werken. Als je hebt gemerkt dat wifi-functionaliteit onregelmatig begon te werken na het installeren van een nieuwe app, kan het helpen om die app te wissen. Als u zich niet kunt herinneren welke app u hebt geïnstalleerd, of als u vermoedt dat een van de apps de schuldige is, probeer dan uw apparaat opnieuw op te starten naar de veilige modus. In de SAfe-modus zijn alle apps van derden opgeschort en kunnen ze niet worden uitgevoerd. Als je de app niet meer weet, probeer het apparaat dan opnieuw op te starten naar de veilige modus en kijk wat er gebeurt. Dus als het probleem alleen verdwijnt in de veilige modus, is dat een duidelijke indicatie dat de oorzaak een slechte app van derden is. Om het apparaat op te starten in de veilige modus:
- Houd de aan / uit-knop ingedrukt totdat het venster Uitschakelen verschijnt en laat vervolgens los.
- Houd Uitschakelen ingedrukt totdat de prompt Veilige modus wordt weergegeven en laat vervolgens los.
- Tik op Veilige modus om te bevestigen.
- Het proces kan tot 30 seconden duren.
- Bij het opnieuw opstarten verschijnt "Veilige modus" linksonder in het startscherm.
Houd er rekening mee dat applicaties van derden in deze modus zijn uitgeschakeld, dus u kunt vooraf geïnstalleerde apps gebruiken. Als Galaxy Note10 wifi normaal alleen in de veilige modus werkt, betekent dit dat het probleem te wijten is aan een slechte app. Verwijder de app die u onlangs hebt geïnstalleerd en kijk of dit het probleem zal verhelpen. Als het probleem zich blijft voordoen, gebruikt u het eliminatieproces om de frauduleuze app te identificeren. Hier is hoe:
- Start op in veilige modus.
- Controleer het probleem.
- Zodra u heeft bevestigd dat de schuld van een app van een derde partij is, kunt u apps afzonderlijk gaan verwijderen. We raden u aan te beginnen met de meest recente die u heeft toegevoegd.
- Nadat u een app hebt verwijderd, start u de telefoon opnieuw op naar de normale modus en controleert u het probleem.
- Als uw Galaxy Note10 nog steeds niet normaal wordt ingeschakeld (maar in de veilige modus werkt), herhaalt u stap 1-4.
Galaxy Note10 wifi-problemen fix # 8: updates installeren
Het is belangrijk om de software-omgeving van uw Galaxy Note10 up-to-date te houden. Als je op dit moment nog steeds wifi-problemen met de Galaxy Note10 ondervindt, zorg er dan voor dat de software en apps de meest recente versie hebben. Updates brengen niet alleen cosmetische veranderingen met zich mee, maar lossen ook bekende bugs op. Hoewel niet algemeen bekend bij veel Android-gebruikers, brengt het installeren van updates soms ook de nodige oplossingen voor bekende bugs. Zorg ervoor dat u de installatie van systeem- of app-updates niet vertraagt. Standaard moet uw telefoon u op de hoogte stellen van beschikbare updates, maar als u dit mechanisme uitschakelt, wordt het de hoogste tijd dat u deze handmatig controleert.
Controleren op Android- of systeemupdates:
- Open Instellingen-app.
- Tik op Software-update.
- Tik op Downloaden en installeren.
- Wacht tot het apparaat controleert op updates.
- Installeer de update. Als er geen nieuwe update is, zou uw telefoon u dat moeten vertellen.
Voor Galaxy Note10-apparaten met het merk carrier of apparaten die door uw provider zijn geleverd, is er mogelijk geen optie om handmatig op updates te controleren. Het enige dat u hoeft te doen, is eenvoudigweg bevestigen of er een melding voor een update is en de installatie van de update toestaan.
Controleren op app-updates:
- Open de Play Store-app.
- Tik op het pictogram Meer instellingen (linksboven).
- Tik op Mijn apps en games.
- Tik op de knop Alles bijwerken.
Galaxy Note10 wifi-problemen fix # 9: fabrieksreset
De meeste wifi-problemen worden veroorzaakt door software- of app-bugs. Als geen van onze bovenstaande oplossingen tot nu toe heeft geholpen, is de laatste oplossing die u kunt proberen de fabrieksinstellingen te herstellen. Hiermee worden alle software-instellingen teruggezet naar de standaardwaarden en worden uw apps en persoonlijke gegevens (foto's, video's, documenten) gewist. Zorg ervoor dat u van tevoren een back-up van uw bestanden maakt.
Hieronder staan de twee manieren om uw Galaxy Note10 in de fabriek te resetten:
Methode 1: Harde reset op Samsung Galaxy Note10 via het menu Instellingen
Dit is de gemakkelijkste manier om je Galaxy Note10 schoon te vegen. het enige dat u hoeft te doen, is naar het menu Instellingen te gaan en de onderstaande stappen te volgen. We raden deze methode aan als u geen problemen ondervindt om onder Instellingen te gaan.
- Maak een back-up van uw persoonlijke gegevens en verwijder uw Google-account.
- Open Instellingen-app.
- Ga naar en tik op Algemeen beheer.
- Tik op Reset.
- Selecteer Fabrieksinstellingen herstellen uit de gegeven opties.
- Lees de informatie en tik vervolgens op Reset om door te gaan.
- Tik op Alles verwijderen om de actie te bevestigen.
Methode 2: Harde reset op de Samsung Galaxy Note10 met hardwareknoppen
Als in uw geval de telefoon niet opstart of opstart maar het menu Instellingen niet toegankelijk is, kan deze methode nuttig zijn. Eerst moet u het apparaat opstarten in de herstelmodus. Zodra u met succes toegang heeft tot Recovery, is dat het moment waarop u de juiste masterresetprocedure begint. Het kan enkele pogingen kosten voordat u toegang kunt krijgen tot Recovery, dus wees geduldig en probeer het gewoon opnieuw.
- Maak indien mogelijk van tevoren een back-up van uw persoonlijke gegevens. Als uw probleem dat verhindert, slaat u deze stap gewoon over.
- U wilt er ook zeker van zijn dat u uw Google-account verwijdert. Als uw probleem dat verhindert, slaat u deze stap gewoon over.
- Schakel het apparaat uit. Dit is belangrijk. Als je het niet kunt uitschakelen, kun je nooit meer opstarten in de herstelmodus. Als u het apparaat niet regelmatig kunt uitschakelen via de aan / uit-knop, wacht dan tot de batterij van de telefoon leeg is. Laad de telefoon vervolgens 30 minuten op voordat u opstart naar de herstelmodus.
- Houd de toets Volume omhoog en de Bixby / Power-toets ingedrukt.
- Wanneer het groene Android-logo wordt weergegeven, laat u beide toetsen los (‘Systeemupdate installeren’ wordt ongeveer 30-60 seconden weergegeven voordat de menu-opties van het Android-systeemherstel worden weergegeven).
- Het herstelschermmenu zal nu verschijnen. Laat de knoppen los als je dit ziet.
- Gebruik de knop Volume omlaag totdat u ‘Gegevens wissen / fabrieksinstellingen herstellen’ markeert.
- Druk op de aan / uit-knop om ‘Gegevens wissen / fabrieksinstellingen herstellen’ te selecteren.
- Gebruik Volume omlaag om Ja te markeren.
- Druk op de aan / uit-knop om de fabrieksinstellingen te herstellen.
- Volg de rest van de instructies om de taak te voltooien.
Als je dit bericht nuttig vindt, help ons dan door het onder je vrienden te verspreiden. TheDroidGuy is ook aanwezig op sociale netwerken, dus misschien wilt u communiceren met onze gemeenschap op onze Facebook- en Twitter-pagina's.