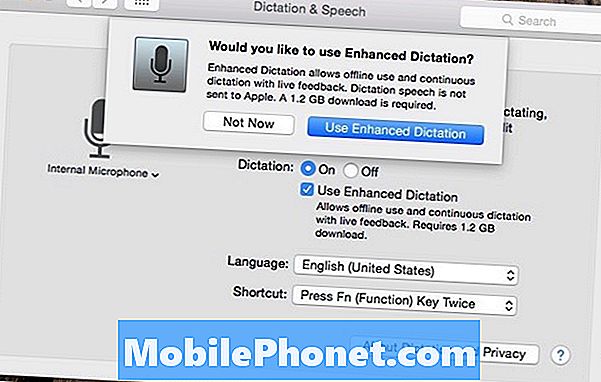Inhoud
- Probleem 1: het probleem met het zwarte scherm van de Galaxy J7 oplossen: het scherm wordt langzaam zwart
- Probleem # 2: Galaxy J7 blijft bevriezen en kan niet worden ingeschakeld
- Probleem # 3: Galaxy J7-foto's op de SD-kaart raken beschadigd
Voor degenen onder u die op zoek zijn naar antwoorden over het oplossen van enkele veelvoorkomende problemen voor de # GalaxyJ7, kan dit bericht helpen. Het artikel over probleemoplossing van J7 van vandaag behandelt drie veelvoorkomende problemen. Zorg ervoor dat u ze allemaal controleert.
Probleem 1: het probleem met het zwarte scherm van de Galaxy J7 oplossen: het scherm wordt langzaam zwart
Mijn Samsung J7 2016-model heeft een zwart scherm. Aanvankelijk werd het alleen verduisterd bij de meldingsbalk, maar het heeft nu langzaam het hele scherm bezet. Hoewel alle knoppen en aanraking perfect werken, maar ik kan het scherm niet zien. Ook herstarten helpt niet. Ik probeerde op de knop Volume omhoog + Home + Power te drukken en liet de aan / uit-knop los nadat het was gestart, maar ik kon geen verdere taak uitvoeren omdat ik niets op mijn scherm kon zien. Vertel me alsjeblieft of ik het naar een winkel moet brengen of dat ik het thuis kan repareren.
Oplossing: Samsung Galaxy-schermen zijn meestal stevig en bijna altijd betrouwbaar. Ze breken niet alleen bij normaal gebruik. We weten niet de volledige geschiedenis van uw apparaat, maar als uw scherm zich op deze manier gaat gedragen nadat u het apparaat per ongeluk heeft laten vallen of nadat u het nat heeft gemaakt, kunt u op uw niveau niet veel doen. In elk van deze gevallen is reparatie of vervanging van het scherm het minste dat moet worden gedaan.
Als uw apparaat nooit fysiek is beschadigd, bestaat de kans dat het probleem wordt veroorzaakt door een software- of besturingssysteemfout. Om te zien of dat het geval is, kunt u proberen het apparaat op te starten naar andere modi. Als uw scherm normaal werkt in een van deze modi, moet het probleem softwaregerelateerd zijn, wat betekent dat u het wellicht kunt oplossen. Als het scherm echter zwart blijft, betekent dit dat je een hardwareprobleem hebt. In dat geval moet u de telefoon opsturen voor reparatie of vervanging.
Ter referentie: dit zijn de stappen om uw apparaat opnieuw op te starten om de opstartmodi te wisselen:
Hoe een Galaxy J7 op te starten naar de herstelmodus
- Schakel het apparaat uit. Dit is belangrijk. Als je het niet kunt uitschakelen, kun je nooit meer opstarten in de herstelmodus. Als u het apparaat niet regelmatig kunt uitschakelen via de aan / uit-knop, wacht dan tot de batterij van de telefoon leeg is. Laad de telefoon vervolgens 30 minuten op voordat u opstart naar de herstelmodus.
- Houd de toets Volume omhoog en de Bixby-toets ingedrukt en houd vervolgens de aan / uit-toets ingedrukt.
- Wanneer het groene Android-logo wordt weergegeven, laat u alle toetsen los (‘Systeemupdate installeren’ wordt ongeveer 30-60 seconden weergegeven voordat de menu-opties van het Android-systeemherstel worden weergegeven).
Hoe een Galaxy J7 op te starten naar de downlod-modus
- Schakel het apparaat uit. Dit is belangrijk. Als je het niet kunt uitschakelen, kun je nooit meer opstarten in de herstelmodus. Als u het apparaat niet regelmatig kunt uitschakelen via de aan / uit-knop, wacht dan tot de batterij van de telefoon leeg is. Laad de telefoon vervolgens 30 minuten op voordat u opstart naar de herstelmodus.
- Houd de toets Volume omlaag en de Bixby-toets ingedrukt en houd vervolgens de aan / uit-toets ingedrukt.
- U weet of u zich in de downloadmodus bevindt wanneer u een scherm ziet met de tekst "Downloaden ...".
Als u uw telefoon in een van deze modi kunt opstarten, betekent dit niet dat het probleem meteen wordt opgelost. Het betekent alleen dat u een goede kans heeft om het probleem zelf op te lossen en dat u het apparaat niet hoeft op te sturen voor reparatie. Als het scherm bijvoorbeeld normaal werkt in de herstelmodus, kunt u het probleem mogelijk oplossen door een masterreset uit te voeren.
Als de telefoon alleen opstart naar de downloadmodus en het scherm normaal werkt in die opstartmodus, kunt u het probleem mogelijk oplossen door de standaardfirmware te laten knipperen. Doe meer onderzoek naar deze procedure als u hierin geïnteresseerd bent.
Probleem # 2: Galaxy J7 blijft bevriezen en kan niet worden ingeschakeld
Hoi. Ik heb Samsung J7. Na Android 8 begint mijn telefoon te bevriezen. na een bezoek aan het Samsung-kantoor hebben ze wat probleemoplossing op mijn telefoon gedaan en het werkte beter. maar 2 dagen geleden was mijn telefoon helemaal dood, daar werkte niets aan, ik heb alle manoeuvres geprobeerd om opnieuw op te starten, maar ik kon de telefoon niet inschakelen. Dus ik liet de telefoon 's nachts achter en hij werd' s ochtends zelf AAN gezet. Na 3 dagen ging mijn telefoon weer dood, deze keer ging hij niet vanzelf weer aan. Nog meer oplossing?
Oplossing: Als uw telefoon op dit moment dood lijkt, zijn er een paar dingen die u kunt doen om het probleem op te lossen. Volg onze onderstaande suggesties.
Forceer opnieuw opstarten
Soms kan deze eenvoudige procedure bugs oplossen die zijn ontstaan nadat het systeem lange tijd heeft gedraaid. Door je Galaxy J7 handmatig opnieuw op te starten, simuleer je in feite het trekken van de batterij, wat bij oudere mobiele telefoons met verwijderbare batterijpakketten een effectieve manier was om het systeem op te frissen. Als u deze nog niet heeft geprobeerd, zijn hier de stappen die u kunt uitvoeren:
- Houd de aan-uitknop + volume omlaag-knoppen ongeveer 10 seconden ingedrukt of totdat het apparaat wordt uitgeschakeld. Wacht enkele seconden totdat het scherm Onderhoudsopstartmodus wordt weergegeven.
- Selecteer Normaal opstarten in het scherm Onderhoudsopstartmodus. U kunt de volumeknoppen gebruiken om door de beschikbare opties te bladeren en de knop linksonder (onder de volumeknoppen) om te selecteren. Wacht maximaal 90 seconden totdat de reset is voltooid.
Gebruik een andere set oplaadkabel en adapter
Ligt het probleem bij de oplaadkabel of adapter, dan wil je een andere, bekende werkende set gebruiken. Als u geen reserve originele Samsung USB-kabel en adapter heeft, kunt u deze lenen bij uw plaatselijke Samsung-winkel. Of u kunt er een lenen van een vriend. Zorg ervoor dat u uw telefoon minimaal 30 minuten oplaadt voordat u hem weer probeert aan te zetten.
Controleer de oplaadpoort
Een andere stap voor probleemoplossing die u kunt proberen, is om de toestand van de oplaadpoort van uw telefoon te zien. Het is niet aan u om eventuele voor de hand liggende schade op te lossen, maar meer om een idee te geven waar het probleem zich kan bevinden. Probeer een vergrootglas te gebruiken om de oplaadpoort te onderzoeken. Als er duidelijke schade is, zoals een verbogen pin, laat deze dan repareren.
Soms kunnen pluisjes of vuil ervoor zorgen dat de laadkabel geen goed contact maakt. Zorg ervoor dat u de poort schoonmaakt met een blikje perslucht. Steek niets in de poort om schade aan het systeem te voorkomen.
Reparatie
Als het probleem helemaal niet wordt opgelost door alle bovenstaande suggesties te doen, kunt u het probleem waarschijnlijk niet oplossen. Wat het oplossen van softwareproblemen betreft, kan er maar zoveel worden gedaan. Het is duidelijk dat u softwareproblemen niet kunt oplossen als de telefoon in de eerste plaats niet wordt ingeschakeld. Neem contact op met Samsung voor ondersteuning.
Probleem # 3: Galaxy J7-foto's op de SD-kaart raken beschadigd
Hallo daar! dus ik heb een Micro SD-kaart in mijn Samsung J7. Wanneer ik foto's maak en ze op mijn kaart bewaar, zijn sommige foto's prima, maar sommige lijken grijs met een grote omcirkeld! markeer zodat u ze niet kunt zien terwijl Anderen er in miniatuurformaat zijn wanneer u een voorbeeld van het album bekijkt, maar wanneer u de afbeelding selecteert om deze te openen, wordt deze ok geopend. maar dan na dag 1 tot 2 seconden wordt het beeld bedekt met dikke lijnen van verschillende kleuren, zodat je het beeld verliest. Ik heb de kaart opnieuw geformatteerd, de telefoon opnieuw opgestart en heb zonder veel succes geprobeerd de cache te wissen.Svenmargie
Oplossing: Als er niets is veranderd nadat de SD-kaart opnieuw is geformatteerd, is het volgende goede dat u kunt doen, kijken of het een probleem met de telefoon is. Zorg ervoor dat u de onderstaande oplossingen volgt.
Reset app-voorkeuren
Sommige apps hebben andere apps of services nodig om correct te werken. Een van de apps die dat wel doet, is de stock Gallery-app die u gebruikt om door foto's te bladeren. Andere apps voor het bladeren door foto's hebben ook andere apps en standaardservices nodig om normaal te kunnen werken. Volg de onderstaande stappen om ervoor te zorgen dat alle standaard-apps van uw apparaat zijn ingeschakeld:
- Open Instellingen-app.
- Tik op Apps.
- Tik rechtsboven op het pictogram Meer instellingen (drie stippen).
- Tik op App-voorkeuren resetten.
Reset alle instellingen
Het andere goede dat u kunt doen, is alle instellingen op uw telefoon resetten. Deze procedure staat los van de vorige omdat deze alle instellingen van uw Android-apparaat omvat en niet alleen de apps. Volg hiervoor de onderstaande stappen:
- Veeg vanaf het startscherm omhoog op een lege plek om de Apps-lade te openen.
- Tik op Algemeen beheer> Instellingen resetten.
- Tik op Instellingen resetten.
- Als u een pincode heeft ingesteld, voert u deze in.
- Tik op Instellingen resetten. Na voltooiing verschijnt een bevestigingsvenster.
Fabrieksinstellingen
Als beide bovenstaande suggesties helemaal niet helpen, overweeg dan om de software-instellingen van je J7 terug te zetten naar hun standaardwaarden. Zorg ervoor dat u eerst een back-up van uw bestanden maakt voordat u dit doet.
- Maak een back-up van uw gegevens.
- Schakel het apparaat uit.
- Houd de toets Volume omhoog en de starttoets ingedrukt en houd vervolgens de aan / uit-toets ingedrukt.
- Wanneer het groene Android-logo wordt weergegeven, laat u alle toetsen los (‘Systeemupdate installeren’ wordt ongeveer 30-60 seconden weergegeven voordat de menu-opties van het Android-systeemherstel worden weergegeven).
- Druk meerdere keren op de toets Volume omlaag om ‘gegevens wissen / fabrieksinstellingen herstellen’ te markeren.
- Druk op de aan / uit-knop om te selecteren.
- Druk op de volume-omlaagtoets totdat ‘Ja - verwijder alle gebruikersgegevens’ is gemarkeerd.
- Druk op de aan / uit-knop om de masterreset te selecteren en te starten.
- Wanneer de masterreset is voltooid, wordt ‘Systeem nu opnieuw opstarten’ gemarkeerd.
- Druk op de aan / uit-toets om het apparaat opnieuw op te starten.
Koop een nieuwe SD-kaart
Het moeilijke deel bij het oplossen van dit soort problemen is het ontbreken van een methode om te controleren wat het probleem werkelijk is. Als tot nu toe niets werkt, betekent dit dat er waarschijnlijk geen probleem is met uw telefoon. We raden u aan een nieuwe SD-kaart te kopen om te voorkomen dat u uw bestanden kwijtraakt of beschadigt.