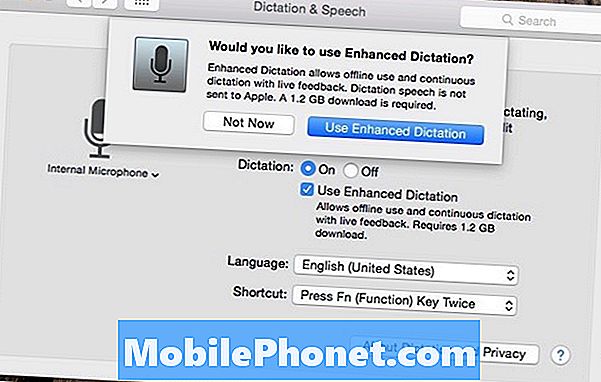Inhoud
- Dood de app vanuit taakbeheer
- Installeer de app opnieuw vanuit de Windows Store
- Start uw pc opnieuw op
Er is veel te leuk aan Windows 10. De persoonlijke assistent van Cortana helpt echt gebruikers om herinneringen in te stellen en zoekopdrachten te laten doen terwijl ze aan het werk zijn. Het besturingssysteem start snel en werkt zichzelf naadloos op de achtergrond bij. Dat is echter bijna onbegrijpelijk, omdat de echte reden waarom gebruikers de Windows 10-upgrade willen downloaden, apps zijn.
Lezen: Windows 10 Review - Een liefdesrelatie
Nu Windows-apps genoemd, zijn de stukjes code die Windows 10-gebruikers downloaden van de Windows Store beter. Microsoft heeft zijn eigen apps herschreven om zowel muis- als aanraakvriendelijk te zijn. Elke app kan worden uitgevoerd in een tablet-modus op volledig scherm of in een venster naast andere apps. Windows 10-apps worden sneller gestart en worden afzonderlijk bijgewerkt. Er zijn twee problemen met Windows Store-apps. Elke gebruiker die Windows 10 heeft gedownload, merkt dit meteen. Ten eerste zijn er gewoon niet genoeg van hen. Microsoft moet bedrijven blijven dwingen om in het platform te investeren.

Ten tweede zijn Windows 10-apps soms erg, erg buggy. Vaker dan ze zouden moeten, starten ze niet op. Sommige gebruikers melden dat apps gewoon op de achtergrond verdwijnen en momenten verdwijnen nadat ze hebben geprobeerd ze te openen.
U kunt als volgt kapotte Windows 10-apps herstellen. Of ze niet correct worden geladen, vast komen te zitten aan het welkomstscherm of niet worden gelanceerd.
Dood de app vanuit taakbeheer
Wanneer een Windows-app niet correct werkt, is het eerste dat we allemaal doen klikken of tikken op de X in de rechterbovenhoek van de app en vervolgens opnieuw openen om te zien of het probleem dat we ondervinden, is opgelost. Dat is niet per ongeluk. We zijn allemaal geconditioneerd voor de manier waarop programma's op Windows werken. Windows 10-apps zijn een beetje anders achter de schermen en dit idee werkt niet.
Apps hebben soms processen die op de achtergrond worden uitgevoerd. Alleen omdat u een app niet ziet, betekent dat nog niet dat hij er niet is. Het kan nog steeds draaien. Als dat het geval is, raakt het raken van de X alleen maar het gedeelte van de app kwijt dat u kunt zien in Windows 10. Het kan niet lukken om welk probleem dan ook op te lossen.
Om een app volledig te doden, moet je ingaan op wat Microsoft de Taakmanager noemt. De kans is groot dat je ervan hebt gehoord, het zit al jaren in Windows.
Schakel met de tabletmodus uit met de muis naar klik met de rechtermuisknop op de ramen knop in de taakbalk linksonder op je scherm.

Alles wat u mogelijk wilt openen, staat niet in Instellingen is beschikbaar in dit menu. U bent op zoek naar de Taakbeheer keuze. Het is de vermelding die als zevende vanaf de onderkant wordt vermeld.

Welkom bij de Taakmanager. Klik met de rechtermuisknop op de app in de lijst die u problemen geeft en selecteer Einde taak. Open nu uw app opnieuw om te zien of deze correct werkt.
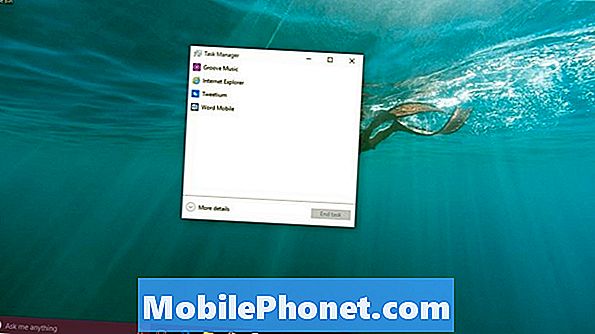
Als dit niet het geval is, gaat u terug naar Taakbeheer en klikt u op Meer details.
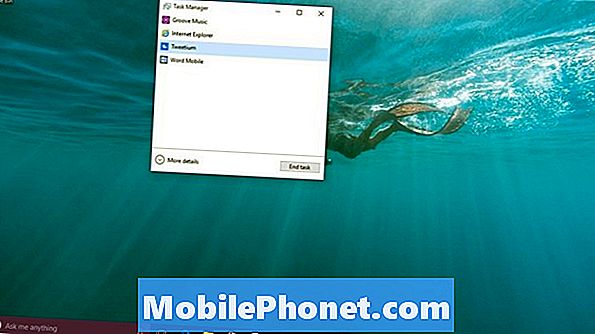
Kijk of de app wordt vermeld onder Achtergrondprocessen. Als het is, klik met de rechtermuisknop op de app en selecteer Einde taak daar ook.
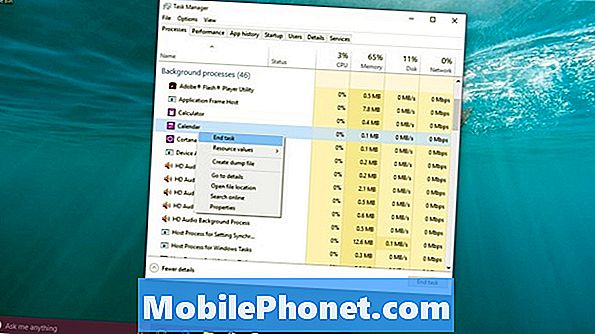
U kunt de app nu opnieuw proberen om te zien of deze correct werkt. Als dit niet het geval is, moet u onze volgende oplossing proberen.
Installeer de app opnieuw vanuit de Windows Store
Soms zouden upgrades in Windows 8-apps slecht zijn. Toen ze dat deden, was de enige manier om ze te herstellen, het opnieuw installeren van de app. Het probleem was dat het voor sommige gebruikers niet altijd duidelijk was hoe dat moest.
Als u een app in Windows 10 wilt verwijderen, hoeft u alleen maar een snelkoppeling naar die app en te zoeken klik met de rechtermuisknop. Begin door op de Windows-toets op je toetsenbord te drukken om het Start-menu te openen.

Als je de app ziet waar je problemen mee hebt, zodra je het menu Start opent, klik je er met de rechtermuisknop op en selecteer je Verwijderen in de lijst met opties. Als u de app niet ziet, tikt of klikt u op Alle apps.

Zoek nu de app in uw lijst met geïnstalleerde apps en klik met de rechtermuisknop ben ermee bezig. Touch-gebruikers zullen erop moeten tikken en hun vinger daar moeten houden om hetzelfde pop-upmenu te krijgen. kiezen Verwijderen.
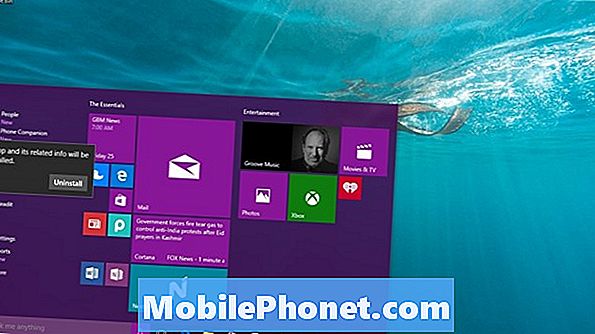
Ga terug naar de Windows Store en installeer de app. Alles zou nu goed moeten zijn.
Start uw pc opnieuw op
Ten slotte kan het opnieuw opstarten van uw pc tijdelijke problemen voor u en uw apps oplossen.
Ga naar het Startmenu en tik of klik op de macht keuze.

kiezen Herstarten uit de lijst met opties die u hebt. Zorg dat u alles opslaat wat u doet voordat u op deze knop drukt. Je zou werk kunnen verliezen als je dat niet doet.
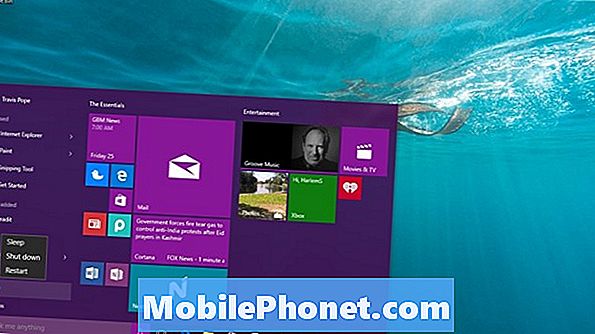
Veel succes om je Windows 10-apps opnieuw te activeren. We zien minder Windows-app-problemen als Microsoft problemen met de Windows Store opslaat en ontwikkelaars leren hoe ze de beschikbare tools kunnen gebruiken.
Houd er rekening mee dat omdat de meeste apps in de Windows Store door externe ontwikkelaars worden gemaakt, het probleem dat u ondervindt, rechtstreeks verband kan houden met de app en niet met Windows. Als u denkt dat dat het geval is, gaat u naar de app-pagina in de Windows Store. Er zijn contactgegevens voor ontwikkelaars en andere gebruikers die hun ervaringen delen met elke app op de winkelpagina van de app.