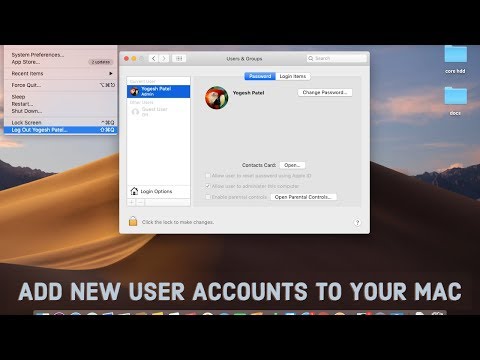
Inhoud
Als u een Mac hebt gekocht en van plan bent deze als een gezinscomputer te gebruiken, kunt u als volgt een gebruikersaccount maken zodat elk gezinslid er een kan hebben.
Hoewel u slechts één gebruikersaccount zou kunnen gebruiken waar iedereen inlogt en gebruikt, is het een stuk beter om individuele gebruikersaccounts te hebben waarbij elke gebruiker zijn eigen ruimte heeft om zijn bestanden en applicaties op te slaan, in plaats van ruimte te moeten delen met andere gebruikers.
Het is vooral handig om verschillende gebruikersaccounts te hebben als er veel gezinsleden in het huishouden zijn. Meestal is het delen van een gebruikersaccount tussen drie personen prima, maar meer dan dat en individuele gebruikersaccounts zijn gewoon logischer.
Het is ook nuttig wanneer elke gebruiker zijn eigen set bestanden heeft die ze op de computer willen opslaan. Soms kan het alleen goed zijn om al deze bestanden in één gebruikersaccount te hebben, maar als u gevoelige bestanden hebt die niet echt door anderen hoeven te worden gezien, is het hebben van een eigen gebruikersaccount een goede manier om alles te bewaren naar jezelf.
Lezen: Een gastaccount maken op Mac
Als u ouder bent, kunt u ouderlijk toezicht voor bepaalde gebruikersaccounts inschakelen door te beperken welke websites ze kunnen bezoeken en in de eerste plaats te beperken hoe lang ze op de computer kunnen doorbrengen.
Als het hebben van meerdere gebruikersaccounts iets is waarin u geïnteresseerd bent, kunt u als volgt een gebruikersaccount maken op Mac.
Gebruikersaccounts maken op Mac
In OS X is het eigenlijk heel eenvoudig om een gebruikersaccount aan te maken en de bijbehorende opties aan te passen. Volg eenvoudig deze eenvoudige stappen.
Doe open Systeem voorkeuren vanuit het dock of ga naar het Apple-logo in de menubalk en selecteerSysteem voorkeuren vanaf daar. Klik vervolgens opGebruikers en groepenin het venster dat verschijnt.
Als u een beheerderswachtwoord hebt ingesteld (wat u waarschijnlijk meestal doet), klikt u op het hangslot in de linkerbenedenhoek en voert u uw beheerderswachtwoord in om te beginnen met het aanbrengen van wijzigingen.

U zou moeten zien dat u ten minste één gebruikersaccount heeft en dat uw account waarschijnlijk de beheerder is. Om nog een gebruikersaccount toe te voegen, klik je onderaan op het kleine plus-pictogram en verschijnt er een pop-up waarmee je enkele details over het nieuwe gebruikersaccount kunt toevoegen.
Meestal wil je gewoon een Standaard gebruikersaccount, maar als u er een wilt die wordt beheerd door ouderlijk toezicht, klikt u op het vervolgkeuzemenu en selecteert u Beheerd met ouderlijk toezicht.
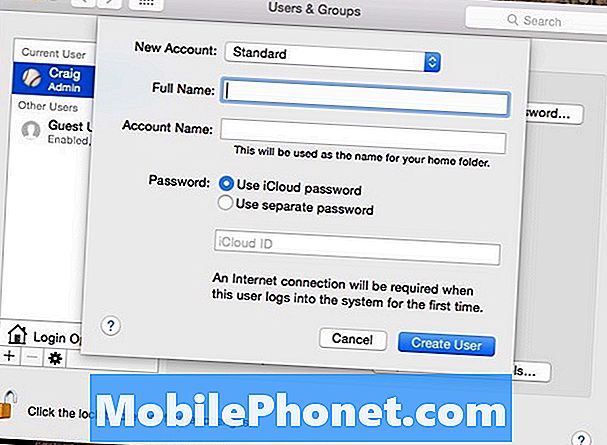
Voer vervolgens de naam van de gebruiker in, evenals een accountnaam. Hierna kunt u een wachtwoord voor dat gebruikersaccount instellen door het iCloud-wachtwoord van die gebruiker te gebruiken of door een geheel nieuw wachtwoord te maken dat specifiek is voor het inloggen op dat account.
Klik op nadat je klaar bent Gebruiker maken om het creatieproces van dat gebruikersaccount te voltooien. Van daaruit kunt u het gebruikersaccount selecteren en vervolgens klikken Ouderlijk toezicht openen om die instellingen voor dat gebruikersaccount te beheren.
Ouderlijk toezicht is geweldig om te hebben als u kinderen heeft, omdat het ze veilig houdt wanneer ze op internet surfen, en het zorgt er ook voor dat ze niet al hun tijd op de computer doorbrengen, vooral als ze huiswerk hebben om gedaan te krijgen.
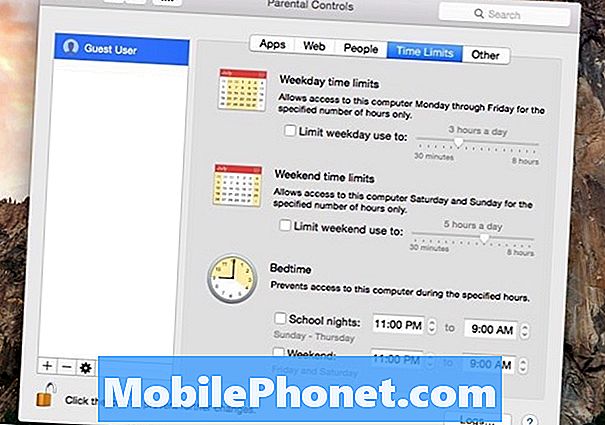
Met ouderlijk toezicht kun je een poosje instellingen aanpassen en een handvol verschillende beperkingen instellen. U kunt bijvoorbeeld instellen welke toepassingen gebruikers wel en niet mogen gebruiken en een lijst maken van websites die moeten worden geblokkeerd wanneer zij internetten. Je kunt Apple ook laten proberen alle ongepaste websites automatisch te blokkeren.
Verder kun je zelfs tijdslimieten instellen voor hoeveel tijd ze op de computer doorbrengen.U kunt het aanpassen zodat ze alleen op vaste tijden op de computer kunnen komen en slechts een bepaald aantal minuten kunnen gebruiken.
Je kunt ook andere willekeurige functies van OS X blokkeren of beperken, zoals het uitschakelen van de camera aan de voorzijde, het blokkeren van dictaat en het voorkomen dat ze cd's en dvd's branden. U kunt ook profane woorden in het woordenboek verbergen en de toegang tot de printer beperken, waardoor kinderen de instellingen van de printer niet kunnen wijzigen en er iets mis gaat.


