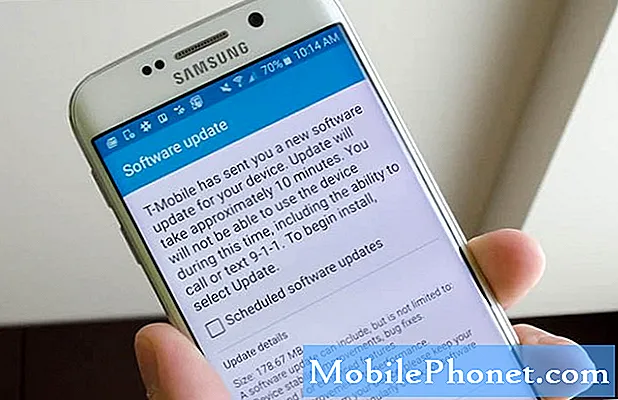Hoewel Windows 8 het gemakkelijker maakt om een back-up te maken van uw instellingen met behulp van de SkyDrive cloudopslagservice, maakt dit niet automatisch een back-up van de bestanden op uw computer. In plaats daarvan moet u via andere methoden een back-up van uw bestanden maken. U kunt als volgt een back-up maken van en uw Windows 8-bestanden terugzetten naar een harde schijf.
Sluit een USB-harde schijf aan op de USB-poort aan de zijkanten van uw laptop of op de achterkant van uw pc met Windows 8. Dit hoeft geen nieuwe USB-harde schijf te zijn, maar moet wel voldoende ruimte hebben om een back-up te maken alle informatie die u wilt opslaan, wordt automatisch opgeslagen in geval van nood.

Zodra de computer heeft herkend dat een harde schijf op de USB-poort is aangesloten, verschijnt er een klein menu aan de rechterkant van uw scherm. Tik of klik op de configureer deze schijf voor back-up optie uit het menu. Het is de tweede optie in de lijst.

De pc brengt u naar het gedeelte Bestandsgeschiedenis van het configuratiescherm van Windows 8. De harde schijf waarvan u een back-up wilt maken, verschijnt automatisch in het menu met het label 'Nieuw volume'. Klik op aanzetten knop aan de rechterkant van het menu.

U wordt vervolgens gevraagd of u de harde schijf wilt toevoegen aan de thuisgroep. Een thuisgroep is een verzameling computers die één draadloos netwerk gebruiken. Indien geconfigureerd, stelt de thuisgroep gebruikers in staat bestanden over verschillende machines te delen. Voor de doeleinden van deze tutorial klik Nee.

De bestandsgeschiedenis zal onmiddellijk beginnen met het opslaan van kopieën van uw bestanden op uw externe harde schijf voor het bewaren, zolang het apparaat is aangesloten. Onmiddellijk nadat u het hebt geactiveerd, lijkt uw computer misschien wat traag omdat Bestandsgeschiedenis begint met het opslaan van alles naar de harde schijf. Dit is normaal en zal alleen de eerste keer gebeuren. Hierna maakt uw computer een back-up van en slaat deze bestanden op wanneer u er wijzigingen in aanbrengt.
Als u ooit uw bestanden zou moeten herstellen, moet u teruggaan naar het configuratiescherm. Hier is hoe.
Vanaf het startscherm klik met de rechtermuisknop of naar beneden swipen vanaf de bovenkant van uw aanraakscherm.

Onder aan het scherm verschijnt een kleine balk met slechts één knop. Tik of klik op die knop met het label Alle apps.

Blader vanuit alle toepassingen naar totdat je een applicatie ziet met het label, Controlepaneel. Klik Het.

Tik of klik in het configuratiescherm op Save back-upkopieën van uw bestanden met Bestandsgeschiedenis onder Systeem en beveiliging. Het bevindt zich aan de linkerbovenkant van het venster.

In het venster Bestandsgeschiedenis klikt of tikt u op persoonlijke bestanden herstellen. Het bevindt zich in de linkerbovenhoek van het venster.

Selecteer de bestanden die u wilt herstellen. U kunt bladeren in oudere versies van bestanden door op de knoppen Volgende en Vorige onderaan in het venster te klikken. Om de bestanden te herstellen, klikt u gewoon op groene afgeronde pijl om de bestanden van die dag te herstellen.

Windows analyseert de applicaties die zijn opgeslagen op uw Windows 8-apparaat en kiest welke bestanden u wilt overslaan of herstellen.

Hoewel het vastzetten van een harde schijf op uw bureau op uw computer is aangesloten of als u de stekker uit het stopcontact moet halen en een harde schijf op een laptop moet aansluiten, is dit misschien niet de ideale situatie voor het maken van back-ups. Hierdoor kunt u bestanden herstellen die u per ongeluk verwijdert of ruïneren. U kunt bijvoorbeeld per ongeluk een alinea uit een presentatie verwijderen en deze vervolgens opslaan. Met de bestandsgeschiedenisfunctie kun je die originele presentatie altijd terughalen.