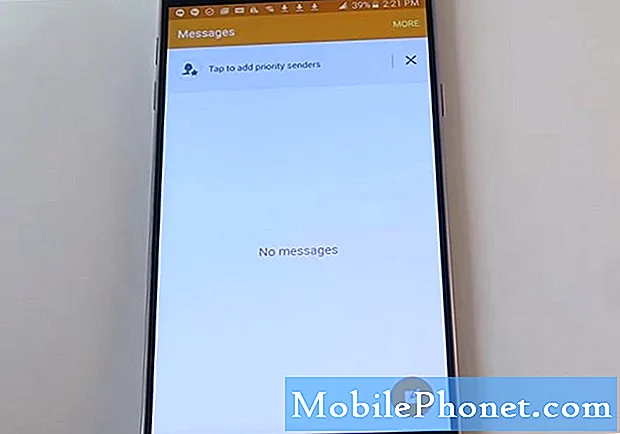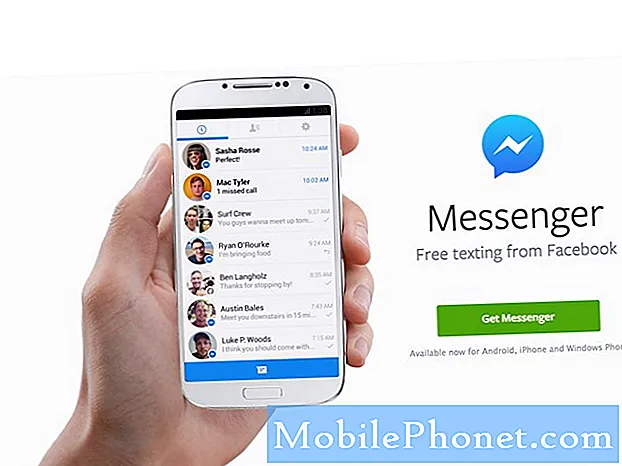Inhoud
Microsoft wil dat gebruikers productiever willen zijn met de upgrade van het Windows 10-besturingssysteem. Het is ook gericht op een upgrade van het besturingssysteem dat uiteindelijk gebruikers bevrijdt van alle hoepels waar ze eerder doorheen moesten springen. Muziek, video's, games en apps bevinden zich allemaal op één plek. Ingebouwde virusscan, eenvoudig systeemherstel en verplichte software-updates zijn onderdeel van het pakket dat gebruikers thuis ook krijgen. Maar men kan niet houden van een besturingssysteem dat koud aanvoelt en wordt gedicteerd door een bedrijf. Om gebruikers te laten genieten van Windows 10, moest Microsoft betere achtergrond-, thema- en aanpassingsmogelijkheden bieden.
Deliver het bedrijf deed. Terwijl delen van Windows 8.1 klinisch en nauwelijks aanpasbaar aanvoelden, heeft Windows 10 veel opties en wisselt het van kant. Hou je niet van het Startmenu en wil je het startscherm terug? Je kunt het maken met een druk op de knop. Geen grote fan van de effecten van helder glas? Je kunt die ook uitschakelen. Achtergronden zijn terug en je hoeft niet twee heel verschillende wensen te kiezen of een instelling te vinden om ze te laten matchen.

U kunt als volgt een achtergrond toevoegen en Windows 10 aanpassen.
Verander uw achtergrond in Windows 10
Ga met een muis naar het bureaublad en klik met de rechtermuisknop ergens. Als u een apparaat met aanraakcontact hebt, plaatst u uw vinger ergens op het scherm en houdt u het daar totdat u een vierkant vak ziet verschijnen. Zowel muis- als aanraakgebruikers moeten selecteren Personaliseer in het vervolgkeuzemenu.

Kies de gewenste achtergrond die bij Windows 10 wordt geleverd of selecteer een eigen foto om te laten zien. Tik of klik op een van de onderstaande afbeeldingen in het vervolgkeuzemenu om een foto te gebruiken die u onlangs als achtergrond hebt toegevoegd.
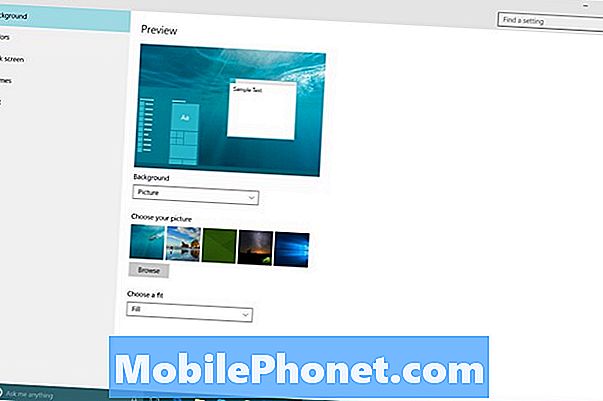
Als u uw achtergrond in Windows 10 wijzigt, wordt de accentkleur van Windows 10 standaard gewijzigd. U kunt dit uitschakelen in het menu Kleuren aan de linkerkant en een specifieke kleur kiezen als u dat wilt. Gebruik het vervolgkeuzemenu om te wijzigen hoe de afbeelding over uw scherm wordt uitgerekt.
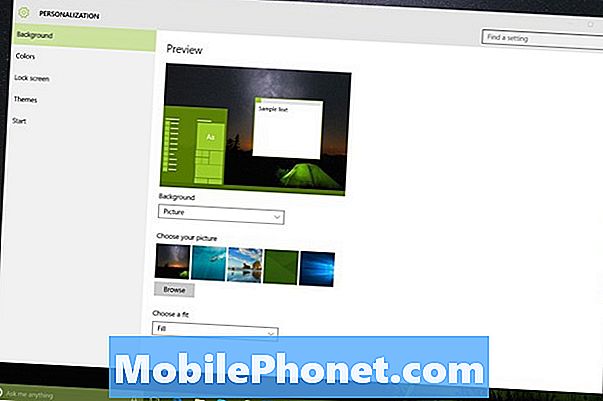
kleuren
Welke accentkleuren u kiest, is altijd belangrijk geweest in Windows. Als u bijvoorbeeld in Windows 7 een accentkleur hebt gekozen, voegt u een andere tint toe aan vensters. Windows 10 neemt kleuren tot zijn logische conclusie. In wezen gebruikt Windows 10 kleuren om u persoonlijkheid toe te voegen aan uw volledige pc.
Tik of klik op kleuren aan de linkerzijde.
Standaard zijn alle schakelaars in het menu Kleuren ingeschakeld. Automatisch kiezen van een accentkleur neemt je achtergrond en kiest er een hoogtepunt uit. Schakel het uit om uw eigen achtergrond te kiezen.
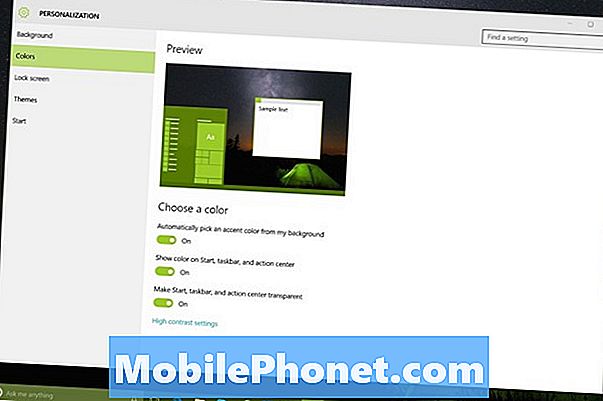
Daarnaast kunt u accentkleuren uitschakelen voor het menu Start, de taakbalk en het actiecentrum met de tweede schakelaar op dit scherm. Als u dit uitschakelt, krijgt u een gedempte zwarte Windows 10-ervaring.
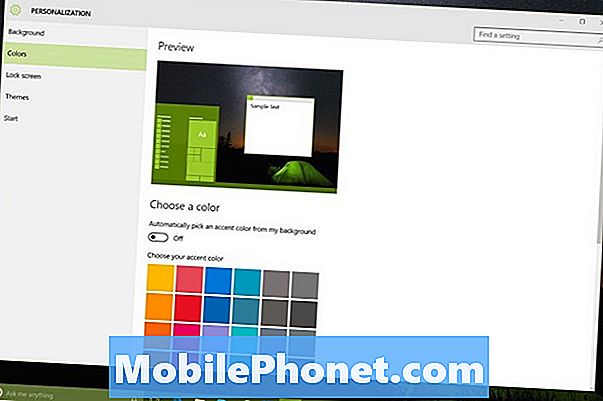
Eindelijk kun je transparantie uitschakelen als je geen fan bent van het zien van je achtergrond achter het Startmenu en de taakbalk.
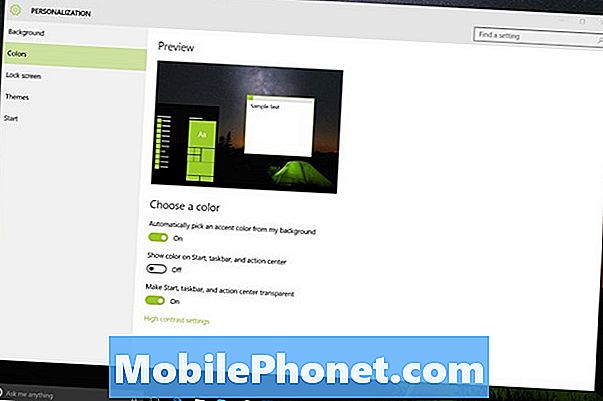
Vergrendel scherm
Met het vergrendelscherm kunt u wat persoonlijkheid en uw favoriete apps toevoegen aan het vergrendelingsscherm op uw pc. Dit is vooral handig als u in een oogopslag wat er op uw computer gebeurt nodig hebt.
Tik of klik op vergrendel scherm aan de linkerzijde.
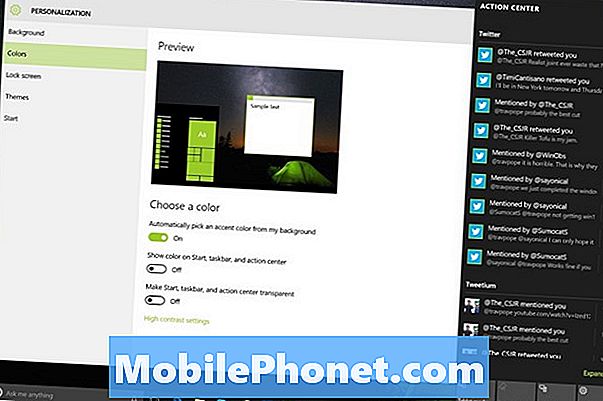
Like achtergronden, tik of klik op recente foto's die u wilt gebruiken of doorbladeren om uw eigen afbeeldingen te kiezen.
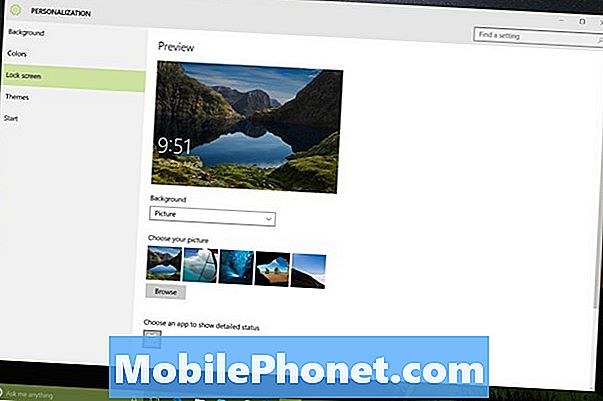
Tik op of klik op het vervolgkeuzemenu om te schakelen tussen het gebruik van een diavoorstelling of een enkele foto. Diavoorstellingen zullen eigenlijk afbeeldingen van Microsoft's OneDrive-service ophalen. Dat is dezelfde service die apps op iPhone, Android en Windows Phone heeft.

Onder dit alles is een manier om apps vast te zetten op je vergrendelingsscherm. Microsoft biedt gebruikers zeven slots voor apps waarvan ze graag updates willen ontvangen zonder hun pc te ontgrendelen. App-ontwikkelaars moeten hier ondersteuning in opnemen in hun apps, maar het is echt heel handig om e-mail te checken of een update te krijgen over je volgende afspraak.
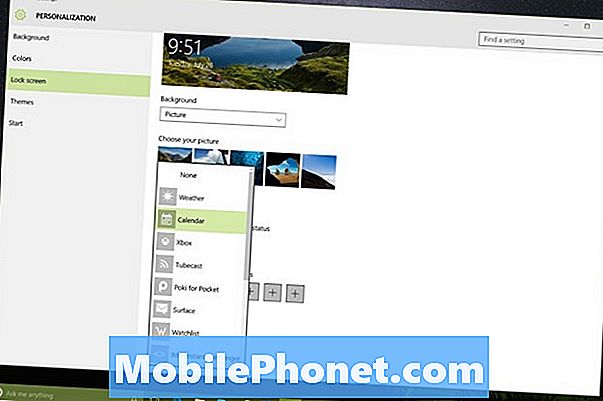
Pas Start aan
Selecteer tot slot Begin om het startscherm / startmenu aan te passen dat nieuw is in Windows 10. Hier kunt u nieuwe mappen aan toevoegen, een lijst met uw meest gebruikte apps opvragen of schakelen tussen het startscherm en het startmenu.

Als u het menu Start gebruikt en meer ruimte nodig heeft, voegt u het toe. Het menu Start is volledig aanpasbaar als de tabletmodus is uitgeschakeld. Plaats uw muiscursor op de rand van het menu Start om te groeien of krimpen.
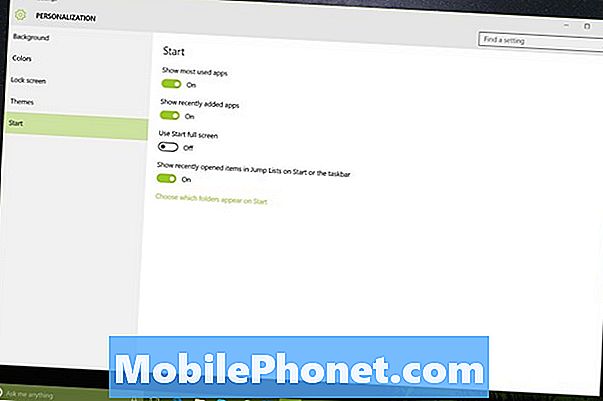
Voorlopig lijkt het maken van eventuele themawijzigingen in Windows 10 bij uw individuele pc te blijven. U moet opnieuw wijzigingen aanbrengen als u naar een andere pc gaat die is geladen met Windows 10.