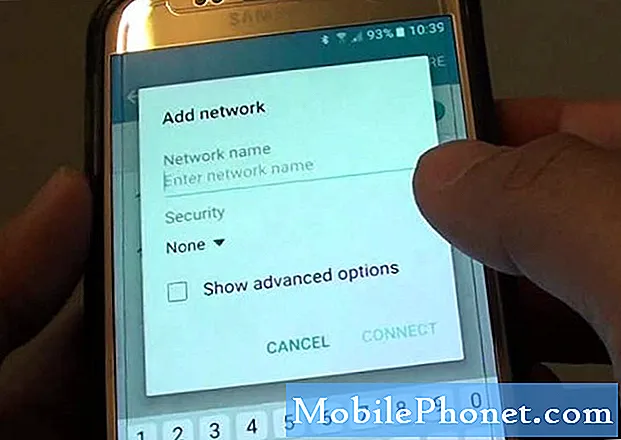Laat me je een idee geven hoe de camera in je #Samsung Galaxy S7 Edge (# S7Edge) werkt; wanneer je op dat camerapictogram op je telefoon tikt, is het eerste dat tot leven komt de Camera-app. Tegelijkertijd wordt de sensor geïnitialiseerd om klaar te zijn om foto's te maken of video's op te nemen en al deze dingen gebeuren in een seconde of zelfs minder en alles zou perfect moeten werken, anders krijg je de foutmelding 'Waarschuwing: camera defect' of ' Camera is gestopt ”één.

Stap 1: Start uw apparaat op in de veilige modus en probeer de camera daar te openen
U moet uw apparaat onmiddellijk in de diagnostische staat plaatsen en het probleem isoleren en in die staat proberen de app opnieuw te openen en kijken of de fout nog steeds verschijnt.
- Houd de aan / uit-toets ingedrukt.
- Zodra u de ‘Samsung Galaxy S7 EDGE’ op het scherm kunt zien, laat u de aan / uit-toets los en houdt u onmiddellijk de toets volume omlaag ingedrukt.
- Blijf de knop Volume omlaag ingedrukt houden totdat het apparaat opnieuw is opgestart.
- U kunt het loslaten wanneer u ‘Veilige modus’ in de linkerbenedenhoek van het scherm ziet.
Dus als de fout zich voordoet, moet u de mogelijkheid uitsluiten dat het een firmwareprobleem is. U moet echter eerst de cache en gegevens van de camera-app wissen.
Stap 2: Wis het cachegeheugen en de gegevens van de Camera-app
Dit is om de mogelijkheid uit te sluiten dat het eigenlijk de app is die crasht en de sensor beïnvloedt en niet de hardware zelf, dus het is nodig voordat je achter de firmware aan gaat.
- Tik in het startscherm op het pictogram Apps.
- Zoek en tik op Instellingen.
- Raak Toepassingen en vervolgens Toepassingsbeheer aan.
- Veeg naar het tabblad ALLE.
- Zoek en tik op Camera.
- Tik op Opslag.
- Tik op Cache wissen en vervolgens op Gegevens wissen, Verwijderen.
Stap 3: Wis de cachepartitie
Dit is als de fout zich voordoet in de veilige modus en als het probleem aanhoudt na het wissen van de cache en gegevens. Als u deze stap bereikt, betekent dit dat het probleem mogelijk in de firmware of hardware zit. Deze procedure moet voorafgaand aan de reset worden uitgevoerd:
- Zet de telefoon uit.
- Houd de Home- en Volume HOGER-toetsen ingedrukt en houd vervolgens de aan / uit-toets ingedrukt.
- Wanneer de Samsung Galaxy S7 Edge op het scherm wordt weergegeven, laat u de aan / uit-toets los maar blijft u de toetsen Home en Volume omhoog ingedrukt houden.
- Wanneer het Android-logo wordt weergegeven, kunt u beide toetsen loslaten en de telefoon ongeveer 30 tot 60 seconden laten rusten.
- Gebruik de toets Volume omlaag, navigeer door de opties en markeer ‘cachepartitie wissen’.
- Eenmaal gemarkeerd, kunt u op de aan / uit-toets drukken om deze te selecteren.
- Markeer nu de optie ‘Ja’ met de toets Volume omlaag en druk op de aan / uit-knop om deze te selecteren.
- Wacht tot je telefoon klaar is met het wissen van de cachepartitie. Als u klaar bent, markeert u ‘Systeem nu opnieuw opstarten’ en drukt u op de aan / uit-toets.
- De telefoon start nu langer dan normaal opnieuw op.
Stap 4: reset je telefoon
Dit is het laatste dat u kunt doen om de mogelijkheid uit te sluiten dat het een firmwareprobleem is. Het gaat naar de laatste omdat u het gedoe zult moeten doorstaan met het maken van een back-up van uw gegevens en bestanden. Hierna en het probleem blijft bestaan, is het veilig om aan te nemen dat het probleem bij de sensor ligt en dat u een technicus nodig heeft om het voor u te controleren:
- Schakel uw Samsung Galaxy S7 Edge uit.
- Houd de Home- en Volume HOGER-toetsen ingedrukt en houd vervolgens de aan / uit-toets ingedrukt. NOTITIE: Het maakt niet uit hoe lang u de starttoets en de volume-omhoogtoets ingedrukt houdt, het heeft geen invloed op de telefoon, maar tegen de tijd dat u de aan / uit-toets ingedrukt houdt, begint de telefoon te reageren.
- Wanneer de Samsung Galaxy S7 Edge op het scherm wordt weergegeven, laat u de aan / uit-toets los maar blijft u de toetsen Home en Volume omhoog ingedrukt houden.
- Wanneer het Android-logo wordt weergegeven, kunt u beide toetsen loslaten en de telefoon ongeveer 30 tot 60 seconden laten rusten. NOTITIE: Het bericht "Installing system update" kan enkele seconden op het scherm verschijnen voordat het Android-systeemherstelmenu wordt weergegeven. Dit is slechts de eerste fase van het hele proces.
- Gebruik de toets Volume omlaag, navigeer door de opties en markeer ‘gegevens wissen / fabrieksinstellingen herstellen’.
- Eenmaal gemarkeerd, kunt u op de aan / uit-toets drukken om deze te selecteren.
- Markeer nu de optie ‘Ja - verwijder alle gebruikersgegevens’ met de toets Volume omlaag en druk op de aan / uit-knop om deze te selecteren.
- Wacht tot je telefoon klaar is met het uitvoeren van de Master Reset. Als u klaar bent, markeert u ‘Systeem nu opnieuw opstarten’ en drukt u op de aan / uit-toets.
- De telefoon start nu langer dan normaal opnieuw op.
Stap 5: Breng de telefoon naar de winkel
U heeft al genoeg gedaan wat betreft het oplossen van problemen. Nu is het tijd om de technicus het voor u te laten doen.
VERBIND JE MET ONS
We staan altijd open voor uw problemen, vragen en suggesties, dus neem gerust contact met ons op door dit formulier in te vullen. Dit is een gratis service die we aanbieden en we brengen u er geen cent voor in rekening. Houd er echter rekening mee dat we elke dag honderden e-mails ontvangen en dat het voor ons onmogelijk is om op elk ervan te reageren. Maar wees gerust, we lezen elk bericht dat we ontvangen. Voor degenen die we hebben geholpen, verspreid het nieuws door onze berichten met je vrienden te delen of door simpelweg onze Facebook- en Google+ pagina leuk te vinden of ons te volgen op Twitter.