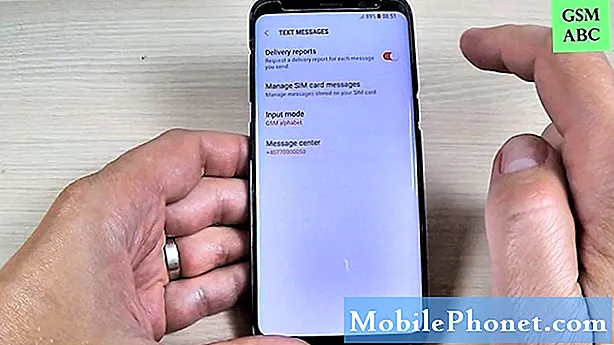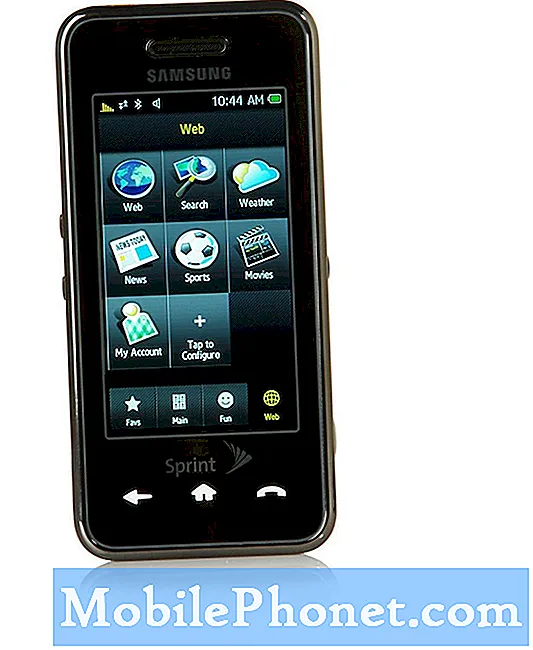Inhoud
- Begrijp waarom een #Samsung Galaxy S6 Edge Plus (# S6EdgePlus) ineens niet meer succesvol kan opstarten en tijdens het opstarten vast komt te zitten aan het logo en leer hoe u het apparaat kunt oplossen om het probleem op te lossen.
- Lees hoe u problemen met uw telefoon oplost die ook vastzitten op het zwarte scherm na het logo tijdens het opstarten. Het kan alleen een firmwareprobleem zijn, maar het is ook mogelijk dat het apparaat een hardwareprobleem heeft.

Probleemoplossen: Vastzitten aan het logo tijdens het opstarten is altijd een teken dat de telefoon momenteel een firmwareprobleem heeft, maar of het nu een eenvoudig of complex probleem is, we weten niet of we het probleem niet hebben opgelost. Dit is wat ik je aanraden te doen ...
Stap 1: Start uw telefoon op in de veilige modus
Hiermee worden alle apps en services van derden tijdelijk uitgeschakeld en wordt het probleem verholpen als het door hen wordt veroorzaakt. Dit betekent dat het apparaat correct opnieuw moet opstarten als u probeert het op te starten terwijl apps van derden zijn uitgeschakeld. Als het opstarten in de veilige modus is mislukt, hebben we mogelijk te maken met een ernstig firmwareprobleem. Aan de andere kant, als het apparaat met succes is opgestart in de veilige modus, hoeft u alleen de apps te vinden die het probleem veroorzaken en vervolgens hun cache en gegevens te wissen om te zien of dat het probleem heeft opgelost, zo niet, dan zou het verwijderen ervan de beste optie zijn. Zo start u uw telefoon op in de veilige modus:
- Houd de toetsen Volume omlaag en Aan / uit 20 tot 30 seconden ingedrukt.
- Zodra u het Samsung-logo ziet, laat u de aan / uit-toets onmiddellijk los, maar blijft u op de toets Volume omlaag drukken.
- Uw telefoon zou door moeten gaan met opstarten en u wordt gevraagd om uw telefoon zoals gewoonlijk te ontgrendelen.
- U weet of de telefoon met succes is opgestart in de veilige modus als de tekst "Veilige modus" wordt weergegeven in de linkerbenedenhoek van het scherm.
Dit is hoe u de cache en gegevens wist van de apps waarvan u vermoedt dat ze de oorzaak van het probleem zijn ...
- Tik in het startscherm op het pictogram Apps.
- Ga naar en tik op Instellingen.
- Zoek in het gedeelte ‘APPLICATIES’ Applicatiebeheer en tik erop.
- Veeg naar links of naar rechts om het juiste scherm weer te geven, maar om alle apps weer te geven, kiest u het scherm 'ALLES'.
- Zoek en tik op de app die problemen heeft.
- Raak Cache wissen aan om de bestanden in de cache te verwijderen.
- Raak Gegevens wissen aan en vervolgens OK om gedownloade gegevens, aanmeldingsgegevens, instellingen enz. Te verwijderen.
En dit is hoe je apps van derden verwijdert ...
- Tik in het startscherm op het pictogram Apps.
- Zoek en tik op de Play Store-app.
- Eenmaal in de Play Store kun je een app op categorie zoeken, of als je de naam van de app kent, typ je deze gewoon in het zoekveld.
- Zodra je de gewenste app hebt gevonden, tik je erop.
- Raak nu de knop Installeren en vervolgens Accepteren aan.
- Tik voor betaalde apps op de prijs en volg de instructies op het scherm.
- Afhankelijk van de grootte van de app en de snelheid van uw internetverbinding, kan het enkele tot enkele minuten duren voordat de app is gedownload en geïnstalleerd.
- De installatie wordt geautomatiseerd en u krijgt een melding zodra u klaar bent, waarna u de app kunt gebruiken.
Stap 2: Probeer de systeemcache te verwijderen
De firmware maakt caches om de prestaties nog beter te maken, maar vaker raken systeemcaches beschadigd, vooral tijdens updates, en als dit gebeurt, kan het opstarten van de telefoon moeilijk zijn. Omdat we geen toegang hebben tot individuele caches, kunnen we alleen de map wissen waarin ze allemaal zijn opgeslagen. Het apparaat maakt immers nieuwe aan om verwijderde caches te vervangen.
- Schakel het apparaat uit.
- Houd de volgende drie knoppen tegelijkertijd ingedrukt: toets volume omhoog, starttoets en aan / uit-toets.
- Laat de aan / uit-toets los wanneer de telefoon trilt, maar blijf de toets volume omhoog en de starttoets ingedrukt houden.
- Wanneer het scherm Android-systeemherstel verschijnt, laat u de toetsen Volume omhoog en Start los.
- Druk op de toets volume omlaag om ‘cachepartitie wissen’ te markeren.
- Druk op de aan / uit-toets om te selecteren.
- Wanneer het wissen van de cachepartitie is voltooid, wordt ‘Systeem nu opnieuw opstarten’ gemarkeerd.
- Druk op de aan / uit-toets om het apparaat opnieuw op te starten.
Stap 3: Als het wissen van de cachepartitie niet werkte, voer dan de Master Reset uit
U hebt geen keuze als uw telefoon niet succesvol kan opstarten in de veilige modus en als het probleem zich blijft voordoen na het wissen van de cachepartitie. U kunt ook geen back-up maken van uw bestanden en gegevens die zijn opgeslagen in de interne opslag van de telefoon. Om de telefoon echter terug te brengen naar de werkende configuratie, moet u deze opnieuw instellen en vervolgens alles opnieuw instellen.
- Schakel uw Samsung Galaxy S6 Edge uit.
- Houd de toetsen Volume omhoog, Home en Power tegelijkertijd ingedrukt.
- Wanneer het apparaat wordt ingeschakeld en het ‘Power on-logo’ weergeeft, laat u alle toetsen los en verschijnt het Android-pictogram op het scherm.
- Wacht tot het Android-herstelscherm na ongeveer 30 seconden verschijnt.
- Gebruik de toets Volume omlaag, markeer de optie, ‘gegevens wissen / fabrieksinstellingen herstellen’ en druk op de aan / uit-toets om deze te selecteren.
- Druk nogmaals op de knop Vol omlaag totdat de optie ‘Ja - verwijder alle gebruikersgegevens’ is gemarkeerd en druk vervolgens op de aan / uit-toets om deze te selecteren.
- Nadat de reset is voltooid, markeert u ‘Systeem nu opnieuw opstarten’ en drukt u op de aan / uit-toets om de telefoon opnieuw op te starten.
Dit lost het probleem op, maar het compromis is dat u uw bestanden bent kwijtgeraakt en uw gegevens hebt verwijderd.
Problemen oplossen met een Galaxy S6 Edge + die niet normaal opstart
Probleem: Om de een of andere reden kan mijn telefoon het startscherm niet meer bereiken wanneer ik hem aanzet. Bij het starten toont het het gebruikelijke logo en model en vervolgens het zwarte scherm en blijft het daar zolang ik het in die staat toestaat. Ik heb de firmware een paar dagen geleden bijgewerkt en nu treedt dit probleem op. Weet je wat het probleem is met mijn telefoon? Bedankt.
Probleemoplossen: Dit probleem is in principe hetzelfde als het eerste, hoewel de mogelijkheid bestaat dat de telefoon wordt uitgeschakeld wanneer deze het logo bereikt. Daarom ziet de eigenaar een zwart scherm. Er is dus één ding dat ik wil dat u eerst doet om te bepalen of het iets te maken heeft met de batterij of gewoon een puur firmwareprobleem: de telefoon opladen.
Het is noodzakelijk dat u probeert uw telefoon op te starten terwijl deze is aangesloten om te weten of de batterij de oorzaak is dat de telefoon vastloopt. Zoals ik al zei, kan het zijn dat het apparaat daadwerkelijk wordt uitgeschakeld na het logo. In dat geval zou het met succes moeten opstarten nu het een stabiele stroombron heeft. Maar dat betekent ook dat de batterij moet worden vervangen, zodat u uw telefoon kunt blijven gebruiken. Het is een procedure die alleen technici kunnen uitvoeren.
Aan de andere kant, als de telefoon nog steeds vastzit tijdens het opstarten, zelfs als deze een stabiele voedingsbron heeft, kan dit een firmwareprobleem zijn. Volg dezelfde procedure voor het oplossen van problemen als ik in het eerste probleem suggereerde. Als de telefoon met succes kan opstarten in de veilige modus, maak dan een back-up van uw gegevens en voer vervolgens de fabrieksinstellingen uit. Daarna zou het apparaat correct moeten kunnen werken. Hier is hoe u de fabrieksinstellingen herstelt:
- Tik in het startscherm op het pictogram Apps.
- Zoek en tik op het pictogram Instellingen.
- Zoek en tik in het gedeelte ‘Persoonlijk’ op Back-up maken en opnieuw instellen.
- Tik op Fabrieksinstellingen herstellen.
- Tik op Apparaat resetten om door te gaan met het resetten.
- Voer de pincode of het wachtwoord in, afhankelijk van het door u gebruikte veiligheidsslot.
- Tik op Doorgaan.
- Raak Alles verwijderen aan om uw actie te bevestigen.
Ik hoop dat deze gids voor probleemoplossing helpt.
Verbind je met ons
We staan altijd open voor uw problemen, vragen en suggesties, dus neem gerust contact met ons op door dit formulier in te vullen. We ondersteunen elk beschikbaar Android-apparaat en we zijn serieus in wat we doen. Dit is een gratis service die we aanbieden en we brengen u er geen cent voor in rekening. Houd er echter rekening mee dat we elke dag honderden e-mails ontvangen en dat het voor ons onmogelijk is om op elk ervan te reageren. Maar wees gerust, we lezen elk bericht dat we ontvangen. Voor degenen die we hebben geholpen, verspreid het nieuws door onze berichten met je vrienden te delen of door simpelweg onze Facebook- en Google+ pagina leuk te vinden of ons te volgen op Twitter.