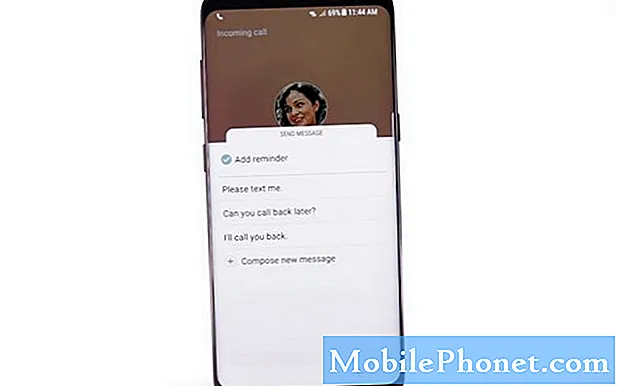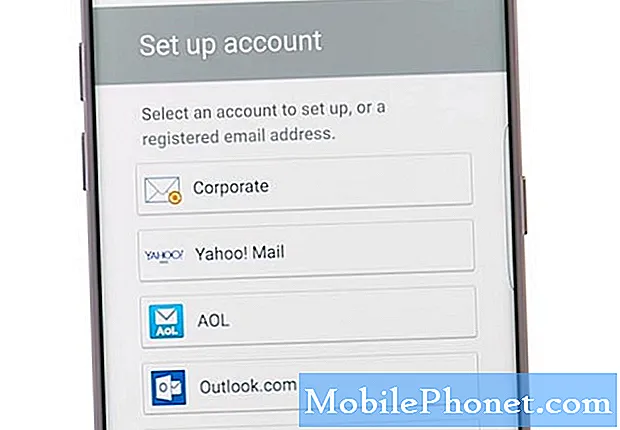Inhoud
- Hoe repareer ik Mijn MacBook Pro gaat niet aan in 10 seconden
- Eerste dingen om te controleren wanneer uw MacBook Pro niet kan worden ingeschakeld
- Test het laden en vermogen van je MacBook Pro
- MacBook Pro kan niet worden ingeschakeld? Probeer Veilige modus
- Reset de SMC om uw MacBook Pro te repareren
- Maak de installatie van RAM of een secundaire schijf ongedaan
- Probeer de herstelmodus
- Breng uw MacBook Pro naar Apple
Dit is wat u moet doen als uw MacBook Pro niet wordt ingeschakeld en de te nemen stappen als deze niet wordt opgeladen.
Ik zal je helpen met het oplossen van deze problemen waarmee ik te maken heb wanneer mijn MacBook Pro niet wordt ingeschakeld. Je kunt dit ook gebruiken als je MacBook niet wordt ingeschakeld. Zodra u deze weer beschikbaar hebt, kunt u controleren of u een MacBook Pro-batterij nodig heeft.
Omgaan met een MacBook die niet kan worden ingeschakeld, is een groot probleem en het gebeurt nooit wanneer je tijd hebt om het probleem op te lossen. Ik zal u helpen de eenvoudige stappen uit te voeren die u zelf kunt doen om uw MacBook of MacBook Pro te repareren, en wat u vervolgens kunt doen als dit niet werkt.
U hoeft geen expert te zijn of computers te kennen om dit probleem op te lossen.
Hoe repareer ik Mijn MacBook Pro gaat niet aan in 10 seconden

Zo repareer je een MacBook Pro die niet kan worden ingeschakeld.
Met de nieuwe MacBook Pro merk ik vaak dat mijn MacBook Pro niet wordt ingeschakeld nadat ik hem in slaap heb gezet en hij is verbonden met een dock. Dit is wat u moet proberen voordat u ingewikkelder taken gaat uitvoeren.
- Koppel alle accessoires los van uw MacBook Pro - Alles.
- Houd de aan / uit-knop 10 seconden ingedrukt. Je zou hier het notebook moeten uitschakelen met een kleine klik of een zwaai.
- Druk nogmaals op de aan / uit-knop.
- Wacht tot de MacBook Pro is ingeschakeld.
Dit werkt niet altijd, maar het is de snelste manier om een MacBook niet op te zetten. Het werkt voor kleine hikken die op macOS gebeuren als de notebook niet wordt ingeschakeld nadat hij is ingeslapen of 's nachts in een zak is achtergelaten.
Eerste dingen om te controleren wanneer uw MacBook Pro niet kan worden ingeschakeld
Het eerste dat u moet doen, is zorgen dat uw MacBook Pro niet wordt ingeschakeld. Het lijkt erop dat dit het probleem is, maar het kan ook een weergaveprobleem zijn of een probleem met het opladen.
Wanneer u op de aan / uit-knop drukt, ziet u een van de volgende dingen;
- Hoor een opstartgeluid.
- Hoor een ventilator die aan gaat.
- Voel of hoor een harde schijf die lawaai maakt.
- Is het toetsenbord verlicht?
- Brandt de Caps Lock-indicator op als u erop drukt.
Als je ja antwoordt op een van deze vragen, is het goede nieuws dat je MacBook Pro wordt ingeschakeld. Het slechte nieuws is dat er iets mis is met het scherm.
Om dit tijdelijk op te lossen, sluit je je MacBook Pro aan op een monitor of op je tv met een HDMI-kabel of een vergelijkbaar snoer. Als u een 2016 of nieuwere MacBook bezit, hebt u een adapter of een USB C naar HDMI-kabel nodig om dit te testen.
In gevallen waar je beeldscherm niet werkt, maar je MacBook Pro nog steeds op een aangesloten monitor wordt weergegeven, kun je het op die manier gebruiken totdat je een Apple Store of een reparatiewerkplaats kunt bezoeken om je scherm te laten repareren.
Test het laden en vermogen van je MacBook Pro

Controleer uw lader. Dit kan een deel van de reden zijn waarom je MacBook Pro niet wordt ingeschakeld.
Als je het probleem niet hebt opgelost in het bovenstaande gedeelte, moet je nu het opladen en de voeding van je MacBook Pro controleren. Ja, je denkt misschien dat alles werkt en er is niets mis, maar ik heb een oudere MacBook Pro niet aangezet om niet in te schakelen door over te schakelen naar een andere oplader.
- Controleer de verbindingen met de muur, met uw computer en waar de oplader verbinding maakt met het snoer in het midden.
- Leen een tweede oplader van een vriend of collega om te kijken of dat werkt.
- Zorg ervoor dat u de juiste oplader gebruikt voor uw MacBook Pro. De 13-inch en 15-inch notebooks hebben verschillende opladers nodig voor de beste resultaten.
- Gebruik een oplader in plaats van een dock. De laatste keer dat mijn MacBook Pro niet opstartte, was er een probleem met het dock dat ik aan het testen was en toen ik eenmaal overstapte op een standaard MacBook pro-oplader, laadde de computer op en ging aan.
Vaak is het probleem gerelateerd aan macht. Het is gemakkelijk om dit te negeren, maar de laadkabels kunnen slecht worden en de laders kunnen slecht worden. Dit is met name het geval als u de oplader vaak in een tas hebt en voortdurend opwindt en afwikkelt.
MacBook Pro kan niet worden ingeschakeld? Probeer Veilige modus
Apple heeft een speciale uitgeklede versie van Mac OS die opstart als je computer niet goed werkt. Als u ervoor kunt zorgen dat uw MacBook Pro in de veilige modus wordt ingeschakeld, bent u al halverwege om het probleem zelf op te lossen.
- Begin met je Mac uit, die waarschijnlijk al is omdat hij niet opstart.
- Druk op de aan / uit-knop en houd de Shift-knop onmiddellijk ingedrukt.
- Het Apple-logo zou op uw scherm moeten verschijnen.
- Houd de toets ingedrukt totdat u een inlogscherm ziet.
Als dit werkt, bevindt u zich nu in Veilige modus en kunt u beginnen met het oplossen van problemen. Als je MacBook niet meer wordt ingeschakeld direct nadat je iets hebt geïnstalleerd of een grote wijziging hebt aangebracht, probeer dan de app te verwijderen die je hebt geïnstalleerd.
In sommige gevallen wordt het probleem opgelost door simpelweg in de veilige modus te komen. Probeer normaal opnieuw op te starten en kijk of je MacBook Pro wordt ingeschakeld zoals het hoort.
Reset de SMC om uw MacBook Pro te repareren
tk
Een andere stap die u kunt proberen om uw MacBook Pro te repareren, is om de SMC opnieuw in te stellen. Dit is de System Management Controller en hij kan veel taken voor je Mac uitvoeren, inclusief de aan / uitknop, de MacBook Pro ontwaken bij het openen van het deksel en nog veel meer.
Als uw MacBook Pro nieuw genoeg is dat u de batterij niet kunt verwijderen, zijn dit de aanwijzingen om de SMC opnieuw in te stellen.
- Zorg ervoor dat je Mac is uitgeschakeld, wat geen probleem is als deze niet wordt ingeschakeld.
- Houd Shift + Control + Option ingedrukt en houd de aan / uit-knop 10 seconden ingedrukt.
- Laat na 10 seconden de toetsen los, wacht een seconde en druk op de aan / uit-knop om te zien of deze wordt ingeschakeld.
Op de MacBook Pro van 2018 is het proces anders. U moet de computer afsluiten. Houd vervolgens de aan / uit-knop 8 seconden ingedrukt. Wacht een paar seconden en druk vervolgens opnieuw op de aan / uit-knop om je Mac in te schakelen.
Dit lost niet elk probleem op, maar het is een eenvoudige stap om te proberen je laptop te repareren.
Maak de installatie van RAM of een secundaire schijf ongedaan
Als u uw Macbook Pro hebt geopend om het RAM-geheugen te upgraden of een nieuwe harde schijf toe te voegen, kan dat het probleem zijn. Het kan zelfs enkele maanden later het probleem zijn.
Ik moest RAM verwijderen op een 2015 MacBook Pro omdat het RAM niet meer goed werkte. Door de oude RAM in te zetten, loste het probleem op.
Mogelijk moet u hetzelfde doen als u een upgrade van een harde schijf of een SSD hebt uitgevoerd. Het is een vervelende stap, maar het is een goede manier om iets eenvoudigs uit te sluiten.
Probeer de herstelmodus
Dit is een lange neus, omdat je MacBook Pro moet worden ingeschakeld om te laten werken, maar het is het proberen waard voordat je professionele hulp zoekt.
- Houd Command + R vast en druk op de aan / uit-knop op je Mac.
- Laat de aan / uit-knop los, maar houd Command en R ingedrukt tot je het Apple-logo ziet.
- Als dit werkt, ziet u een macOS Utilities-menu.
Vanaf daar kunt u herstellen met een Time Machine-back-up of macOS opnieuw installeren. Er is een goede kans dat dit niet werkt, maar het is het proberen waard als u niet in de buurt van een reparatiewerkplaats bent.
Breng uw MacBook Pro naar Apple
Als geen van de bovenstaande opties heeft geholpen, moet je je Mac naar een Apple Store brengen, een plaatselijke reparatiewerkplaats of moet je gaan werken aan een doe-het-zelfoplossing om je MacBook Pro te repareren die niet kan worden ingeschakeld.
Voor de meeste gebruikers is de volgende stap het plannen van een Genius-afspraak bij de dichtstbijzijnde Apple Store. Als u AppleCare of AppleCare + voor uw MacBook Pro hebt, die drie jaar beslaat, kunt u zonder extra kosten reparaties bij een Apple Store uitvoeren. Dit is uw beste gok als u een garantie heeft.
Als u geen AppleCare hebt, kunt u mogelijk nog steeds een gratis reparatie of vervanging krijgen. Bekijk deze lijst met Apple Exchange- en reparatie-uitbreidingsprogramma's om te zien of uw MacBook Pro gedekt is.
U kunt ook naar een Apple Store gaan om een gratis diagnose te krijgen.Als je geen garantie meer hebt, zal Apple de MacBook Pro nog steeds testen om te zien wat er kan worden gedaan. Soms kunnen ze binnen een paar minuten iets gratis repareren. In andere gevallen kunnen ze u misschien vertellen wat er mis is, zodat u kunt beslissen of u het zelf wilt repareren of dat u ze wilt betalen om het te repareren. U krijgt een schatting voordat eventuele reparaties zijn uitgevoerd.
Een andere optie is om naar een lokale computer of Apple-reparatiewerkplaats te gaan om erachter te komen wat er mis is en wat ze in rekening brengen om het te repareren. Dit kan goedkoper zijn, maar het is een goed idee om beoordelingen te controleren en na te gaan met wat voor soort garantie het werk wordt geleverd.
Tot slot kunt u kiezen voor een doe-het-zelf reparatie als u weet wat er mis is en u vertrouwd bent met het online bestellen van nieuwe onderdelen en deze zelf te vervangen. U kunt tools van iFixit en handleidingen op iFixit gebruiken om uw MacBook Pro te verwijderen en de onderdelen te vervangen zodat deze kan worden ingeschakeld.