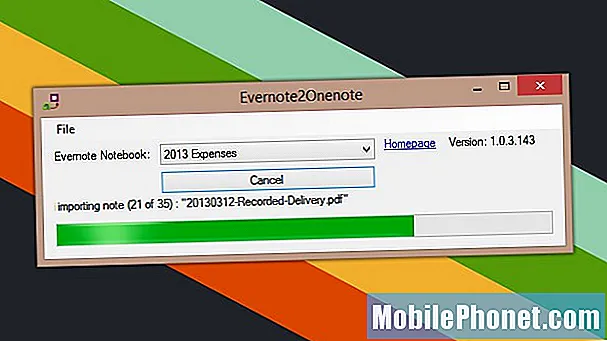Inhoud
We hebben nogal wat klachten ontvangen, niet alleen van de eigenaren van de Samsung Galaxy S7 Edge, maar ook van eigenaren van andere smartphones met verschillende merken en modellen. Met andere woorden, het zwarte scherm van de dood (BSoD) kan elke Android-telefoon op de markt overkomen en de meest voorkomende tekenen van dit probleem zijn natuurlijk een zwart scherm en niet reageren.
Problemen met uw Galaxy S7 Edge oplossen met een probleem met een zwart scherm
Probleem: Hallo, ik heb een probleem met mijn Samsung Galaxy S7 Edge, het scherm werd zwart en de knoppen en LED zijn ingeschakeld. Ik heb alles geprobeerd, maar ik kan het niet inschakelen. Dank je!
Oplossing:We kunnen maar een beperkt aantal dingen doen aan de telefoon die niet wordt ingeschakeld of niet reageert, maar toch moet u er iets aan doen. In dit geval zullen we uw Galaxy S7 Edge nauwlettend observeren terwijl we de basisprocedures voor probleemoplossing uitvoeren om hem weer tot leven te brengen.
Op basis van onze ervaringen en rapporten van onze lezers wordt dit soort problemen veroorzaakt door een systeemcrash, hoewel er ook gevallen waren waarin vloeibare en fysieke schade de telefoon heeft gedood. Met dat gezegd, hier is wat ik je aanraden eraan te doen ...
Stap 1: Probeer de procedure Geforceerd opnieuw opstarten op uw Galaxy S7 Edge uit te voeren
Uw S7 Edge heeft een niet-verwijderbare batterij, dus u kunt de procedure voor het trekken van de batterij niet uitvoeren. Er is echter een andere procedure die het loskoppelen van de batterij simuleert en dat noemen we gedwongen opnieuw opstarten of zachte reset. Het enige dat u hoeft te doen, is de toets Volume omlaag en de aan / uit-toets samen 10 seconden ingedrukt houden en uw apparaat kan met succes opnieuw opstarten. In feite zijn de meeste van de problemen die we zijn tegengekomen vergelijkbaar met deze, zijn opgelost door deze procedure.
Probeer de procedure opnieuw uit te voeren tijdens uw eerste poging en uw telefoon reageerde niet. Na de tweede keer dat het niet is opgestart, probeert u de stekker in het stopcontact te steken en laat u het tien minuten opladen voordat u de procedure Geforceerd opnieuw opstarten opnieuw uitvoert. Als het deze keer echter nog steeds niet reageert, ga dan verder met de volgende stap.
Stap 2: probeer uw telefoon in de veilige modus te gebruiken
We zijn in het verleden dit soort problemen tegengekomen die werden veroorzaakt door apps van derden. We weten niet zeker waarom die apps bleven crashen, maar één ding is zeker: de algehele prestaties van de telefoon werden beïnvloed door het constante crashen. Het resultaat was dat het systeem zelf crashte en resulteerde in het zwarte scherm van de dood. Die gevallen werden echter opgelost door simpelweg je telefoon op te starten in de veilige modus en dit is hoe je het doet:
- Houd de aan / uit-toets ingedrukt.
- Zodra u de ‘Samsung Galaxy S7 EDGE’ op het scherm kunt zien, laat u de aan / uit-toets los en houdt u onmiddellijk de toets volume omlaag ingedrukt.
- Blijf de knop Volume omlaag ingedrukt houden totdat het apparaat opnieuw is opgestart.
- U kunt het loslaten wanneer u ‘Veilige modus’ in de linkerbenedenhoek van het scherm ziet.
Alleen opstarten in de veilige modus lost geen enkel probleem op, maar geeft u zeker een idee waarom het probleem zich voordoet. Maar in het geval van het zwarte scherm van de dood, is het feit dat u de telefoon kon opstarten om op te starten een duidelijke indicatie dat de hardwarecomponenten van de telefoon nog steeds goed werken, dus het probleem is zo goed als verholpen. In dit geval hoeft u alleen de apps te vinden die het probleem veroorzaken en deze vervolgens te verwijderen. Dat zou het probleem meestal moeten oplossen.
Hoe u een applicatie van uw Galaxy S7 Edge kunt verwijderen
- Tik op een startscherm op het pictogram Apps.
- Tik op Instellingen.
- Tik op Toepassingen.
- Tik op de gewenste applicatie in de standaardlijst of tik op het menupictogram> Systeem-apps tonen om vooraf geïnstalleerde apps weer te geven.
- Tik op Verwijderen.
- Tik nogmaals op Verwijderen om te bevestigen.
Als de telefoon echter niet opstart in de veilige modus, kan de volgende stap nuttig zijn.
Stap 3: Probeer uw telefoon in de herstelmodus te laten werken
Het Android-systeemherstel is eigenlijk een fail-safe, die aanwezig is in alle Android-telefoons. Zelfs als het apparaat een ernstig firmwareprobleem heeft, kan het mogelijk nog steeds starten in de herstelmodus, aangezien de Android-interface niet in deze omgeving wordt geladen. Er is dus een grote kans dat u uw S7 Edge in deze staat kunt laten werken en als dit eenmaal is gelukt, kunt u een aantal dingen doen om het probleem mogelijk op te lossen.
Hoe u uw telefoon opstart in de herstelmodus en de cachepartitie wist
- Schakel uw Samsung Galaxy S7 Edge uit.
- Houd de Home- en Volume HOGER-toetsen ingedrukt en houd vervolgens de aan / uit-toets ingedrukt.
- Wanneer de Samsung Galaxy S7 op het scherm wordt weergegeven, laat u de aan / uit-toets los maar blijft u de toetsen Home en Volume omhoog ingedrukt houden.
- Wanneer het Android-logo wordt weergegeven, kunt u beide toetsen loslaten en de telefoon ongeveer 30 tot 60 seconden laten rusten.
- Gebruik de toets Volume omlaag, navigeer door de opties en markeer ‘cachepartitie wissen’.
- Eenmaal gemarkeerd, kunt u op de aan / uit-toets drukken om deze te selecteren.
- Markeer nu de optie ‘Ja’ met de toets Volume omlaag en druk op de aan / uit-knop om deze te selecteren.
- Wacht tot je telefoon klaar is met het uitvoeren van de Master Reset. Als u klaar bent, markeert u ‘Systeem nu opnieuw opstarten’ en drukt u op de aan / uit-toets.
- De telefoon start nu langer dan normaal opnieuw op.
Als het wissen van de cachepartitie niet lukt, hebt u geen andere keuze dan uw telefoon opnieuw in te stellen. Het is effectiever dan de vorige procedure, maar er zit een addertje onder het gras; uw bestanden en gegevens worden verwijderd en aangezien uw telefoon niet opstart, kunt u geen back-up maken. Maar op dit moment heb je eigenlijk niet veel keus, dus hier is hoe je je telefoon reset ...
- Schakel uw Samsung Galaxy S7 Edge uit.
- Houd de Home- en Volume HOGER-toetsen ingedrukt en houd vervolgens de aan / uit-toets ingedrukt.
- Wanneer de Samsung Galaxy S7 Edge op het scherm wordt weergegeven, laat u de aan / uit-toets los maar blijft u de toetsen Home en Volume omhoog ingedrukt houden.
- Wanneer het Android-logo wordt weergegeven, kunt u beide toetsen loslaten en de telefoon ongeveer 30 tot 60 seconden laten rusten.
- Gebruik de toets Volume omlaag, navigeer door de opties en markeer ‘gegevens wissen / fabrieksinstellingen herstellen’.
- Eenmaal gemarkeerd, kunt u op de aan / uit-toets drukken om deze te selecteren.
- Markeer nu de optie ‘Ja - verwijder alle gebruikersgegevens’ met de toets Volume omlaag en druk op de aan / uit-knop om deze te selecteren.
- Wacht tot je telefoon klaar is met het uitvoeren van de Master Reset. Als u klaar bent, markeert u ‘Systeem nu opnieuw opstarten’ en drukt u op de aan / uit-toets.
- De telefoon start nu langer dan normaal opnieuw op.
Na de reset en uw telefoon heeft nog steeds enkele problemen, dan is het tijd om hem naar de winkel te brengen en de technicus te laten proberen het probleem voor u op te lossen, want wat de basisprobleemoplossing betreft, hebt u al gedaan wat nodig is gedaan aan uw kant.
Verbind je met ons
We staan altijd open voor uw problemen, vragen en suggesties, dus neem gerust contact met ons op door dit formulier in te vullen. Dit is een gratis service die we aanbieden en we brengen u er geen cent voor in rekening. Houd er echter rekening mee dat we elke dag honderden e-mails ontvangen en dat het voor ons onmogelijk is om op elk ervan te reageren. Maar wees gerust, we lezen elk bericht dat we ontvangen. Voor degenen die we hebben geholpen, verspreid het nieuws door onze berichten met je vrienden te delen of door simpelweg onze Facebook- en Google+ pagina leuk te vinden of ons te volgen op Twitter.