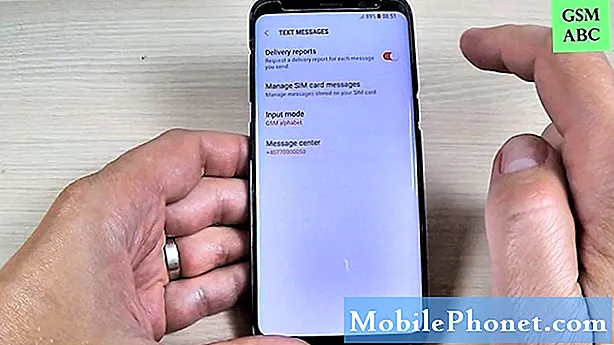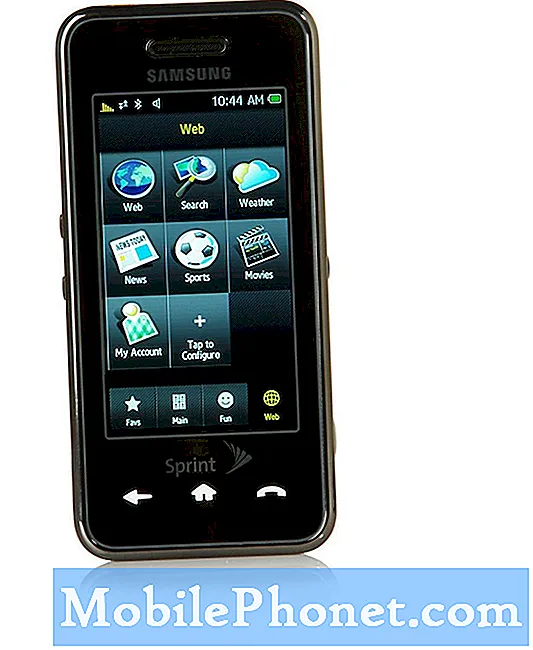Inhoud
- Downloadproblemen met macOS Catalina oplossen
- Hoe macOS Catalina-installatieproblemen op te lossen
- Hoe een knipperend vraagteken te repareren na het installeren van macOS Catalina
- Problemen met opstartbare back-ups van macOS Catalina oplossen
- Prestatieproblemen met macOS Catalina oplossen
- Problemen met de levensduur van de macOS Catalina-batterij oplossen
- Hoe macOS 10.15.5 Slaap- en bestandsoverdrachtproblemen op te lossen
- Hoe macOS Catalina WiFi-problemen op te lossen
- Hoe macOS Catalina Sidecar-problemen op te lossen
- Het verlies van e-mailgegevens in macOS Catalina oplossen
- Hoe macOS Catalina Bluetooth-problemen op te lossen
- Hoe macOS Catalina-meldingsproblemen op te lossen
- MacOS Catalina-problemen met bestandstoegang oplossen
- Problemen met de macOS Catalina-app oplossen
- Problemen met de macOS Catalina Adobe-app oplossen
- Vervelende Catalina-problemen oplossen
Dit is hoe u macOS Catalina-problemen op uw Mac kunt oplossen. In 2020 zien we nieuwe macOS 10.5.5-problemen opduiken, waaronder problemen met bestandsoverdracht en slaapproblemen.
Soms moet u wachten tot Apple een nieuwe update uitbrengt, maar voor het grootste deel kunt u macOS Catalina-problemen zelf oplossen met behulp van deze handleiding. We bieden zelfs een oplossing voor een nieuw macOS 10.15.5-probleem.
Of u nu een probleem direct na de update moet oplossen of problemen wilt oplossen die opdoken tijdens het gebruik van uw apparaat op macOS 10.15.5.
- Downloadproblemen met macOS Catalina oplossen
- Hoe macOS Catalina-installatieproblemen op te lossen
- Knipperend vraagteken repareren na installatie van macOS Catalina
- Hoe macOS 10.15.5 opstartbare back-upproblemen op te lossen
- Prestatieproblemen met macOS Catalina oplossen
- Problemen met de levensduur van de macOS Catalina-batterij oplossen
- Hoe macOS-slaapproblemen op te lossen
- Hoe macOS Catalina WiFi-problemen op te lossen
- Hoe macOS Catalina Sidecar-problemen op te lossen
- Gegevensverlies van Mail App oplossen in macOS Catalina
- Hoe macOS Catalina Bluetooth-problemen op te lossen
- Hoe macOS Catalina-meldingsproblemen op te lossen
- MacOS Catalina-problemen met bestandstoegang oplossen
- Problemen met de macOS Catalina-app oplossen
- Problemen met de macOS Catalina Adobe-app oplossen
- Vervelende Catalina-problemen oplossen
De gids helpt u bij het oplossen van veelvoorkomende macOS Catalina-problemen, fouten en problemen die gebruikers ondervinden, zodat u uw eigen probleem kunt oplossen. In sommige gevallen moet u wachten op een update of moet u mogelijk downgraden naar macOS Mojave terwijl u op een oplossing wacht.
Downloadproblemen met macOS Catalina oplossen

Downloadproblemen met macOS Catalina oplossen.
We kwamen vorig jaar twee keer tegen downloadproblemen met macOS Catalina aan toen we probeerden de update te installeren. Het is geen groot probleem, maar u kunt nog steeds downloadproblemen zien als uw verbinding niet goed is. De fout 'De netwerkverbinding is verbroken'. verscheen toen ik probeerde te downloaden, en toen moesten we opnieuw opstarten. We zagen ook trage downloads. Er zijn twee oplossingen en afhankelijk van uw situatie kunt u er mogelijk maar één uitvoeren.
De eenvoudigste optie is om een ethernetkabel aan te sluiten om de macOS Catalina-update te downloaden. Dit kan enkele downloadproblemen oplossen en trage downloads versnellen. Als u geen ethernetadapter heeft, is dit misschien niet praktisch.
Een andere optie is om het later gewoon opnieuw te proberen. Dit is vervelend, maar het kan helpen om het later of op een andere verbinding te proberen.
Een laatste oplossing kan zijn om uw netwerkapparatuur opnieuw op te starten of uw Mac gewoon mee te nemen naar het werk of naar een bibliotheek of school met een snellere internetverbinding.
Hoe macOS Catalina-installatieproblemen op te lossen

Los de installatieproblemen van macOS Catalina op.
We kwamen halverwege ook een probleem met de installatie van macOS Catalina tegen. Het installatieprogramma besloot dat we niet genoeg vrije ruimte hadden en zou de lus opstarten naar het Mojave-inlogscherm en meteen terug naar het installatieprogramma.
We hebben het probleem opgelost door het installatieprogramma af te sluiten en vervolgens het Schijfhulpprogramma in de macOS-herstelmenu's te gebruiken om een partitie te verwijderen die we niet nodig hadden. Je kunt ook proberen te herstellen naar de Time Machine-update die je hebt gemaakt vlak voordat je begon, waardoor je weer in macOS Mojave komt en je enkele bestanden kunt verwijderen.
Andere gebruikers hebben misschien veel geluk bij het opstarten in de veilige modus en het verwijderen van enkele bestanden. Om op Mac op te starten in de veilige modus, houdt u de Shift-toets ingedrukt wanneer u het Apple-logo ziet.
Hoe een knipperend vraagteken te repareren na het installeren van macOS Catalina
We horen enkele meldingen van gebruikers die een knipperend vraagteken zien na een upgrade naar macOS Catalina. Dit is een heel vervelend probleem en het betekent in wezen dat je Mac dichtgemetseld is, oftewel kapot.
U heeft de hulp van Apple of die van een reparatiewerkplaats nodig om dit probleem op te lossen. Hoewel uw laptop mogelijk buiten de garantie valt als u zich in de buurt van een Apple Store bevindt, kunnen ze de beste eerste stap zijn om te zien of ze kunnen helpen, aangezien dit tijdens de upgrade is gebeurd. U kunt proberen de bovenstaande gids te volgen, maar in de meeste gevallen ziet u een EFI-probleem waardoor u de sneltoetsen niet kunt gebruiken.
Een gebruiker meldt dat een externe reparatiewerkplaats de EFI heeft kunnen herprogrammeren en zijn Mac kan repareren.
Problemen met opstartbare back-ups van macOS Catalina oplossen
We leren dat macOS 10.15.5 een groot probleem met zich meebrengt bij het maken van een nieuwe opstartbare back-up. Carbon Copy Cloner schetst dit probleem volledig. Voor alle duidelijkheid, dit betekent niet dat bestaande back-ups worden verbroken, maar alleen het maken van een nieuwe back-up.
Om dit op te lossen, kunt u de nieuwste bètaversie van Carbon Copy Cloner gebruiken om de bèta te maken. Bekijk die link voor meer informatie over dit probleem en hoe dit kan worden verholpen.
Prestatieproblemen met macOS Catalina oplossen

Prestatieproblemen met macOS Catalina oplossen.
Het is niet ongewoon om het gevoel te hebben dat je Mac langzamer is nadat je een update zoals Catalina hebt geïnstalleerd. Je hebt waarschijnlijk een waarschuwing zoals hierboven gezien toen je macOS 10.15 voor het eerst startte.
Over het algemeen moet u een dag of wat wachten om te zien of de prestaties verbeteren. Zodra deze tijd voorbij is, start u uw Mac opnieuw op en kijkt u of deze beter werkt. U kunt ook proberen app-updates te installeren, waarvan er vele optimalisaties voor Catalina bevatten.
Als uw Mac nog steeds traag is, moet u mogelijk een schone macOS Catalina-installatie uitvoeren om de problemen op te lossen.
Problemen met de levensduur van de macOS Catalina-batterij oplossen

Hoe een slechte batterijduur van macOS Catalina te repareren.
Net als bij de prestaties, ziet u mogelijk een slechte batterijduur van macOS Catalina voor de eerste dag of twee, omdat alles op zijn plaats valt en achtergrondtaken worden verwerkt. Als dit na een paar dagen aanhoudt, kunt u proberen uw apps bij te werken en uw Mac opnieuw op te starten.
Als u op het batterijpictogram in de menubalk klikt, ziet u de apps die de stroom van uw Mac gebruiken. Als je Spotlight ziet, werkt je laptop nog steeds aan achtergrondtaken. Als u apps zoals Chrome of Photoshop ziet, moet u mogelijk uw apps bijwerken of sluiten wanneer u een langere batterijduur nodig heeft.
Hier is een meer diepgaande blik op het oplossen van een slechte macOS Catalina-batterijduur en batterij-leegloop.
Hoe macOS 10.15.5 Slaap- en bestandsoverdrachtproblemen op te lossen
We hebben veel gehoord over macOS 10.15.4-slaapproblemen en problemen met het overzetten van bestanden van meer dan 30 GB.
De beste manier om deze problemen op te lossen, is door te downgraden naar macOS 10.15.3 totdat Apple een bugfix levert. Dit is niet ideaal, maar het is een tijdelijke oplossing totdat Apple het probleem daadwerkelijk heeft opgelost.
Een ding dat ik de laatste keer dat mijn MacBook Pro 16 crashte tijdens het ontwaken deed, was om externe monitoren of dockingstations los te koppelen voordat ik hem in de sluimerstand zette of om hem gewoon uit te schakelen en vervolgens op te starten met de geopende vensters bij herstart aangevinkt.
Hoe macOS Catalina WiFi-problemen op te lossen
Gelukkig zien we niet veel specifieke macOS Catalina WiFi-probleemklachten, maar als je problemen ondervindt bij het verbinden met wifi of een persoonlijke hotspot, kun je het probleem waarschijnlijk binnen een minuut oplossen.
Klik op wifi in de menubalk en zet wifi uit. Wacht 10-15 seconden en schakel het weer in. Vaak lost dit het probleem voor ons op, en het hielp ons te redden bij het gebruik van een persoonlijke hotspot.
Als je nog steeds problemen ondervindt, kijk dan of je verbinding kunt maken met een ander wifi-netwerk, of andere apparaten verbinding kunnen maken met het netwerk waarmee je geen verbinding kunt maken en probeer je Mac en de router opnieuw op te starten.
Hoe macOS Catalina Sidecar-problemen op te lossen

Hoe macOS Catalina zijspanproblemen op te lossen.
Als macOS Catalina Sidecar niet werkt, hebt u mogelijk een nieuwere Mac of een nieuwere iPad nodig, maar in sommige gevallen hoeft u alleen uw apparaten opnieuw op te starten.
Sidecar werkt alleen met de iPad 6, iPad 7, iPad mini 5, iPad Air 3 en alle iPad Pro-modellen. Aan de Mac-kant heb je een redelijk recente Mac nodig op deze lijst;
- iMac 27 ″ (2015) en hoger
- MacBook Pro (2016) en hoger
- Mac Mini (2018)
- Mac Pro (2019)
- MacBook Air (2018) en hoger
- MacBook (2016) en hoger
- iMac Pro (2017) en hoger
Als u niet over de juiste hardware beschikt, werkt dit niet. We zijn tot nu toe een ander probleem met de zijspan tegengekomen tijdens het gebruik ervan. De zijspan liep vast tijdens het gebruik met onze MacBook Pro. Ik moest de verbinding verbreken via de menu-opties en toen kon ik opnieuw opstarten en het werkte.
Het verlies van e-mailgegevens in macOS Catalina oplossen

Hoe u het verlies van e-mailgegevens in macOS Catalina kunt oplossen zonder een volledige back-up te herstellen.
Ontwikkelaar Michael Tsai deelt rapporten over gebruikers met e-mailproblemen in macOS Catalina, met name ontbrekende of onvolledige berichten. In sommige gevallen ziet u alleen kopteksten en een leeg bericht. Tsai raadt aan om nog niet bij te werken naar macOS Catalina, maar als je dat al hebt gedaan, deelt hij een manier om dit probleem op te lossen.
"U kunt Time Machine gebruiken om eerdere versies van de mappen in de gegevensopslag van Mail te openen en vervolgens deBestand ‣ Mailboxen importeren… opdracht om ze selectief in Catalina Mail te importeren. Aangezien ze worden geïmporteerd als nieuwe, lokale mailboxen, heeft dit geen invloed op berichten die op de server staan. "
Als je gaat proberen een Time Machine-back-up te herstellen, zoals Apple Support aan een aantal van zijn gebruikers heeft verteld, wil je misschien meteen naar een macOS Catalina-downgrade naar macOS Mojave gaan en daar een tijdje blijven.
Hoe macOS Catalina Bluetooth-problemen op te lossen
@AppleSupport Hé, na het updaten naar macOS Catalina werkt Bluetooth niet op mijn MacBook Pro. Helpen! pic.twitter.com/qRP1Huy4Ek
- sai kasyap (@raghusaikasyap) 8 oktober 2019
We zien meldingen van ontbrekende Bluetooth op macOS Catalina, schokkerige Bluetooth-hoofdtelefoons en zelfs klachten over toetsenborden.
U kunt proberen Bluetooth uit en weer in te schakelen. Dit kan bij sommige problemen helpen, zorg ervoor dat u een manier hebt om een muis op uw computer aan te sluiten om deze weer in te schakelen.
Als de audio schokkerig is, probeer dan het Bluetooth-apparaat te verwijderen en vervolgens opnieuw te koppelen met je Mac. Om dat te doen,
- Klik op het Bluetooth-pictogram in de rechterbovenhoek van uw scherm en vervolgens op Bluetooth-voorkeuren openen.
- Klik op het apparaat en verwijder het en start het koppelingsproces.
Als u Bluetooth helemaal niet kunt laten werken, moet u mogelijk het plist-bestand voor Bluetooth verwijderen. Bij oudere versies bestond dit op de onderstaande locatie, maar we kunnen het nog niet vinden op macOS Catalina.
- Ga naar de map System Configuration - / Library / Preferences / SystemConfiguration / om een groep bestanden te verwijderen. U kunt die maplocatie kopiëren en vervolgens in Finder op Command + Shift + G drukken en die locatie vervolgens plakken om naar de juiste map te gaan.
- Verwijderen - com.apple.Bluetooth.plist
- Start je Mac opnieuw op.
Apple stelt voor om de Mac opnieuw op te starten en vervolgens een andere gebruiker aan te maken om te zien of Bluetooth werkt voor een nieuwe gebruiker op de Mac.
Hoe macOS Catalina-meldingsproblemen op te lossen

Los macOS Catalina Bluetooth-problemen en -fouten op.
Onderdeel van de macOS Catalina-update is een nieuwe controle over meldingen. Als u geen meldingen voor een app ontvangt, heeft u deze mogelijk per ongeluk uitgeschakeld. U kunt deze opties in de instellingen wijzigen om app-meldingen snel weer in te schakelen.
- Open instellingen.
- Klik op Meldingen.
- Klik op de app.
- Schakel Meldingen in.
U kunt ook de instellingen wijzigen om het type melding te regelen als u geluiden en andere opties wilt.
MacOS Catalina-problemen met bestandstoegang oplossen

Wijzig de instellingen voor toegang tot app-bestanden in macOS Catalina.
De macOS Catalina-update verandert de manier waarop apps toegang hebben tot bestanden op je Mac. Wanneer u een nieuwe app opent, moet u deze mogelijk toegang geven tot veel mappen of tot een specifieke map om te kunnen werken.
Als u nee heeft gekozen en toegang moet toevoegen, of als u van gedachten verandert en de toegang wilt beperken, kunt u dit doen in de instellingen.
- Open Systeemvoorkeuren.
- Klik op Beveiliging en privacy
- Klik op Bestanden en mappen
- Klik op de app en breng vervolgens de gewenste wijzigingen aan.
U moet de app opnieuw opstarten om de wijzigingen door te voeren.
Problemen met de macOS Catalina-app oplossen
Werken uw apps niet op macOS Catalina? Het eerste dat u moet doen, is controleren of er een update is. Dit is wat ik moest doen met LastPass voor Safari, en mogelijk moet u dit met meerdere apps doen.
Controleer op updates via de app of op de website van de ontwikkelaar. U kunt ook inchecken met ondersteuning voor de app en op Twitter, waar veel bedrijven informatie over compatibiliteit doorgeven.
In sommige gevallen moet u misschien geld uitgeven en een bijgewerkte versie van de app kopen, maar de meeste updates zijn gratis.
Problemen met de macOS Catalina Adobe-app oplossen
Als u uw Adobe-apps niet kunt gebruiken op macOS Catalina, komt dit waarschijnlijk doordat het 32-bits apps zijn, die Apple niet langer ondersteunt op Catalina. Adobe deelt deze informatie op een ondersteuningspagina.
De oplossing is om te upgraden naar een 64-bits versie van de app. Dit kan een gratis upgrade zijn, afhankelijk van uw abonnement, maar mogelijk moet u naar Creative Cloud of een nieuwere versie gaan.
Vervelende Catalina-problemen oplossen
Als u de macOS Catalina-fouten of -problemen niet zelf kunt oplossen, kunt u contact opnemen met Apple Support op Twitter of naar een Apple Store gaan. Mogelijk moet u downgraden van macOS Catalina naar macOS Mojave totdat een update naar macOS of de app uw probleem oplost.
Veel professionele audiotools zijn niet compatibel met macOS Catalina, inclusief sommige instrumentaansluitingen en dj-apps, dus je moet teruggaan naar Mojave totdat Apple dit heeft opgelost.
Hier leest u hoe u kunt downgraden van Catalina naar macOS Mojave.