
Inhoud
- Tips voor Surface Pro 4: Windows Hello activeren
- Surface Pro 4-tips: compatibiliteit met eerdere versies
- Tips voor Surface Pro 4: gebruik de Surface Pen als een snelkoppeling
- Tips voor Surface Pro 4: doe geen moeite met de volumeknoppen wanneer het toetsenbord geopend is
- Surface Pro 4 Tips: Verwacht geen grote batterijwinsten, maak uw eigen
- Tips voor Surface Pro 4: bevestig de Surface Pen aan uw Surface Keyboard
- Tips voor Surface Pro 4: opslag toevoegen met behulp van de MicroSD-kaartsleuf
- Tips voor Surface Pro 4: stel de tabletmodus zo in dat deze automatisch wordt ingeschakeld
- Tips voor Surface Pro 4: gebruik inktruimte
- Tips voor Surface Pro 4: Zet Cortana aan
- Huawei MateBook
De Surface Pro 4 biedt zoveel meer dan zijn status als een "evolutionaire upgrade" suggereert. Met behulp van deze tips en trucs van Surface Pro 4 kunt u de meest opwindende functies en upgrades van Windows 2-in-1 ontgrendelen.
De goedkoopste Surface Pro 4 heeft helemaal geen ventilator, waardoor het handiger is om boeken en kranten te lezen. Elke Surface Pro 4 heeft een 12,3-inch 2736 x 1824 resolutie-scherm dat geweldig is voor het bekijken van films en televisieprogramma's. De Intel Core i7- en Core i5-versies hebben veel processorkracht en RAM om je dagelijkse taken uit te voeren.
De 8-megapixel camera aan de achterzijde is beter dan de 5-megapixelcamera's op eerdere Surface Pro-apparaten. Het heeft een nieuwe Surface Pen en een Windows Hello-camera om te profiteren van de functies die zijn ingebakken in zijn Windows 10-besturingssysteem. Oudere Surface Pro's zullen deze functies nooit krijgen.
Lezen: 14 Surface Pro 4 Problemen & Oplossingen
Of je nu een nieuwkomer bent of eerder een Surface bezat, hier zijn enkele Surface Pro 4-tips om het beste uit je nieuwe apparaat te halen.
Tips voor Surface Pro 4: Windows Hello activeren
Met Windows Hello kunnen gebruikers inloggen op hun Windows 10 pc door ernaar te kijken of door een vingerafdruklezer op hun vinger te drukken. Het vereist Windows 7- en Windows 8-gebruikers om nieuwe pc's of camera-accessoires te kopen.

De Surface Pro 4 wordt geleverd met een camera die Windows Hello-ingebouwd ondersteunt. Windows inschakelen Hallo van de accounts gebied in de app Instellingen. Ga dan naar de Aanmeldopties gebied om het te activeren. Elke Surface Pro 4-gebruiker kan Windows inschakelen Hallo face sign in. Vingerafdruk aanmelden vereist de Surface Pro 4 Type Cover van $ 159,99 met Fingerprint Reader.
Lezen: Hoe kan ik inloggen op Windows 10 met Windows Hallo
Surface Pro 4-tips: compatibiliteit met eerdere versies
Iedereen die de Intel Core M3-versie van de Surface Pro 4 koopt, kan een minuscule power-brick verwachten. Het is klein omdat deze versie van het apparaat niet veel stroom nodig heeft. Bovendien mist hij de USB-poort op ware grootte waarmee gebruikers hun smartphones en Surface Pro's tegelijkertijd kunnen opladen.
Maak je geen zorgen, je kunt je oude Surface Pro-voeding gebruiken met de Surface Pro 4 en dezelfde ervaring opdoen. Microsoft verkoopt de voeding voor Surface Pro 4 met de USB-poort in de online winkel voor $ 79,99.

Een Surface Pro 3 Type Cover.
Vergis je niet, de Surface Cover van de Surface Pro 4 is de beste die het bedrijf ooit heeft geproduceerd. Het is stijver dan oude Surface-covers. Eilandstijltoetsen en meer belangrijke reizen verbeteren de typervaring enorm. Er is ook een brede glazen trackpad waar je vinger overheen glijdt. Helaas is het nog steeds een upgrade van $ 129,99.
U kunt echter andere oude accessoires opnieuw gebruiken om geld te besparen.Als je een oude Surface Pro 3 Type Cover hebt, gooi deze dan niet weg. Gebruik het in plaats daarvan met je nieuwe Surface Pro 4. Voor nieuwkomers is de Surface Pro 3 Type Cover te koop voor ongeveer $ 90 bij Amazon.
Surface-pennen die voor de Surface Pro 3 zijn ontworpen, werken ook met Surface Pro 4. U mist alleen de gumdop en enige drukgevoeligheid.
Tips voor Surface Pro 4: gebruik de Surface Pen als een snelkoppeling

De vernieuwde Surface Pen kan fungeren als een draadloze afstandsbediening voor uw apparaat. Klik eenmaal op de top van de Surface Pen en het opent de OneNote-toepassing van Microsoft. Houd de pen van boven naar beneden en je krijgt toegang tot Cortana. Klik tweemaal op de top van de Surface Pen om een screenshot te maken en naar de OneNote te verzenden. U hoeft niet eerst op de aan / uit-knop te drukken om deze snelkoppelingen te laten werken.
De app Instellingen heeft opties voor het aanpassen van uw pen-ervaring in de app Instellingen. Het is in de apparaten Gebied.
Tips voor Surface Pro 4: doe geen moeite met de volumeknoppen wanneer het toetsenbord geopend is

Microsoft heeft de volumeknoppen op de Surface Pro 4 verplaatst. Nu bevinden ze zich boven op het apparaat, waardoor ze lastig zijn in de liggende modus.
Doe geen moeite om ze te gebruiken als u zich buiten de Tablet-modus bevindt en laat de nieuwe Surface Pro 4 Type Cover vastmaken. Gebruik in plaats hiervan de volumeknoppen op de Surface Pro 4 Type Cover. Ze staan op de bovenste rij.
Surface Pro 4 Tips: Verwacht geen grote batterijwinsten, maak uw eigen
Microsoft zegt dat gebruikers 9 uur videoweergave kunnen verwachten, hetzelfde als vorige Surface Pro 4-apparaten, wat niet veel is. Gebruik de batterijbesparende functies van Windows 10 om langer te werken tussen het opladen.

Lees: Hoe u de levensduur van een Windows 10-batterij kunt verbeteren
Tik of klik op het batterijpictogram in de taakbalk onder aan het scherm. Dit gebied heeft bedieningselementen voor de helderheid van het scherm en een schakelaar voor Battery Saver. Gebruik de laagst mogelijke helderheidsinstelling om de levensduur van uw Surface Pro 4 te verlengen tot uw volgende oplaadbeurt. Battery Saver schakelt achtergrondapp-updates uit en dimt uw scherm.
Het sluiten van onnodige apps die je open hebt, kan ook de levensduur van de batterij verlengen, maar zorg ervoor dat je eerst wat je doet in de app opslaat.
Tips voor Surface Pro 4: bevestig de Surface Pen aan uw Surface Keyboard
U hoeft uw Surface Pen niet aan de linkerkant van de Surface Pro 4 te bevestigen om hem veilig te houden. Echt, het is beter om het te bevestigen aan de klap van het toetsenbord of uw zak wanneer niet in gebruik. De magneten op de behuizing van de tablet zijn sterk, maar de Surface Pen kan er nog steeds af vallen.
Tips voor Surface Pro 4: opslag toevoegen met behulp van de MicroSD-kaartsleuf

Als je veel opslagruimte nodig hebt, maar er niet voor wilt betalen, overweeg dan om een high-speed MicroSD-kaart met hoge capaciteit aan te schaffen om in je Surface Pro 4 te blijven. Bewaar kleinere bestanden en dingen die je snel nodig hebt op de Surface Pro 4's interne opslag. Verplaats video, afbeeldingen en muziek naar de MicroSD-kaart.
Lezen: 13 Essential Surface Pro 4-accessoires
Tips voor Surface Pro 4: stel de tabletmodus zo in dat deze automatisch wordt ingeschakeld

Microsoft stelt de tabletmodus van Windows 10 niet in om in en uit te schakelen wanneer een toetsenbord wordt gedetecteerd. In plaats daarvan laat het bedrijf de beslissing aan u over. Ga naar de app Instellingen en tik of klik opSysteem. Zoek dan naar deTabletmodus item in het menu aan de linkerkant. Telkens wanneer u uw toetsenbord verwijdert, schakelt Windows 10 touch-bewegingen in en wordt elke app op volledig scherm weergegeven. Het menu Start krimpt naar het normale formaat en uw apps blijven in vensters wanneer u de oppervlaktetypeklep toevoegt.
Lezen: De tabletmodus gebruiken in Windows 10
Tips voor Surface Pro 4: gebruik inktruimte
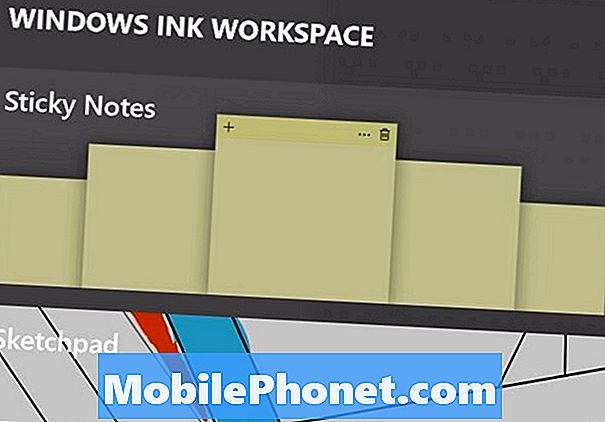
Het nieuwe gebied Ink Workspace bevat apps voor doodling op screenshots, het maken van plaknotities vol belangrijke dingen en het vinden van meer apps die klaar zijn voor je Surface Pen. Tik of klik op het penpictogram in de taakbalk om de inktwerkruimte te openen en productief te worden met de Surface Pen.
Tips voor Surface Pro 4: Zet Cortana aan

De nieuwe Cortana-ervaring in de Windows 10 Creators Update.
Cortana is de digitale persoonlijke assistent van Microsoft. Ze kan herinneringen instellen, zoekopdrachten uitvoeren, u herinneren aan afspraken, uw reis beheren en de nieuwste muziek identificeren.
Lezen: Hoe Hey Cortana gebruiken met Windows 10
Voordat je haar kunt gebruiken, moet je haar inschakelen via het zoekvak op de taakbalk. Tik of klik ergens in dat zoekvak om de installatie op gang te krijgen. Met een instelling in de notebook van Cortana kan de persoonlijke assistent je Surface Pro 4 ook in slaap wakker maken. Tik of klik gewoon op de instellingenkram in Cortana's venster.
Vergeet niet om te experimenteren met je Surface Pro 4. Gebruik hem op dezelfde manier als een notebook of tablet. Probeer apps uit de Windows Store en programma's van internet. Zoek naar manieren om productiviteit en entertainment te combineren.
17 Beste Surface Pro-alternatieven in 2019



















