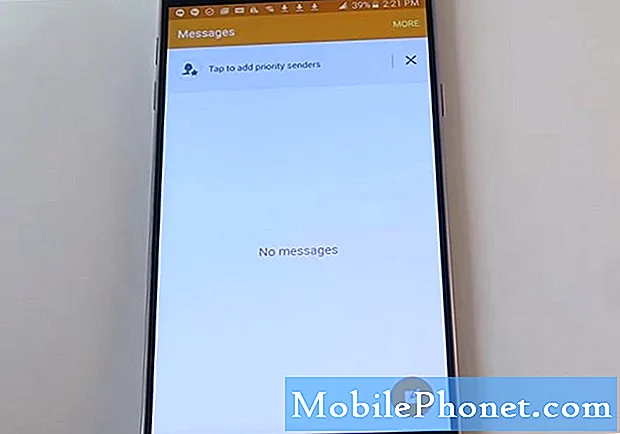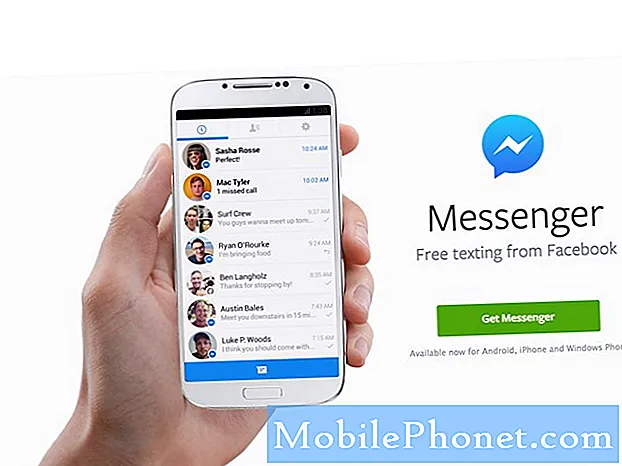Inhoud
- 65+ Galaxy S6 Edge & Galaxy S6 Tips & Tricks
- Hoe de Galaxy S6 Easy-modus te gebruiken
- Gebruik Galaxy Galaxy S6 Snelle instellingen
- Zoek in de Galaxy S6
- Pas Galaxy S6-meldingsinstellingen aan
- Gebruik Google Now op de Galaxy S6
- Gebruik de Galaxy S6 Flashlight
- Gebruik de Galaxy S6 Niet storen-modus
- Samsung Galaxy S6 Cameratips en -trucs
- Volg uw gezondheid
- Stel Galaxy S6 Edge-contacten in
- Gebruik Galaxy S6 Edge-meldingen en informatiestroom
- Schakel Edge Clock in
- Gebruik Quick Reply op de Galaxy S6 Edge
- Hoe u een SD-kaart gebruikt met de Galaxy S6
- Voeg opslag toe aan de Galaxy S6
- Hoe gebruik je een USB-stick met de Galaxy S6 & S6 Edge
- Laad de Galaxy S6 sneller op
- Gebruik de Galaxy S6 Ultra Power Saving Mode
- Hoe Galaxy S6-thema's te veranderen
- Hoe u meer apps op het startscherm van uw Galaxy S6 kunt plaatsen
- Hoe Smartlock op de Galaxy S6 te gebruiken
- Ontgrendel Galaxy S6 met vingerafdruk
- Ontvang gratis abonnementen en opslag op Galaxy S6
- Neem een Galaxy S6-screenshot
- Upgrade van iPhone of Android naar Galaxy S6
- Schakel over van iPhone naar Galaxy S6
- Gebruik de Galaxy S6 als afstandsbediening
- Gebruik Galaxy S6 Emergency Mode
- S Voice gebruiken op de Galaxy S6
- Hoe Galaxy S6 Hotspot te gebruiken
- Hoe u de Galaxy S6 gebruikt om betalingen te doen
- Afdrukken vanaf de Galaxy S6
- Hoe het Galaxy S6-scherm ingeschakeld te houden
- Hoe de Galaxy S6 beter klinkt
- Hoe Galaxy S6-bewegingen en -bewegingen te gebruiken
- Hoe een verloren Galaxy S6 te vinden
- Hoe Galaxy S6 privémodus te gebruiken
- Hoe u een SOS-helpbericht verzendt
- Hoe Galaxy S6 Flash te gebruiken voor meldingen
- Hoe het Galaxy S6-toetsenbord een boost te geven
- Hoe Galaxy S6 Emoji te gebruiken
- Hoe Galaxy S6 Kid-modus te gebruiken
- Maak een map op de Galaxy S6
Beheers de Galaxy S6 en Galaxy S6 Edge met onze lijst met handige Galaxy S6-tips en -trucs die u kunnen laten zien hoe u uw nieuwe smartphone gebruikt en de meeste waar voor uw geld krijgt. Met de onderstaande Galaxy S6-tips kun je leren hoe je het Edge-scherm, geweldige nieuwe camera, Android Lollipop-software en andere functies gebruikt zonder een saaie handleiding te lezen of urenlang in de instellingen te moeten kijken.
We zullen zelfs verborgen Galaxy S6-functies delen, zoals hoe je meer opslagruimte kunt toevoegen, de SD-kaart van je DSLR kunt aansluiten en andere coole functies waarvan je niet wist dat ze deel uitmaakten van de Galaxy S6 en Galaxy S6 Edge.
U hoeft de Galaxy S6-handleiding niet te lezen om te leren hoe u de Galaxy S6 op de juiste manier gebruikt en om gebruik te maken van alle functies die Samsung erin verpakt. We helpen je leren hoe je je nieuwe Samsung Galaxy S6 kunt gebruiken met video's en stapsgewijze handleidingen die je laten zien wat je telefoon allemaal kan.
[contextly_sidebar id = "lFnS2BL0CkhY7J9axtWMdmDgzGRUQVlP"]
De Galaxy S6 en Galaxy S6 Edge delen de meeste van dezelfde functies, maar er zijn er een paar op onze lijst die alleen werken op de Galaxy S6 Edge. We zullen ze bellen, zodat u weet wat u niet moet proberen.

Lees onze Galaxy S6-tips en -trucs om alles te weten te komen over het gebruik van de Galaxy S6.
Veel van deze Galaxy S6-tips en -trucs zijn begraven in de instellingen en verborgen achter een andere tik die de meeste gebruikers zullen missen. Mogelijk ziet u enkele van deze Galaxy S6-tips in advertenties, maar we laten u zien hoe u ze kunt gebruiken. Met meer dan 60 Galaxy S6-tips en -trucs is het slechts een kwestie van tijd voordat u een expert bent.
[contextly_sidebar id = "5N09Wsxt4PqsMMCtLwihuW7GSD8UMf6B"] Bijna al deze Galaxy S6-tips en -trucs zijn gratis te gebruiken. Voor een paar moet je een USB OTG-adapter of een accessoire kopen, maar voor de meeste moet je gewoon weten waar je moet zoeken. U hoeft de Galaxy S6 ook niet te rooten of een aangepast ROM te installeren, alles wat we u laten zien, werkt direct uit de doos.
We gebruiken de Verizon Galaxy S6 en Verizon Galaxy S6 Edge om deze functies te demonstreren, maar bijna al deze functies werken op elke provider in de VS en daarbuiten. Als u een optie niet ziet, is het mogelijk dat uw provider deze heeft verwijderd of dat u een app moet downloaden.
Vergeet de 140 pagina's tellende Galaxy S6-handleiding en de 145 pagina's tellende Galaxy S6 Edge-handleiding en leer hoe u uw nieuwe telefoon sneller en gemakkelijker kunt gebruiken.
65+ Galaxy S6 Edge & Galaxy S6 Tips & Tricks
Gebruik onze favoriete tips en trucs voor de Galaxy S6 Edge en Galaxy S6 om het volledige potentieel van uw nieuwe smartphone te ontgrendelen. We voegen ook uitstekende verborgen Galaxy S6-functies toe die toegang bieden om meer met uw smartphone te doen, zodat u uw computer thuis kunt laten. Deze speciale Galaxy S6-functies worden niet genoemd in de Galaxy S6-handleiding en helpen je meer uit je smartphone te halen.
Hoe de Galaxy S6 Easy-modus te gebruiken
Je kunt de Easy Mode op de Samsung Galaxy S6 gebruiken om de smartphone veel gebruiksvriendelijker te maken. Wanneer u de eenvoudige modus inschakelt, toont het startscherm een grotere klok, grotere pictogrammen, snelkoppelingen naar contacten, gemakkelijkere toegang tot een vergrootglas-app en wordt de telefoon in wezen eenvoudiger voor beginnende smartphonebezitters.
Ga naar Instellingen -> Eenvoudige modus -> Eenvoudige modus aan om dit op te zetten. Je kunt de video hierboven bekijken en onze handleiding voor het gebruik van de eenvoudige modus op de Galaxy S6 en Galaxy S6 Edge raadplegen voor meer informatie.
Gebruik Galaxy Galaxy S6 Snelle instellingen
Verander je Galaxy S6-instellingen met deze snelkoppelingen.
Als je altijd dezelfde instellingen gebruikt, kun je het scrollen overslaan en items toevoegen aan je Galaxy S6-instellingenmenu helemaal bovenaan.
Ga naar Instellingen -> Tik op de plus bovenaan het scherm en plaats vinkjes naast de instellingen u wilt snelle toegang tot.
Als u klaar bent, drukt u op Terug en u ziet deze nu bovenaan uw instellingenscherm. U kunt maximaal 9 opties toevoegen.
Zoek in de Galaxy S6

Gebruik S Finder om uw Galaxy S6 of Galaxy S6 Edge te doorzoeken.
Je kunt de Galaxy S6 snel zoeken met S Finder. Hiermee worden instellingen, bestanden, apps en contacten doorzocht - eigenlijk alles op uw telefoon.
Trek de meldingslade naar beneden en veeg van rechts naar links totdat u S Finder ziet. Tik hierop om de zoekfunctie van de Galaxy S6 te openen. Nu kan je typ alles wat je wilt vinden en je ziet de items op je Galaxy S6 verschijnen. Tik op een van deze om te openen het bestand of item.
Pas Galaxy S6-meldingsinstellingen aan
Wanneer je de meldingslade op de Galaxy S6 naar beneden trekt, zie je een lijst met instellingen waarop je kunt tikken om te schakelen en tik en houd vast om naar de instellingen te gaan. als je de gewenste optie niet ziet, of als je de hele tijd moet vegen, kun je deze aanpassen.
Tik op het potlood in de rechterbovenhoek. Nu kan je tik en houd vast en sleep om de items opnieuw te rangschikken. U kunt degene die u het meest wilt gebruiken naar de bovenste rij verplaatsen, zodat u een item altijd snel kunt in- of uitschakelen. Als de items zijn waar u ze wilt hebben, tikt u op Gedaan.
Gebruik Google Now op de Galaxy S6
Samsung heeft Google Now toegevoegd aan de Galaxy S6 en S6 Edge en het is heel gemakkelijk te gebruiken. De eerste keer dat u het op het apparaat gebruikt, moet u zich aanmelden, maar daarna kunt u het gewoon houd de homeknop ingedrukt om Google Now te openen.
Google Now toont u kaarten met informatie die u mogelijk nuttig vindt, zoals pakketten die bij u thuis komen, nieuws over recente zoekopdrachten, reistijd naar een locatie, uw parkeerplaats en nog veel meer.
Gebruik de Galaxy S6 Flashlight

Gebruik de Galaxy S6 zaklamp sneller.
U kunt snel een snelkoppeling naar een Galaxy S6-zaklamp toevoegen zonder een zaklamp naar uw telefoon te downloaden. U moet de instellingen bewerken zoals we hebben laten zien in de meldingsinstellingen hierboven en de zaklamp toevoegen door de advertentie naar een van de eerste vijf plaatsen te slepen.
Als je het nu wilt gebruiken, trek je het meldingscentrum naar beneden en tik je op zaklamp. Dit werkt zelfs als uw telefoon is vergrendeld.
Gebruik de Galaxy S6 Niet storen-modus

Stel 'Niet storen'-schema's in.
De Samsung Galaxy S6 Do Not Disturb-modus maakt het makkelijker om met de Galaxy S6 in dezelfde kamer te slapen en laat je de telefoon stil houden tijdens vergaderingen. U kunt op Niet storen tikken in de meldingsinstellingen, maar het is gemakkelijker om schema's te gebruiken en aan te passen wat er door kan komen.
Ga naarInstellingen -> Geluiden en meldingen -> Niet storen. Vanaf hier kunt u eenSchema niet storen en tik op Uitzonderingen toestaan om ervoor te zorgen dat alarmen nog steeds klinken en dat andere mensen er ook door kunnen.
Samsung Galaxy S6 Cameratips en -trucs
Samsung heeft fantastisch werk geleverd door de camera-interface op te schonen, zodat de coole functies niet zo moeilijk te vinden zijn, maar je moet nog steeds leren hoe je de Galaxy S6-camera gebruikt. In de onderstaande video lopen we door 20 specifieke Galaxy S6 cameratips en -trucs om je foto's naar een hoger niveau te tillen.
Bekijk de video voor een volledig overzicht van het gebruik van deze instellingen op de Galaxy S6-camera. Hieronder vindt u een korte lijst met beschrijving en informatie, maar u leert meer door de video te volgen.
- Snelle camera - Dubbeltik overal op de startknop om de camera snel te starten, zodat je een foto kunt maken.
- Camera instellingen - Tik op het tandwiel met camera-instellingen om over te schakelen naar 4K-video-opname en om de andere opties aan te passen die we hieronder zullen bespreken.
- Spraakbesturing -Als stembesturing is ingeschakeld in de instellingen, kun je 'Kaas', 'Vastleggen', 'Lachen' of 'Schieten' zeggen om een foto te maken en 'Video opnemen' om een video op te nemen.
- Volume sluiter - Gebruik de volumeknop om een foto te maken, een video op te nemen of in te zoomen, afhankelijk van je keuze in instellingen.
- Automatische scherpstelling volgen - De Galaxy S6-camera heeft een Tracking Auto Focus-optie die een object scherp kan houden terwijl het over het scherm beweegt. U moet dit inschakelen in Instellingen.
- Videostabilisatie -Gebruik deze optie in de instellingen om trillende video te voorkomen. U kunt het niet gebruiken als Tracking Auto Focus is ingeschakeld.
- Selectieve aandacht - Tik op Modus en vervolgens op Selectieve focus. Maak nu een foto waar u zich binnen 50 cm van uw onderwerp bevindt en de camera maakt meerdere foto's en laat u vervolgens de focus kiezen om delen te vervagen voor een dramatisch effect.
- Virtuele opname - Met Virtual Shot kun je rond een object lopen om een coole virtuele wandeling te creëren. Het is handig om een nieuwe auto, een geweldig beeld of een geweldige jurk te laten zien. Vind dit in de modi.
- Professionele modus -In de Pro-modus op de Galaxy S6 en S6 Edge kun je de lichtmeting, ISO, witbalans, focus regelen en aangepaste instellingen opslaan.
- Downloadmodi - Tik in de camera op Modi en vervolgens op Downloaden om veel andere Galaxy S6-cameramodi te downloaden die je misschien gewend bent op de Galaxy S5 of Galaxy S4.
- Slow motion - Tik op Modus, slow motion en neem vervolgens een video op. In de galerij kunt u de schuifregelaars gebruiken om het slow motion-gedeelte en de totale cliplengte te wijzigen.
- Snelle beweging -Tik op Modus, fast motion en neem vervolgens een video op. In de galerij kunt u de schuifregelaars gebruiken om het fast motion-gedeelte en de totale cliplengte te wijzigen. Dit werkt het beste bij het filmen van actie met normale snelheid, dat ziet er geweldig uit bij hogere snelheden.
- Snelle schakelmodi - Veeg vanaf de linkerrand naar binnen voor snelle toegang tot modi, zodat u tijdens het fotograferen kunt wisselen.
- Thema's aan uw foto's toevoegen - Tik op de Effect-knop om live filters op je foto's toe te passen, zodat je de beste look kunt zien voordat je op de sluiter klikt.
- Burst-foto's - Houd de ontspanknop ingedrukt, of de volumeknop als je die hebt ingesteld, om heel snel burst-foto's te maken.
- HDR Live View - Tik op de HDR-optie aan de linkerkant van het scherm om te zien hoe HDR-foto's eruit zullen zien voordat je de foto maakt en om automatisch in te schakelen wanneer je het nodig hebt, zelfs als je niet weet dat je dat doet.
- Foto's naar tekst - Download de optische lezer uit de Samsung Store. Tik hierop in het app-gedeelte op je telefoon. Richt de camera op tekst en het verandert de foto in echte tekst die u kunt kopiëren en in een ander document of chatvenster kunt plakken.
- Brede selfie - Wanneer u overschakelt naar de camera aan de voorzijde, tikt u op de modus en kiest u Wide Selfie. Kantel de Galaxy S6 heen en weer om meer mensen op de foto te krijgen.
- Maak een selfie met de sensor - In de hoofd-selfie-modus kunt u glimlachen en vervolgens uw vinger op de hartslagsensor plaatsen om een foto te maken.
- Schoonheidsmodus - Tik op Schoonheid bovenaan de camera-opties bij gebruik van de camera aan de voorzijde. Dit verzacht schittering en eventuele rimpels.
Nu je weet hoe je de Galaxy S6- en Galaxy S6 Edge-camera moet gebruiken, kun je oefenen met het leren van elke optie en ben je een expert voordat je het weet.
Volg uw gezondheid
Kom in vorm met uw Galaxy S6.
De Samsung Galaxy S6 en S6 Edge bevatten de S Health-app. Met deze app kun je je gezondheid en activiteit volgen zonder dat je een app of accessoire hoeft te kopen. Het maakt gebruik van sensoren in de Galaxy S6 en de input die je eraan geeft om een beeld te geven van je gezondheid. Deze app kan je ook helpen je hartslag, stressniveau en meer te volgen.
Het is mogelijk om andere apps toe te voegen en verbinding te maken met een draagbaar apparaat als je er een hebt, maar je kunt veel doen met je telefoon. Ga naar Apps -> Samsung-map -> S Health starten.
Stel Galaxy S6 Edge-contacten in

Gebruik Edge-meldingen voor gemakkelijke toegang tot uw contacten.
Voeg maximaal vijf Galaxy S6 Edge-contacten toe aan de functie Edge-contacten, zodat het scherm een speciale kleur oplicht wanneer deze contacten u bellen.
Veeg in vorm de rechterbovenrand waar er een kleine grijze markering is op het startscherm van je Galaxy S6 Edge en dan tik op het pluspictogram van een kleur om een contactpersoon toe te voegen. U kunt dit herhalen met vier extra contacten. U kunt ook op het instellingenwiel tikken om de Edge-contacten te bewerken. De kleur die je kiest, laat zien wie er belt als de Galaxy S6 Edge met de voorkant naar beneden ligt.
Gebruik Galaxy S6 Edge-meldingen en informatiestroom
Je kunt ook Notificatiosn voor apps, RSS-feeds en andere belangrijke informatie toevoegen aan de Galaxy S6 Edge. De Edge-meldingen hebben betrekking op slechts een paar apps, maar de Galaxy S6 Edge-informatiestroom biedt meer opties, waaronder alle meldingen in uw meldingslade.
Ga naarInstellingen -> Randscherm -> Informatiestroom. Gebruik vervolgens deze gids om aan te passen wat u ziet.
Om toegang te krijgen tot de informatiestroom, moet u op en neer langs de rand van het scherm vegen als het scherm is uitgeschakeld. De video hierboven schetst hoe dit werkt.
Schakel Edge Clock in

Schakel de nachtklok van de Galaxy S6 Edge in.
Als je in één oogopslag wilt zien hoe laat het is, kun je de Edge Clock inschakelen. Gedurende een door jou gekozen periode, tot 12 uur, zal het Galaxy S6 Edge-display de tijd en datum aan de rand van het scherm verlichten.
Instellingen -> Randscherm -> Aan. Van daaruit kunt u stel de tijd in waarop de Edge Clock start en stopt
U kunt de rand van het scherm bedienen die wordt weergegeven in de belangrijkste Galaxy S6 Edge-instellingen.
Gebruik Quick Reply op de Galaxy S6 Edge

Leg je vinger op de hartslagsensor om snel een antwoord te sturen.
Een andere handige functie van de Galaxy S6 Edge is om snel een antwoord te sturen wanneer u niet kunt bellen. Als er een oproep binnenkomt, kunt u uw vinger een seconde of twee op de hartslagsensor houden, waarna er een standaardbericht wordt verzonden.
Ga naar Instellingen -> Randscherm -> Randverlichting -> Snel antwoord. Dit zet de instelling aan en hier kun je het bericht bewerken, zodat het informatiever en minder reclame voor de Galaxy S6 Edge is.
Hoe u een SD-kaart gebruikt met de Galaxy S6
Als je een USB OTG-kabel en een SD-kaart USB-lezer koopt, kun je een SD-kaart op de Galaxy S6 aansluiten. Dit is een handige manier om foto's van uw DSLR naar de Galaxy S6 te verplaatsen, zodat u ze op Facebook kunt delen of naar een andere service kunt uploaden. Een USB OTG-kabel kost minder dan $ 5 en USB SD-kaartlezers zijn ook redelijk betaalbaar op Amazon.
Steek de USB OTG-kabel in de Galaxy S6 Micro USB-poort, sluit de USB SD-kaartlezer aan en plaats vervolgens je SD-kaart. De Galaxy S6 opent de My Files-app en laat je bladeren, kopiëren en toegang krijgen tot de foto's en video's op de SD-kaart.
Voeg opslag toe aan de Galaxy S6
Met de Sandisk Wireless Flash Drive en de WiFi Media Drive kunnen gebruikers draadloos verbinding maken om video's te bekijken, muziek af te spelen en toegang te krijgen tot bestanden. Deze maken allemaal via wifi verbinding met de Galaxy S6 en u kunt ze vervolgens op de USB-drive van een computer aansluiten om bestanden ernaar te verplaatsen.
Het is gemakkelijk te gebruiken en het werkt geweldig, en je kunt meer opslagruimte toevoegen met een Micro SD-kaart of SD-kaart, afhankelijk van het model. U moet deze echter opgeladen houden.
Hoe gebruik je een USB-stick met de Galaxy S6 & S6 Edge
Als je een USB OTG-kabel koopt, kun je elke flashdrive daarop aansluiten en verbinding maken met de Galaxy S6 of S6 Edge. Deze optie is handig als je al een kabel hebt of andere items wilt aansluiten. Als je gewoon een flashdrive wilt die werkt met de Galaxy S6, is de Sandisk USB OTG-flashdrive een handige optie die klein is en als een zonnetje werkt.
Sluit een van deze aan op uw computer om er inhoud aan toe te voegen en sluit ze vervolgens aan op de Galaxy S6 wanneer u toegang wilt tot de bestanden. Zodra je de bestanden aansluit, wordt de app gestart en kun je ze gebruiken in de bestaande Android-apps op je telefoon.
Laad de Galaxy S6 sneller op
Gebruik je de juiste oplader, dan laad je de Galaxy S6 sneller op dankzij QuickCharge 2.0 technologie. Om dit te laten werken, hebt u de oplader nodig die bij uw telefoon is geleverd, of een van deze reserveonderdelen, en moet u deze rechtstreeks op de telefoon aansluiten. Draadloos opladen werkt hier niet.
Het scherm moet ook zijn uitgeschakeld om snel opladen te laten werken, dus u kunt de telefoon niet gebruiken terwijl dit gebeurt. Tijdens het snel opladen kan de batterij in ongeveer 30 minuten van onder de 10% naar 50% gaan.
Gebruik de Galaxy S6 Ultra Power Saving Mode

Bespaar batterijlevensduur met Ultra Power Saving Mode.
Je kunt de Galaxy S6-batterij niet verwijderen en er een reserve in steken, maar je hoeft niet altijd een batterijpakket bij je te hebben. Samsung heeft een Ultra Low Power-modus waarmee u de laatste 10% van de batterijduur urenlang in plaats van minuten kunt verlengen.
De snelste manier om dit in te schakelen, is door naar het Optie Snelle instellingen in de meldingslade. Tik op Ultra Power Saving Mode. U ziet een lijst met hoe lang uw huidige batterij meegaat.
Met nog 37% batterijduur kan de Galaxy S6 Edge in deze modus bijna twee dagen meegaan. Het scherm is grijs en locatieservices zijn uitgeschakeld, plus mobiele data stopt wanneer het scherm is uitgeschakeld. Zelfs met deze concessies kun je nog steeds gebruik maken van de meeste smartphonefuncties.
Hoe Galaxy S6-thema's te veranderen
Samsung heeft een optie om het uiterlijk van je Galaxy S6 te veranderen met thema's. U kunt een aantal stockthema's gebruiken en andere thema's downloaden, waaronder Avengers Age of Ultron-thema's en nog veel meer.
Ga naar Instellingen -> Thema's -> Tik op een om het te gebruiken. Als je meer Galaxy S6-thema's nodig hebt, tik je op Store. Zoek de gewenste thema's en tik op downloaden. Tot nu toe zijn alle thema's gratis. Ga na het downloaden terug naar de thema-instellingen om te activeren.
Hoe u meer apps op het startscherm van uw Galaxy S6 kunt plaatsen
Toon meer apps op uw startscherm.
Als je meer apps of widgets op het startscherm van je Galaxy S6 wilt bewaren, kun je de rastergrootte wijzigen. U kunt deze tip ook gebruiken om de pictogrammen groter te maken zodat er minder items op uw startscherm passen.
Tik en houd vast in een open gedeelte van uw startscherm. Wanneer de instellingen verschijnen tik op Schermraster. Kies het schermraster dat u wilt gebruiken. Mogelijk moet u uw Galaxy S6-apps en widgets opnieuw indelen als u klaar bent.
Hoe Smartlock op de Galaxy S6 te gebruiken
Met Android 5.0 Lollipop op de Galaxy S6 kun je de Galaxy S6 ontgrendeld houden wanneer deze is verbonden met vertrouwde Bluetooth-apparaten of op een vertrouwde locatie. We gebruiken dit om de telefoon thuis, in de auto en tijdens het gebruik van Bluetooth-koptelefoons ontgrendeld te houden.
Ga naarInstellingen -> Vergrendelingsscherm en beveiliging -> Beveiligde vergrendelingsinstellingen -> Smart Lock. Hier kunt u accessoires of locaties aan uw telefoon toevoegen. Zodra u ze allemaal heeft toegevoegd, moet uw telefoon worden ontgrendeld zonder een toegangscode of vingerafdruklezer te gebruiken.
Ontgrendel Galaxy S6 met vingerafdruk
De vingerafdruksensor van de Samsung Galaxy S6 is veel beter dan in het verleden van een jaar en is een essentieel onderdeel van het beveiligen van je telefoon en je gegevens in de telefoon.
Ga naar Instellingen -> Vergrendelscherm en beveiliging -> Vingerafdruk -> Voeg een vingerafdruk toe.
Plaats uw vinger op de home-toets en til deze eraf. Herhaal dit totdat uw afdruk is geregistreerd, halverwege wisselen van positie als daarom gevraagd wordt.
U kunt maximaal vier vingers trainen. U kunt een vingerafdruk aanraken en vasthouden om deze een nieuwe naam te geven en om deze te verwijderen.
Ontvang gratis abonnementen en opslag op Galaxy S6

Ontvang gratis apps en abonnementen met uw Galaxy S6.
De Samsung Galaxy S6 en Galaxy S6 Edge bevatten Galaxy Gifts. Deze omvatten gratis apps, gratis in-app-aankooptegoed en gratis abonnementen.
Op het derde startscherm is er een Galaxy Gifts-optie om op te tikken. Hierdoor wordt het speciale deel van de app store geladen met gratis deals, waaronder gratis audioboeken, gratis e-boeken, gratis abonnementen op The Economist, Evernote Premium, Endomondo Premium, NYT-abonnement, LastPass Premium en meer. Er is zelfs een gratis Uber-rit voor nieuwe gebruikers.
Neem een Galaxy S6-screenshot

Druk tegelijkertijd op de aan / uit-knop en de startknop om een screenshot te maken.
Je kunt een Galaxy S6-screenshot maken om iets op je scherm te delen, een Snapchat op te slaan of ervoor te zorgen dat je niets verliest waar je naar kijkt.
Houd de aan / uit-knop en de startknop tegelijkertijd ingedrukt. Hiermee wordt uw huidige scherm opgeslagen in de apps Galerij en Foto's. U kunt ook de laatste schermafbeelding die u hebt gemaakt in de meldingslade vinden.
Upgrade van iPhone of Android naar Galaxy S6

Upgrade van een Android naar de Galaxy S6 eenvoudiger.
Samsung maakt het gemakkelijk om over te schakelen van een oudere Android-telefoon naar de Galaxy S6. Ga naar de Samsung App Store op je Galaxy S6. Onder Essentials ziet u Samsung Galaxy Smart Switch. Download deze app.
Open de app en ga akkoord met de voorwaarden. Kiezen om upgrade vanaf een Android-apparaat en dan download de Smart Switch-app op de oude telefoon van Google Play. U moet de telefoons bij elkaar plaatsen en Volg de aanwijzingen om uw contacten, foto's en meer over te zetten van het ene apparaat naar het andere. U kunt kiezen wat u verzendt.
Schakel over van iPhone naar Galaxy S6

Schakel over van iPhone naar Galaxy S6 met iCloud of een kabel.
Je kunt ook de Samsung Smart Switch-app gebruiken om over te schakelen van iPhone naar Galaxy S6. Je kunt je informatie uit iCloud importeren of je kunt een USB OTG-kabel op je Galaxy S6 aansluiten en vervolgens een iPhone-oplaadkabel gebruiken om de twee apparaten met elkaar te verbinden voor een directe overdracht.
Downloaden Samsung Galaxy Smart Switch uit de Samsung Store.Open de app en ga akkoord met de voorwaarden en kies iPhone.
Volg de instructies op het scherm. Als je een USB OTG-kabel nodig hebt, kun je er een kopen op Amazon voor minder dan $ 5.
Gebruik de Galaxy S6 als afstandsbediening
Bedien je HDTV met de Galaxy S6.
Bovenaan de Galaxy S6 bevindt zich een IR-poort waarmee u uw HDTV en andere home entertainment-apparaten kunt bedienen.
In de app-lade vind je de Peel Smart Remote. Het staat mogelijk in de Samsung-map op de eerste pagina. Open de app, kies je tv-provider en geef vervolgens je leeftijd op, zodat je aanbevelingen kunt krijgen.
Volgende volg de installatiegids om uw tv en uw kabel- of satellietdecoder aan te sluiten, plus nog een ander entertainmentapparaat.
Gebruik Galaxy S6 Emergency Mode

Schakel de noodmodus in als u stroom en connectiviteit nodig heeft.
Samsung heeft een speciale noodmodus waarmee gebruikers kunnen beperken hoeveel stroom de telefoon gebruikt, de batterij langer meegaan en u helpen verbinding te maken met anderen.
Dit is vergelijkbaar met de Ultra Power Saving-modus, maar bevindt zich in Instellingen -> Privacy en veiligheid -> Noodmodus. Schakel het in, accepteer de voorwaarden en dan tik op Inschakelen.
S Voice gebruiken op de Galaxy S6

Stel een wekopdracht in om S Voice gemakkelijker te gebruiken.
S Voice staat nog steeds op de Galaxy S6 om als persoonlijke assistent te fungeren, maar je kunt hem niet meer activeren met een druk op je homeknop.
Ga naar Apps -> Samsung-map -> S Voice. Ga akkoord met de algemene voorwaarden vervolgens train het om een Wake Up Command te gebruiken die u kunt gebruiken om S Voice op elk gewenst moment te starten.
Nadat het is ingesteld, kunt u het oproepen met dat commando en het vragen om veel taken op uw Galaxy S6 uit te voeren zonder het aan te raken.
Hoe Galaxy S6 Hotspot te gebruiken
Deel de internetverbinding van je Galaxy S6 met een ander apparaat, zoals een laptop of tablet. Op het Verizon-model is het een beschikbaar recht in de Notification Quick Settings, maar dit is geen optie op het AT & T-model. Meer informatie over het gebruik van de Galaxy S6-hotspot.
U kunt altijd naar Instellingen -> Meer -> Mobiele hotspot -> Aan. Tik op Meer in de bovenhoek om Mobile Hotpot te configureren. Dit is waar je kunt verander de naam en het wachtwoord. We raden aan om beide te doen.
Hoe u de Galaxy S6 gebruikt om betalingen te doen
Samsung Pay komt deze zomer aan om u betalingen te laten doen met uw Samsung Galaxy S6 bij kaartlezers met magneetstrip, maar u kunt Google Wallet nu met elke creditcard of bank gebruiken.
Google Wallet maakt gebruik van NFC, dat is ingebouwd in de Galaxy S6 en S6 Edge. Om het te gebruiken, moet u de kaarten toevoegen voordat u uitgaat en vervolgens Google Wallet openen, uw pincode invoeren en de telefoon tegen een NFC-kaartlezer houden. Deze optie werkt alleen met nieuwere registers, dus houd daar rekening mee.
Afdrukken vanaf de Galaxy S6

Print rechtstreeks vanaf uw Galaxy S6.
U kunt vanaf uw Galaxy S6 afdrukken naar een wifi-printer, maar mogelijk heeft u een speciale plug-in nodig. Ga om te beginnen naar Instellingen -> Meer -> Afdrukken. Hier kan je tik op Download een plug-in om de plug-in te zoeken die overeenkomt met uw printer.
Nadat het is geïnstalleerd vanuit de Play Store, gaat u terug naar het menu Afdrukken en zet het aan. Wanneer u dit doet, moet het uw printer vinden.
Als u nu wilt afdrukken vanaf de Galaxy S6, moet u naar Delen -> Afdrukken -> Kies uw printer -> tik op het printerpictogram.
Hoe het Galaxy S6-scherm ingeschakeld te houden

Houd het Galaxy S6-scherm aan als je ernaar kijkt.
De Samsung Galaxy S6 kan het scherm ingeschakeld houden als je ernaar kijkt door sensoren aan de voorkant van het toestel te gebruiken. dit is erg handig als u uw telefoon regelmatig aan een familielid geeft om naar foto's van een kind of vakantie te kijken en het scherm uitgaat.
Ga naarGalaxy S6-instellingen -> Weergave en achtergrond -> Smart Stay -> Aan. Dat is alles wat u hoeft te doen. Als het scherm ingeschakeld blijft, ziet u een kleine oogshow in het systeemvak.
Hoe de Galaxy S6 beter klinkt

Hier leest u hoe u het Galaxy S6-geluid kunt aanpassen.
Samsung heeft een optie om het Galaxy S6-geluid aan je oren aan te passen voor als je een koptelefoon draagt. Dit heet Adapt Sound. Er is ook een optie voor virtual surround sound en voor buizengeluid dat een buizenversterker nabootst.
Ga naar Instellingen -> Geluiden en meldingen -> Geluidskwaliteit en effecten. Hier kan je inschakelen en trainen Geluid aanpassen. Je moet dit trainen in een rustige omgeving met een koptelefoon op.
Je kan ook schakel SoundAlive + of Tube Amp in wanneer een hoofdtelefoon is aangesloten voor een virtueel geluidseffect.
Hoe Galaxy S6-bewegingen en -bewegingen te gebruiken

Beheer de bewegingen en gebaren van de Galaxy S6.
Samsung heeft de bewegings- en gebarenbediening afgeslankt, maar er zijn nog steeds een paar opties verpakt in de Galaxy S6 en S6 Edge. Ga naarInstellingen -> Bewegingen en gebaren en schakel de gewenste opties in.
U kunt bellen wanneer u de telefoon vanuit een bericht naar uw hoofd tilt, slimme waarschuwingen ontvangen, de telefoon dempen en een screenshot maken met uw handpalm.
Hoe een verloren Galaxy S6 te vinden
Samsung heeft een nieuwe Find My Mobile-optie toegevoegd waarmee u een verloren of gestolen Galaxy S6 kunt volgen en kunt voorkomen dat iemand anders deze opnieuw activeert.
Ga naar Instellingen -> Vergrendelingsscherm en beveiliging -> Zoek mijn mobiel. Log in met uw Samsung-account of vingerafdruk en dan schakel afstandsbedieningen, Google Location-service en heractiveringsslot in.
Als je je telefoon kwijtraakt, kan dat ga naar de site Find My Mobile en zoek uw apparaat. U kunt het apparaat bellen, vergrendelen, wissen, de noodmodus of Ultra Power Saving-modus inschakelen en zelfs de oproeplogboeken pakken. Er is ook een optie om het op afstand te ontgrendelen.
Hoe Galaxy S6 privémodus te gebruiken
Als u bestanden, foto's en informatie wilt vergrendelen zodat zelfs als u iemand een ontgrendelde telefoon geeft die geen toegang kan krijgen, u de privémodus kunt gebruiken.
Ga naar Instellingen -> Privacy en veiligheid -> Privémodus -> Kies een methode om de gegevens te vergrendelen. Stel een reservepin in . Je kan ook schakel een automatische uitschakelfunctie in dus de privémodus zal uw gegevens uitschakelen en verbergen als u vergeet deze uit te schakelen.
In Galerij, Video, Muziek, Spraakrecorder of Mijn bestanden is dat mogelijk ga naar Meer en kies Verplaatsen naar privé.
Hoe u een SOS-helpbericht verzendt

Stuur een SOS-bericht als u hulp nodig heeft.
Als je de mogelijkheid wilt hebben om in geval van nood snel je locatie, foto's en audio naar iemand te sturen, kun je de SOS-modus inschakelen.
Ga naarInstellingen -> Privacy en veiligheid -> SOS-berichten verzenden. Als u nu in de problemen zit, kunt u drie keer op de aan / uit-knop tikken om in geval van nood foto's, locatie en audio-informatie te verzenden. Druk bij problemen driemaal snel op de aan / uit-knop.
Hoe Galaxy S6 Flash te gebruiken voor meldingen

Laat de LED knipperen voor meldingen.
Als je meer notificatie nodig hebt dan je normaal zou krijgen van de Galaxy S6, kun je de flitser omzetten in een heldere notificatie die zeker je aandacht trekt.
Ga naar Instellingen -> Toegankelijkheid -> Gehoor -> Flitsmelding -> Aan. Houd er rekening mee dat dit erg helder is, dus kijk er niet rechtstreeks naar wanneer uw telefoon overgaat. Draai de telefoon om om te stoppen met knipperen.
Hoe het Galaxy S6-toetsenbord een boost te geven
Je kunt het Galaxy S6-toetsenbord op een paar belangrijke manieren een boost geven, zodat je sneller en met minder typefouten kunt typen. Veel handige instellingen staan aan, maar je kunt deze beheren in de toetsenbordinstellingen.
Open een app met een tekstveld zodat het toetsenbord open is. Houd de microfoonknop links van de spatiebalk ingedrukt. Tik op het tandwiel Instellingen.
Tik op Spelling automatisch controleren. Schakel het in en kies uw taal. zorg ervoor dat de automatische opties hieronder overeenkomen met uw typestijl.
Tik op tekstsnelkoppelingen om korte lettercombinaties in te voeren die een langer blok met informatie kunnen invullen. Gebruik dit voor een e-mailadres, functietitel, algemeen e-mailantwoord of iets dat u sneller wilt typen. Je kunt ook het geluid en de trillingen van het Galaxy S6-toetsenbord uitschakelen en zelfs de algehele grootte van het toetsenbord aanpassen.
Op het hoofdtoetsenbordscherm kunt u de microfoon gebruiken om op uw telefoon te dicteren, zodat u sneller kunt typen. Als u de microfoon ingedrukt houdt en vervolgens de optie naast instellingen kiest, kunt u een kleiner toetsenbord gebruiken.
Tik op een van de geleerde woorden die in aanbevelingen voorkomen en houd deze ingedrukt om deze uit de bibliotheek met geleerde woorden te verwijderen.
Hoe Galaxy S6 Emoji te gebruiken
U kunt het Galaxy S6 Emoji-toetsenbord gebruiken zonder speciale emoji-opties te downloaden. Open gewoon het toetsenbord op een normaal tekstveld. Tik op de microfoon en houd deze vast en vervolgens op het glimlachende gezicht.
Nu kun je emoji aan je berichten toevoegen en snel terugschakelen naar tekst zonder van toetsenbord te wisselen of met andere apps te knoeien. Hier is meer over het gebruik van Galaxy S6-emoji.
Hoe Galaxy S6 Kid-modus te gebruiken

Gebruik de kindermodus op de Galaxy S6.
Jij kan download een gratis Galaxy S6 Kids-modus-app uit de Samsung App Store. Hiermee kunt u uw telefoon vergrendelen op een speciale app voor kinderen, zodat hij of zij geen collega's en vrienden belt of sms't, of belangrijke informatie verwijdert.
Stel een pincode en een wachtwoord in dat een kind niet kan raden. Voer informatie over uw kinderen in en voeg apps toe waarvan u wilt dat ze ze openen en gebruiken. In de kindermodus hebben ze geen toegang tot uw apps en gegevens, maar kunnen ze nog steeds plezier beleven. U kunt ook naar Ouderlijk toezicht gaan om te zien welke apps uw kind gebruikt, limieten in te stellen en media vanaf uw apparaat toe te voegen.
Maak een map op de Galaxy S6
Maak een nieuwe map en pas de kleur aan.
U kunt een map toevoegen aan uw Galaxy S6-app-lade of startscherm en de kleur van de map wijzigen om deze gemakkelijk te organiseren.
Blijf een van de apps aanraken en sleep deze naar een ander app-pictogram. De achtergrond verandert van kleur en u kunt uw vinger van het scherm halen om een map te maken.
Geef de map een naam en tik vervolgens op het kleurenpalet naar rechts om de achtergrondkleur van de map te wijzigen.
Om nog een app toe te voegen, hoeft u alleen maar sleep die app ook naar de map. Om een app uit de map te verwijderen open de map en blijf de app aanraken totdat u deze uit de map kunt halen.