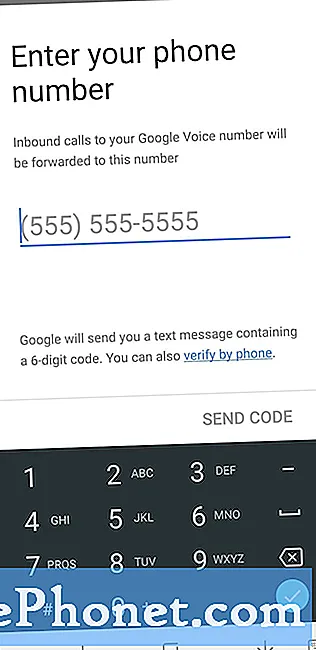Inhoud
- Foto's bewerken in Windows 10: verf
- Foto's bewerken in Windows 10: Foto's
- Foto's bewerken in Windows 10: Adobe Photoshop Elements
- Foto's bewerken in Windows 10: Polarr
- Foto's bewerken in Windows 10: GIMP
Windows 10-machines zijn voor meer dan alleen surfen op het web en kijken naar de foto's die u maakt. Via OneDrive kunt u uw persoonlijke foto's naadloos synchroniseren. Via enkele van de ingebouwde apps kun je zelfs je foto's bewerken.
Het is dat laatste stukje dat het belangrijkste is. Onze smartphones hebben geweldige camera's waarmee we fantastische foto's kunnen maken. Omdat ze altijd in onze zak zitten, kunnen we meer herinneringen vastleggen, vaker dan ooit tevoren. Dankzij de lens en verwerkingshardware van onze telefoons kunnen we betere telefoons nemen dan een camera die we enkele jaren geleden hadden kunnen gebruiken. Ze zijn niet perfect.
Soms moet je rode ogen verwijderen van een foto die er anders geweldig uitziet. Soms wil je iemand uitsnijden die je helemaal niet kende in het gezichtsveld van je camera. Misschien wil je wat coole effecten toevoegen en een groep foto's delen met je vrienden en familie ergens anders dan Facebook en Instagram? Met smartphones kun je dit doen, maar een groter scherm en meer verwerkingskracht is ideaal.

Lezen: Hoe foto's bewerken op Mac
Er zijn enkele geweldige programma's en apps waarmee je foto's in Windows 10 kunt bewerken. Dit zijn enkele van onze favorieten.
Foto's bewerken in Windows 10: verf
Veel fotobewerkings-apps en software kosten geld. Verf doet dat niet. Het programma is al jaren met Windows meegeleverd. Het staat in uw lijst met geïnstalleerde apps op Windows 10, zelfs als het geen belangrijke updates heeft gezien sinds Microsoft het ontwerp voor Windows 7 heeft vernieuwd.
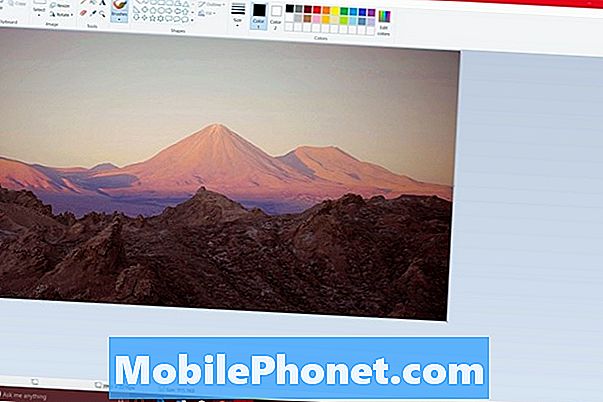
Met Paint kunt u een foto openen en een foto opslaan in elk van de standaard afbeeldingsindelingen. We hebben het over PNG, JPG, TIFF en Bitmap. Met een selectietool kun je gemakkelijk delen van foto's wegsnijden die je niet wilt. We raden niet echt aan om diepgaande aanpassingen met Paint te doen vanwege zijn ruwe gereedschappen en gebrek aan laagondersteuning. Toch is het gratis. Als snel bijsnijden, vergroten of verkleinen of verkleuren het enige is dat u nodig hebt, is het perfect.
Foto's bewerken in Windows 10: Foto's
Een andere ingebouwde app voor gebruikers van Windows 10, de Photos-app heeft de gebruiksvriendelijke functies voor het bewerken van foto's waar u misschien zin in hebt. Ook heeft het organisatie-trucs.
Wanneer u Foto's voor Windows 10 voor het eerst opent, wordt u begroet door miniaturen van uw bestaande fotocollectie. De app begint automatisch Albums van uw foto's te maken op basis van het tijdstip en de datum waarop ze zijn gemaakt. Als u gewoonlijk locatie-informatie opneemt, wordt die ook gebruikt. Omdat het een foto kan maken van het OneDrive cloudopslagprogramma van Microsoft, kan het het beste worden gebruikt met de automatische uploadfuncties in OneDrive voor iPhone en Android.
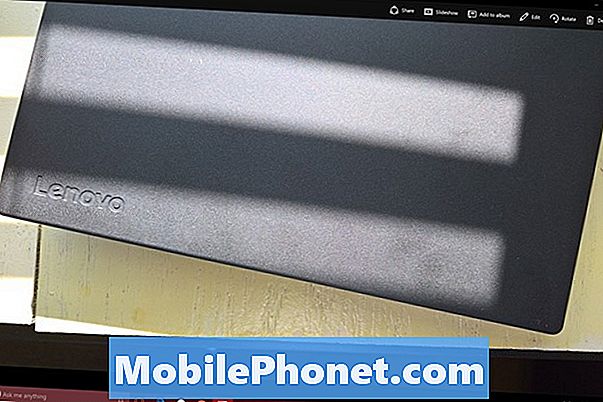
Naast filters en effecten kunt u de bewerkingshulpmiddelen voor apps gebruiken om verlichting te wijzigen, rode ogen te verwijderen en wat scherpte toe te voegen. Je kunt ook bijsnijden en rechttrekken. Er ontbreekt op dit moment slechts één belangrijke functie: het formaat van uw foto's kan niet automatisch worden gewijzigd.
Foto's bewerken in Windows 10: Adobe Photoshop Elements
Adobe Photoshop heeft de reputatie verworven krachtig, maar duur te zijn. Beide kosten kloppen. De gemakkelijkste manier om een volledige versie van Photoshop te leren kennen, is abonneren op Adobe's Creative Cloud-service. Het is een geweldige editor, met elke tool die je nodig zou kunnen hebben, inclusief layering. De maandelijkse kosten van Adobe's op fotografie gerichte abonnement is $ 9,99. Gelukkig wordt er een gratis proef aangeboden op de website van Adobe.
De meeste mensen hebben niet alle trucs en functies van de gewone Adobe Photoshop nodig. In feite hebben ze iets minder intimiderend en eenvoudiger nodig. Ze hebben iets nodig dat hen voorzichtig door het proces van het organiseren en bewerken van hun herinneringen leidt. Daarvoor is Adobe Photoshop Elements 14 beschikbaar.
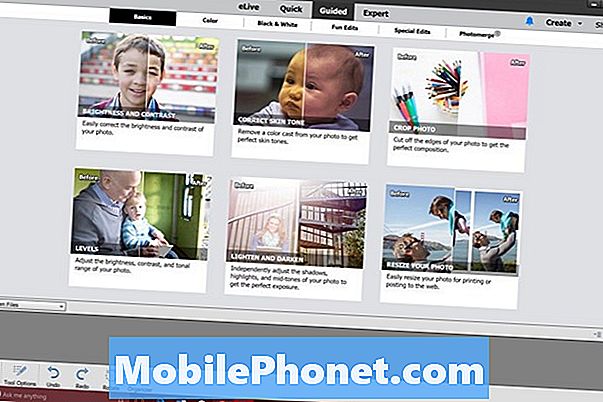
Met de snelle, begeleide en expert-modi kunt u uw herinneringen in een tempo bewerken en staan waar u zich comfortabel bij voelt. Naast het feit dat u veel van de geavanceerdere gereedschappen van Photoshop in handen hebt, krijgen kopers van Photoshop Elements een functie onder de gratis Photos-app of Paint: batchbewerking. Met batchbewerking kunt u veel foto's resizen, bewerken en converteren in plaats van slechts één foto één voor één.
Voor $ 79,99 krijg je permanent toegang tot Photoshop Elements. Adobe heeft nu een gratis proefversie beschikbaar op zijn website.
Foto's bewerken in Windows 10: Polarr

Polarr heeft een behoorlijk prijskaartje, maar het is lang niet zo zwaar als dat van Photoshop Elements. Speciaal gebouwd voor Windows 10, de app werkt goed met zowel aanraken en een muis. Gidsen leiden nieuwe gebruikers door het maken van eenvoudige wijzigingen en bewerkingen. Batchbewerking en huidige filters maken het eenvoudig om uw creaties te verbeteren.
Foto's bewerken in Windows 10: GIMP

Voor degenen die geen grote fans zijn van de Windows Store en iets willen om hun foto's gratis te bewerken, is er GIMP.
GIMP wordt onderhouden door de softwaregemeenschap en bevat veel van de geavanceerde functies die Photoshop biedt, maar zonder dekkingstoeslag. Met plug-ins kunnen gebruikers nieuwe functies toevoegen die door de community in het algemeen zijn gemaakt.
Voordat u voor Photoshop of Polarr betaalt, moet u GIMP eens proberen.
Veel succes met het bewerken van foto's op uw Windows 10-pc. Dit is te hopen dat u de juiste software kunt vinden voor uw fotobewerkingsbehoeften.