
Inhoud
- Oorzaken van geen videoprobleem op Xbox One
- Problemen oplossen Xbox One Geen videoprobleem
- Voorgestelde metingen:
- Krijg hulp van ons
Deze handleiding laat je de stappen voor probleemoplossing zien die je moet doen als je Xbox One geen video heeft of als deze vastzit in een zwart of leeg scherm. Standaard zou uw Xbox One uw tv automatisch moeten detecteren en de ideale instellingen voor uw specifieke installatie moeten instellen. Als uw console problemen lijkt te hebben met het weergeven van afbeeldingen, of als er gewoon helemaal geen video is, zijn er een aantal mogelijke oplossingen die u kunt proberen.
Oorzaken van geen videoprobleem op Xbox One
Er kunnen verschillende factoren zijn die u moet controleren als uw Xbox One-console een videoprobleem heeft.
Willekeurige console-bug.
Een Xbox One-console kan soms een kleine bug tegenkomen. Dit gebeurt meestal als u uw console voor een langere periode laat draaien. Deze bugs kunnen gemakkelijk verdwijnen na opnieuw opstarten.
Onjuiste video-instellingen.
Soms kan het wijzigen van een bepaalde video- of weergave-instelling ervoor zorgen dat uw Xbox One-console een storing vertoont of geen video weergeeft op de tv of monitor. Er zijn een aantal dingen die u kunt aanpassen en die deze gids zal laten zien.
Verkeerde tv-ingang.
Als de tv niet op de juiste ingang of bron is ingesteld, krijg je helemaal geen video van je Xbox One. U wilt er zeker van zijn dat u de juiste ingang op de afstandsbediening van uw tv selecteert om dit te controleren. Heeft u een nieuwe tv en weet u niet hoe deze werkt, raadpleeg dan de handleiding of documentatie die erbij wordt geleverd.
Gebroken HDMI-kabel of -poort.
Dit is een van de meest voorkomende redenen voor video- en audioproblemen op een Xbox One-console. Zorg ervoor dat u altijd een goed werkende HDMI-kabel gebruikt. Je kunt controleren of degene die je gebruikt defect is door je console met die HDMI-kabel op een andere tv aan te sluiten. U kunt ook proberen een geheel andere HDMI-kabel te kopen en deze te gebruiken. Als video werkt met de tweede HDMI-kabel, moet de eerste slecht zijn. Vervang deze door een nieuwe HDMI-kabel.
Je wilt er ook zeker van zijn dat je de HDMI-poorten op zowel de tv als de console controleert. Vuil of vreemde voorwerpen in de poort kunnen de HDMI-kabel blokkeren.
Gebroken systeemupdate.
Als je Xbox One-console een zwart scherm weergeeft na een systeemupdate, is de update mogelijk defect. Afhankelijk van de fout of het probleem, kan een gedwongen herstart het probleem mogelijk voor u oplossen.
Softwareprobleem.
Soms kan een Xbox-console een softwarefout tegenkomen die hij niet zelf kan oplossen. Dit kan soms gebeuren bij een nieuwe game of wanneer er een programmeerfout is opgetreden in de software.
Hardwarestoring.
Slechte hardware, zoals een kapotte HDMI-poort of grafische kaart, kan tot dit probleem leiden. Helaas is een hardwareprobleem bijna altijd ernstig dat kan leiden tot reparatie. Als de oplossingen die we in deze handleiding voorstellen, je videoprobleem niet oplossen, is er mogelijk een hardwarestoring die dit veroorzaakt.
Problemen oplossen Xbox One Geen videoprobleem
Er zijn een aantal stappen die u moet uitvoeren om een videoprobleem op uw Xbox One op te lossen. Volg zeker onze onderstaande suggesties.
- Schakel de Xbox One uit en weer in.
Soms kan een Xbox One tijdelijk geen video weergeven vanwege een bug. Een eenvoudige herstart kan helpen, dus doe dit aan het begin van uw probleemoplossing.
-Op je Xbox, houd ingedrukt de Xbox-knop totdat het lampje erachter uitgaat (ongeveer 5 seconden). Dit zou de console moeten uitschakelen.
-Nadat uw Xbox is uitgeschakeld, koppelt u het netsnoer los en wacht u 2 minuten.
-Sluit alle kabels weer aan en schakel de Xbox One in.
- Schakel de instelling 24Hz toestaan uit.
Als je Xbox One een zwart scherm laat zien wanneer hij een Blu-ray-schijf begint af te spelen, kan het probleem worden verholpen door de videomodus te wijzigen om de optie 24Hz toestaan uit te schakelen. Hier is wat je moet doen:
-Druk de Xbox-knop om de gids te openen.
-Selecteer Systeem.
-Selecteer Instellingen.
-Selecteer Weergave en geluid.
-Selecteer Video uitgang.
-Selecteer Videomodi.
-Klik Laat 24Hz toe om deze instelling uit te schakelen.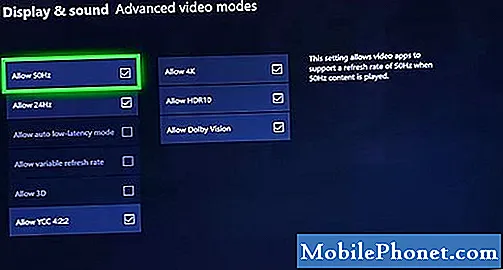
- Zorg ervoor dat de tv-invoer correct is.
Controleer uw tv en zorg ervoor dat deze is ingesteld om de juiste ingang of bron te gebruiken. Raadpleeg de handleiding van uw tv als u niet zeker weet hoe u dit moet doen. U kunt gewoonlijk door de volledige ingangen of bronnen bladeren met de afstandsbediening van uw tv.

- Controleer de HDMI-kabel en / of -poort.
Uw Xbox One-console verzendt video- en audiosignalen naar de tv via HDMI. Als je console wordt ingeschakeld maar een zwart scherm blijft weergeven, is er mogelijk een probleem met de HDMI-kabel. Probeer een nieuwe te gebruiken en kijk wat er gebeurt.
Controleer ook of de HDMI-poort op de Xbox One en tv niet vuil is. Vuil, pluisjes, vuil of vreemde voorwerpen kunnen de HDMI-kabel blokkeren. Reinig de HDMI-poort indien nodig met een blikje perslucht.
- Reset de weergave-instellingen.
Als je Xbox One alleen een zwart scherm weergeeft wanneer je een game probeert te spelen of een applicatie uitvoert, kan het helpen om de weergave-instellingen te resetten. Volg hiervoor deze stappen:
-Als er een schijf in de Xbox One-console zit, werp deze dan uit.
-Op de console, houd ingedrukt de Xbox-knop 10 seconden ingedrukt om de console uit te schakelen.
–Houd ingedrukt de Xbox-knop en de Uitwerpenknop totdat u een pieptoon hoort om de console in te schakelen. U hoort meteen een pieptoon en 10 seconden later een tweede piep. Het aan / uit-lampje knippert vóór de tweede pieptoon. Laat niet los totdat de tweede pieptoon klinkt. Als u een Xbox One S All-Digital Edition bezit, houd ingedrukt de Xbox-knop en de Binden knop in plaats daarvan.
-Zodra uw console opnieuw is opgestart, werkt deze in de modus met lage resolutie van 640 × 480. U zult merken dat de afbeeldingen veel groter en korrelig zullen zijn
-U kunt terugkeren naar de ideale resolutie die uw tv ondersteunt door naar te gaan Systeem> Instellingen> Beeld en geluid> Video-uitgang. Zorg ervoor dat u de resolutie selecteert die uw tv ondersteunt.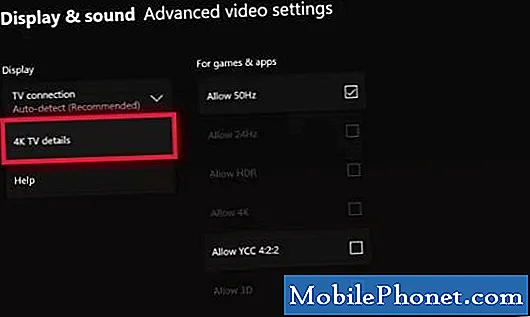
- Herstel mogelijke systeemupdate-fout.
Soms kan een systeemupdate een Xbox One-console 'blokkeren'. Als er geen video is na het updaten of als je console vastloopt tijdens een update, moet je een andere reeks probleemoplossing volgen. Systeemupdate-fouten kunnen variëren en elke fout kan een ander pad voor probleemoplossing vereisen. Meestal worden systeemupdate-fouten echter verholpen door een gedwongen herstart. Probeer een stroomcyclus uit te voeren zoals hierboven beschreven en kijk of dat werkt.
Bij sommige updatefouten kan een offline update-installatie nodig zijn. Bezoek de officiële Xbox-pagina voor probleemoplossing voor meer informatie over het omgaan met systeemupdate-fouten.
Neem contact op met Microsoft voor reparatie.
Als je Xbox One nog steeds geen video kan weergeven nadat je alle bovenstaande oplossingen hebt uitgevoerd, kun je ervan uitgaan dat de oorzaak een hardwarestoring of -fout is. U moet contact opnemen met Microsoft zodat u hulp van hen kunt krijgen. De console zal hoogstwaarschijnlijk worden gerepareerd.
Voorgestelde metingen:
- Easy Ways Fix PS4 Geen videoprobleem | Kan geen verbinding maken met tv
- Gemakkelijke manieren om Xbox One op te lossen Geen geluidsprobleem | Audio werkt niet
- Wat te doen als je PS4 geen geluid heeft | Gemakkelijke oplossing zonder audio
- Eenvoudige oplossing voor verbindingsproblemen met Animal Crossing op de Nintendo Switch
Krijg hulp van ons
Heeft u problemen met uw telefoon? Neem gerust contact met ons op via dit formulier. We zullen proberen te helpen. We maken ook video's voor diegenen die visuele instructies willen volgen. Bezoek ons TheDroidGuy YouTube-kanaal voor probleemoplossing.


