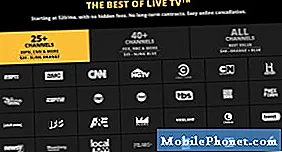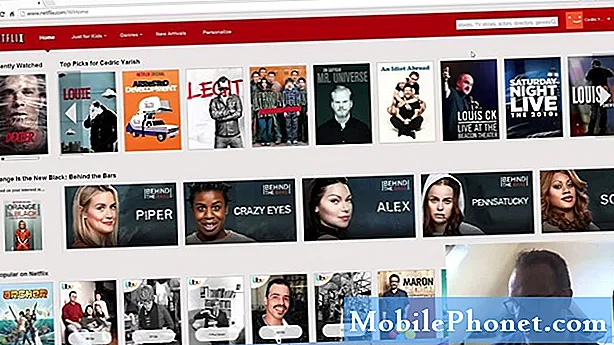Inhoud
- Welke Surface Pen werkt met welk oppervlak?
- Hoe Surface Pen niet werkende problemen op te lossen
- Hoe Surface Pen uw pc-problemen niet te ontgrendelen
- Problemen met Surface Pen-onnauwkeurigheden oplossen
- De gevoeligheid van de oppervlakpen aanpassen
- Problemen met Surface Pen Eraser oplossen
- Waar vind ik Surface Pen-batterijen
- Nieuwe Surface Pen
Surface Pennen zijn digitale stylussen die Microsoft alleen voor Surface maakt. Net als bij echte pen en papier verschijnen de lijnen die u maakt met uw Surface Pen in OneNote, Microsoft Office 365 en andere apps. Hoe harder je op je scherm drukt, hoe groter de lijnen worden. Sommige hebben vlakgom om snel te wissen wat je hebt geschreven. En als je op de bovenste knop drukt, krijg je een leeg canvas om binnen seconden te tekenen of notities te maken.

Surface Pen-problemen verpesten dat allemaal. Als uw apparaat niet goed is gepaird, kunt u OneNote niet snel openen met de knop op de bovenkant van uw pen. Je kunt niet schrijven met een Surface Pen als de minuscule batterij in je pen dood is. Die batterijen zijn erg moeilijk te vinden. Drukgevoeligheid en kanteldetectie werken alleen als uw Surface-apparaat beschikt over alle juiste stuurprogramma's en software-updates.
Hier leest u hoe u veelvoorkomende Surface Pen-problemen kunt oplossen terwijl u schrijft en tekent op uw Surface Pro, Surface Book, Surface Laptop of Surface Studio.
Lees: Surface Pro-problemen 2017 & hoe ze op te lossen
Welke Surface Pen werkt met welk oppervlak?
U moet weten welke Surface Pen u heeft voordat u uw Surface Pen-problemen kunt oplossen. Er zijn vier modellen en elk ervan is heel anders dan de andere. Gebruik de onderstaande compatibiliteitsgids voor de oppervlakpen om meer te weten te komen over de verschillende pennen en hoe ze met verschillende apparaten werken.
| Surface Pen | Surface-apparaten | Beste gebruikt met | |
|
| Originele oppervlak pen (zwart met magere ton en zijmagneet.) | Surface Pro en Surface Pro 2 | Surface Pro en Surface Pro 2 |
| Surface-pen (2 cilinderknoppen met een plastic bovenste knop.) | Surface 3, Surface Pro 3, Surface Pro 4, Surface Pro 2017, Surface Book, Surface Book 2, Surface Studio | Surface 3 en Surface Pro 3 |
| Surface Pen voor Surface Pro 4 (rubberen gumknop met een zakclip.) | Surface 3, Surface Pro 3, Surface Pro 4, Surface Pro 2017, Surface Book, Surface Book 2, Surface Studio | Surface Pro 4 en Surface Book, Surface Studio |
| Nieuwe Surface-pen (rubberen gumknop zonder zakclip.) Eén knop aan de zijkant.) | Surface 3, Surface Pro 3, Surface Pro 4, Surface Pro van 2017, Surface Book, Surface Book 2, Surface Studio, Surface Laptop | Surface Pro, Surface Book 2, Surface Laptop |
De Surface Pen, Surface Pen voor Surface Pro 4 en de New Surface Pen werken allemaal op oudere en nieuwere apparaten. U kunt dus een nieuwe Surface Pen kopen en deze zonder problemen op een Surface Pro 3 gebruiken.
Dat gezegd hebbende, voor het beste resultaat, wilt u dat de Surface Pen is ontworpen voor uw generatie Surface. Dat komt omdat alle Surface-modellen niet dezelfde hoeveelheid druk kunnen detecteren. De Surface Pro van 2017 detecteert bijvoorbeeld 4.096 drukniveaus terwijl u schrijft of tekent met de New Surface Pen. Met dezelfde stylus krijgt u alleen maar 1.092 niveaus van drukgevoeligheid op Surface Pro 4. Ook past de Surface Pro 4 geen lijnen aan terwijl u de nieuwe Surface Pen kantelt. Alleen de Surface Book 2 en 2017 Surface Pro doen dat.
Lees: Beste Surface Pro accessoires voor 2017
Als u veel problemen met de Surface Pen ondervindt en u een oudere stylus gebruikt, verbindt u uw Surface met internet en zoekt u naar updates in de app Instellingen. Firmware-upgrades houden Surface-accessoires goed. Open in Windows 10 de instellingen app. Klik op Update en beveiliging.
Hoe Surface Pen niet werkende problemen op te lossen

Uw Surface Pen werkt niet correct als de batterij leeg is of als deze niet via Bluetooth op uw apparaat is aangesloten.
Controleer eerst of uw Surface Pen niet leeg is. Open de Oppervlakte app op uw apparaat en teken een smiley in de Pen deel van de app. Als uw pennenslagen in de app worden weergegeven, worden uw Surface Pen-problemen niet veroorzaakt door een lege batterij.
Als u geen lijnen ziet, vervangt u de batterij in uw Surface Pen. Draai de bovenkap op uw Surface Pen en verwijder de AAAA-batterij aan de binnenkant.
Problemen met Surface Pen veroorzaakt door Bluetooth zijn eenvoudig op te lossen. Koppel je Surface-pen gewoon opnieuw aan je Surface en start je pc opnieuw op. Gebruik Ik moet mobiel zijn Instructies voor het synchroniseren en instellen van de Surface Pen als u uw Surface Pen nog nooit eerder hebt gekoppeld aan uw Surface-apparaat.
Hoe Surface Pen uw pc-problemen niet te ontgrendelen
Als u uw Surface Pro 3 upgradet naar Windows 10, breekt u uw optie om OneNote te openen door op de bovenste knop op uw Surface Pen te drukken. Dit is helaas geen fout. Microsoft heeft de functie verwijderd.
Als u op de knop op uw Surface Pen drukt, wordt nu Windows Ink Workspace geopend. Dit gebied heeft zijn eigen notitiesectie, schetsboek en screenshothulpmiddel. Om dit in te stellen, opent u de instellingen op uw apparaat. Klik nu op apparaten. Klik op Pen & Windows inktin het menu aan de linkerkant van je scherm. Ga door het raam tot je het ziet Pen shortcuts.
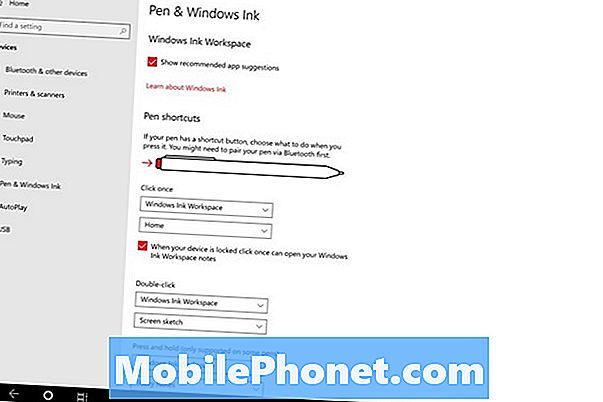
Lezen: Inktwerkruimte en plaknotities gebruiken in Windows 10
Klik op het selectievakje naast Wanneer uw apparaat eenmaal is vergrendeld, kunt u uw Windows Ink Workspace-notities openen.
Hierdoor wordt OneNote niet snel geopend op een vergrendeld apparaat. U kunt er echter snel iets opschrijven zonder te zoeken naar pen en papier.
Problemen met Surface Pen-onnauwkeurigheden oplossen
Als lijnen er niet zo recht uitzien als ze zouden moeten bij het schrijven of tekenen op je Surface Pro van 2017, dan heb je Surface Pen-onnauwkeurigheidsproblemen. Helaas is er geen gemakkelijke manier om ze te repareren.
Microsoft onderzoekt Surface Pen-problemen die tot onnauwkeurige regels leiden, volgens een bericht op het Microsoft Answers-forum. Naar verluidt is er een elektrisch probleem met de Surface Pro uit 2017 die de onnauwkeurigheid veroorzaakt. Als u dezelfde problemen ondervindt met uw apparaat, laat dan een reactie achter in het Answers-forum en ontvang een melding wanneer er een oplossing is. Wissel je Surface Pro in als je hem recent hebt gekocht.
Lezen: de beste Windows 10-apps voor digitale pennen
De gevoeligheid van de oppervlakpen aanpassen
Om je Surface Pen-gevoeligheid precies goed te krijgen, pas je hem aan vanuit de Surface-app. Klik op de Start-knop in de linkerbenedenhoek van uw scherm. Open Oppervlakte in je lijst met geïnstalleerde apps.
Klik in de app op het penpictogram aan de linkerkant van je scherm. Gebruik de blauwe schuif onder het blije gezicht om nauwkeurig af te stellen hoe drukgevoelig uw Surface Pen is. Als u de schuifregelaar verder naar links verplaatst, kunt u gemakkelijker grotere lijnen krijgen.
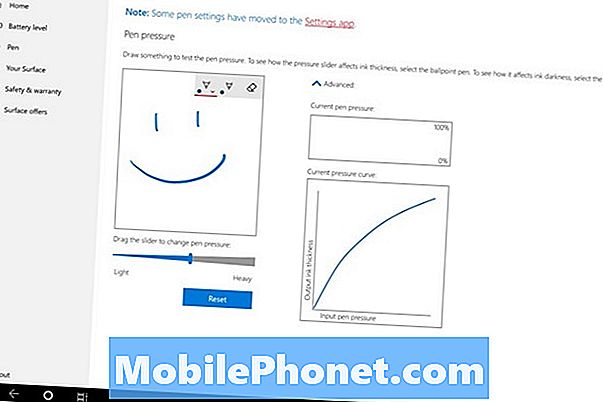
Problemen met Surface Pen Eraser oplossen
Als u problemen hebt met de Surface Pen-gum, herstarten jouw Surface. Om dat te doen, klikt u op de knop Surface in de linksonder hoek van uw scherm. Klik op de macht knop en selecteer Herstarten in het pop-upmenu.

Als dat niet werkt, probeer dan de batterij in je Surface Pen te vervangen. Surface Pennen gebruiken AAAA-batterijen.
Het doorbreken van de metalen contactpunten in uw Surface Pen veroorzaakt ook problemen met de Surface Pen. Open voorzichtig uw Surface Pen en controleer of de metalen contactpunten aan de bovenkant niet zijn beschadigd. Als ze beschadigd zijn, moet u uw Surface Pen vervangen.

Lezen: de beste Windows 10-apps in 2018
Waar vind ik Surface Pen-batterijen
Uw Surface Pen gebruikt AAAA-batterijen die u kunt vervangen. Besteed niet een hele dag aan het rijden naar verschillende drogisterijen en elektronicawinkels die ze proberen te vinden.

In plaats daarvan bestelt u de Amazon Basics AAAA-batterijen voor $ 4,49, Amazon biedt de volgende dag aflevering voor deze batterijen en abonnees van Prime Now kunnen deze binnen 1 uur ophalen. Zet om de paar maanden een van deze batterijen in uw Surface Pen en bewaar de anderen op een veilige plaats. Afhankelijk van hoe vaak u uw pen gebruikt, hoeft u niet meer jaren te bestellen.
7 Beste Surface-pennen en Surface Pen-alternatieven voor Surface Pro