
Inhoud
- Stop gedwongen Windows 10-updates door uw verbindingstype te wijzigen
- Hoe u geforceerde Windows 10-updates volledig kunt stoppen
- Hoe Windows 10-updates uit te stellen
- Hoe geforceerde Windows 10 App-updates te stoppen
- Dell Inspiron 15 3000 - $ 429,99
Geforceerde Windows 10-updates hebben gefrustreerde gebruikers sinds 2015. Laat deze updates niet het beste van u krijgen. Gebruik deze methoden om ze te stoppen.
Als geforceerde Windows 10-updates een relatief nieuwe frustratie voor je voelen, is dat omdat ze dat zijn. Microsoft heeft u jarenlang volledige controle over uw systeem gegeven. U besliste wanneer updates werden geïnstalleerd en leerde alles over wat ze op uw pc hadden gewijzigd voordat ze werden gedownload. Als er updates zijn die u niet bevalt, kunt u Windows Update volledig uitschakelen.

Surface Laptop
Geforceerde Windows 10-updates zijn nu een probleem omdat Microsoft het beleid voor updates voor het besturingssysteem heeft gewijzigd. Windows 10 Home, de versie die de meeste mensen gebruiken, heeft geen knop om updates te stoppen. Daarom kunt u geforceerde Windows 10-updates niet stoppen zonder diep in het besturingssysteem te duiken. Bovendien houdt Windows 10 agressief uw laptop, desktop of tablet up-to-date met grote upgrades, zoals de Fall Creators Update en de Anniversary Update. Deze grotere updates hebben veel tijd nodig om te downloaden en te installeren.
Lezen: 52 Windows 10 Tips & Tricks Je moet je pc beheersen
Ga als volgt te werk om geforceerde Windows 10-updates te stoppen en de controle over uw Windows 10-pc terug te nemen.
Stop gedwongen Windows 10-updates door uw verbindingstype te wijzigen
De eenvoudigste manier om geforceerde Windows 10-updates te stoppen is om van internettype te wisselen.
Toen het bedrijf automatische updates toevoegde, gaf het Windows 10 ook een eenvoudige manier om te onderscheiden wanneer het verbonden is met Wi-Fi en wanneer het afhankelijk is van een mobiel datanetwerk. Dit voorkomt dat uw pc een grote update probeert te downloaden wanneer u deze op uw smartphone op een luchthaven of in een coffeeshop vastmaakt. U kunt deze trigger gebruiken als een beperkte manier om te voorkomen dat uw systeem wordt bijgewerkt.
Lezen: surfen op internet op Windows 10
Klik op de Begin knop in de linksonder hoek van uw scherm.

Typ nu Netwerk staat in de zoekbalk. Raken invoeren op je toetsenbord.
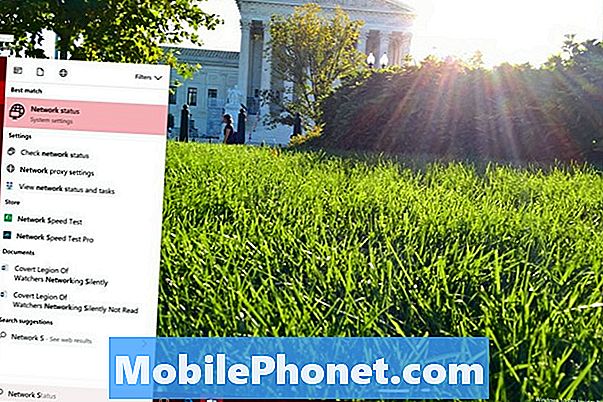
Klik op de Wijzig verbindingseigenschappen link net onder de statusindicator aan de bovenkant van uw scherm.
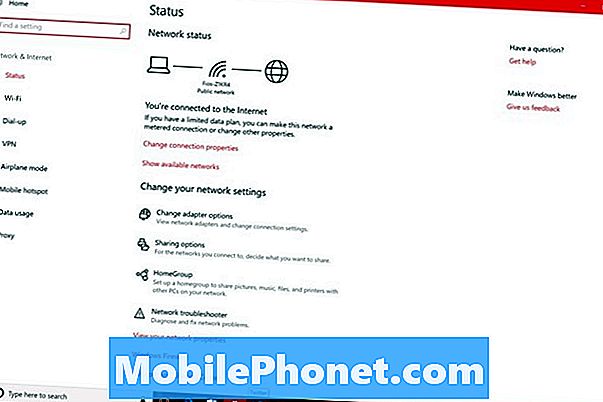
Draai nu de Gemeten verbinding schakel in het midden van je scherm naar Op.
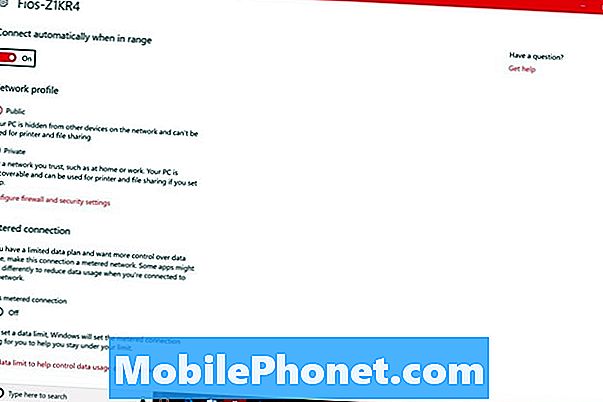
In de toekomst zal Windows 10 deze internetverbinding niet gebruiken om updates te downloaden en te installeren.
Omdat deze methode afhankelijk is van een verbinding die specifiek is voor uw netwerk, is deze methode voor het stoppen van geforceerde Windows 10-updates niet waterdicht. U moet elke verbinding die u thuis of op het werk gebruikt naar een Metered-verbinding schakelen. Het vergt slechts een keer vergeten voor Windows 10 om contact te maken met de servers van Microsoft en een update op de achtergrond te downloaden.
Hoe u geforceerde Windows 10-updates volledig kunt stoppen
Als u een meer hardhandige manier wilt om geforceerde Windows 10-updates te stoppen, overweegt u het proces te beëindigen waarop het afhankelijk is. Dit voorkomt dat u elke internetverbinding die u gebruikt opnieuw moet configureren. Het maakt het ook moeilijker voor een andere gebruiker om uw blok op updates ongedaan te maken.
Type Rennen in het zoekvak in de linkerbenedenhoek van uw scherm. Raken invoeren.
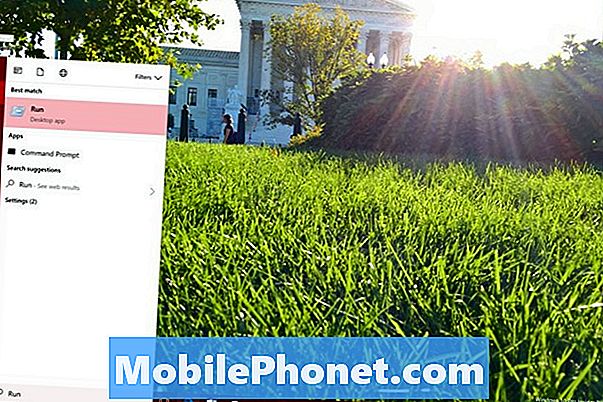
Type services.msc in het veld en druk op invoeren op je toetsenbord.
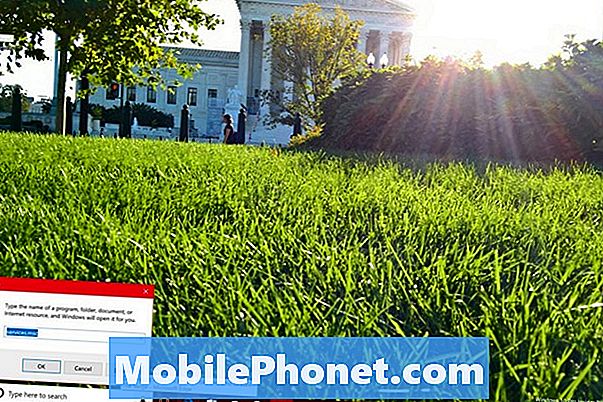
Vind Windows Update in de lijst aan de rechterkant van dit venster.
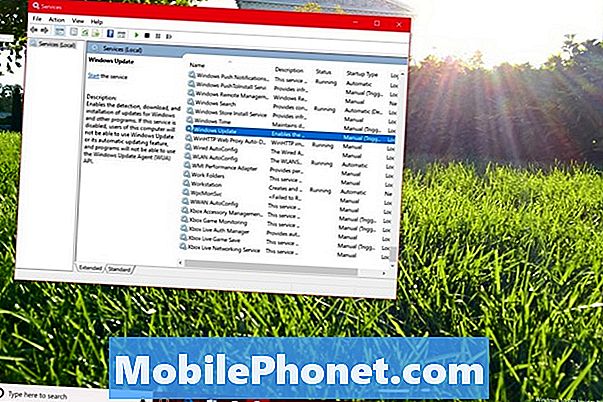
Nu klik met de rechtermuisknop op Windows Update met je muis en selecteer eigenschappen in het pop-upmenu.
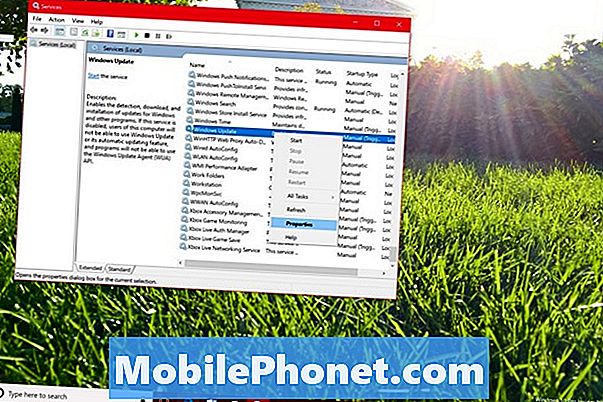
Klik op de Opstarttype drop-down en selecteer invalide. Klik nu OK.
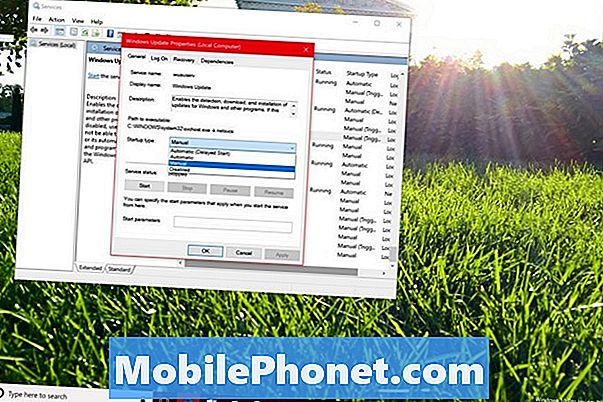
Hoe Windows 10-updates uit te stellen
Windows 10 kan niet eenvoudig worden gebruikt om updates uit te schakelen, maar u kunt ze wel eenvoudig uitstellen. Gebruik deze optie om updates te stoppen terwijl u op reis bent of begraven in een werkproject dat u niet wilt verlaten voor een update.
Klik op het zoekgebied in de linksonder hoek van uw scherm.

Type Instellingen voor Windows Update en druk op de invoeren toets op uw toetsenbord.
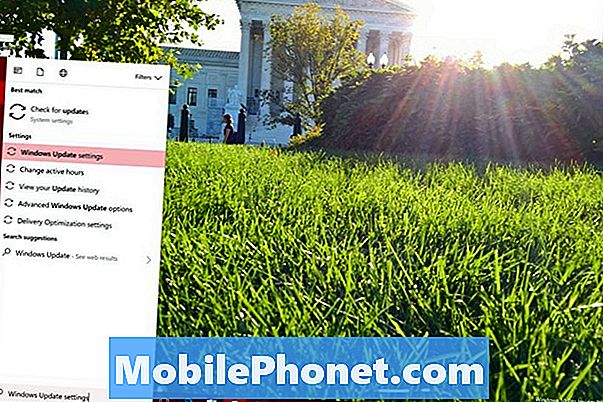
Klik op de Geavanceerde opties link onderaan het venster.
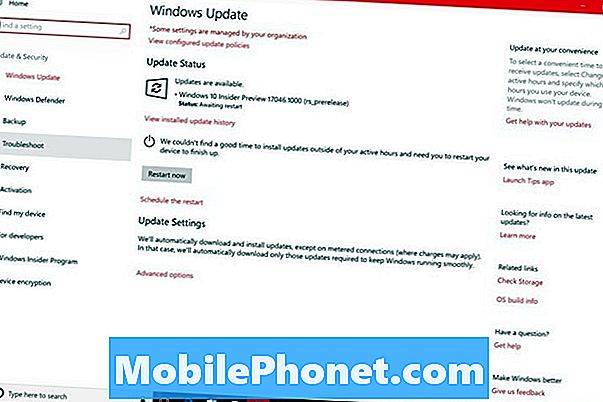
Draai de Pauze updates overschakelen naar Op.
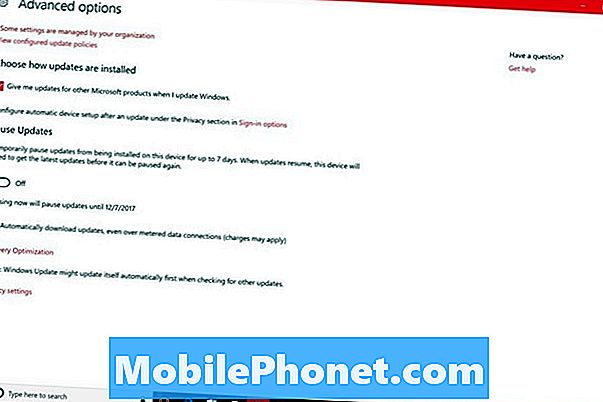
Windows Update stopt met zoeken naar software-updates op de servers van Microsoft gedurende exact één week nadat u dit hebt ingeschakeld. Dit geeft je een week zonder afleiding. Plan dit niet als een langetermijnoplossing om Windows 10-updates te stoppen omdat je het niet nog een week kunt gebruiken nadat je het de eerste keer hebt omgedraaid.
Hoe geforceerde Windows 10 App-updates te stoppen
Nadat u geforceerde Windows 10-updates hebt gestopt, wordt het tijd om automatische app-updates te stoppen. Deze updates komen via de Windows Store en bieden Mail, Calendar, Groove Music en andere ingebouwde apps met regelmatig nieuwe functies en fixes. Ze breken soms ook functies af waarvan je afhankelijk bent.
Lezen: 48 beste Windows 10-apps in 2017
Klik op de Begin knop in de linksonder hoek van uw scherm.

Kijk nu naar Microsoft Store in de lijst met apps en games die op uw pc zijn geïnstalleerd.

Klik op de drie punten in de rechtsboven hoek van de Microsoft Store-app.
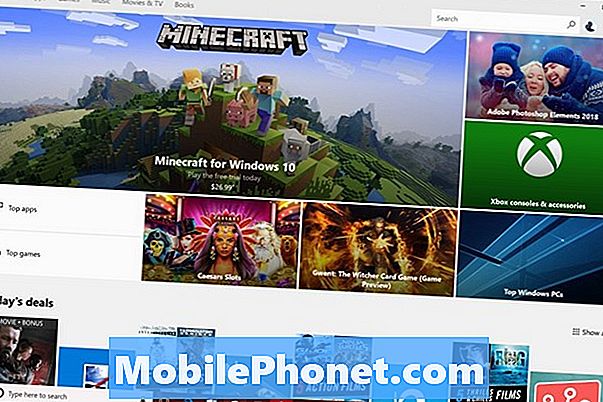
Selecteer nu instellingen uit de vervolgkeuzelijst.
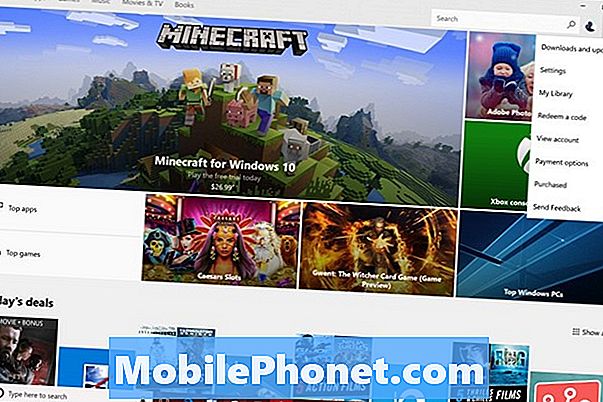
Draai de Update apps automatisch schakel over naar Uit.
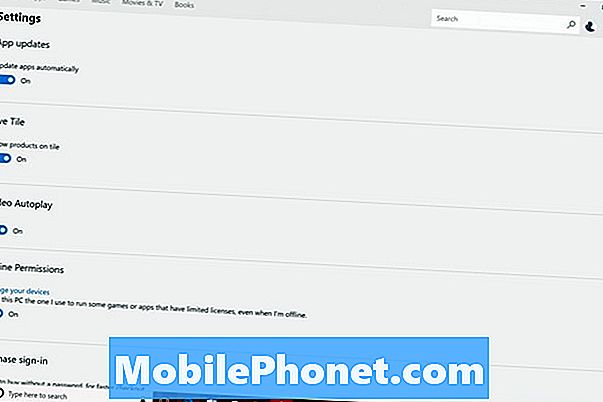
5 Beste Windows 10-laptops tot $ 500 in 2018








