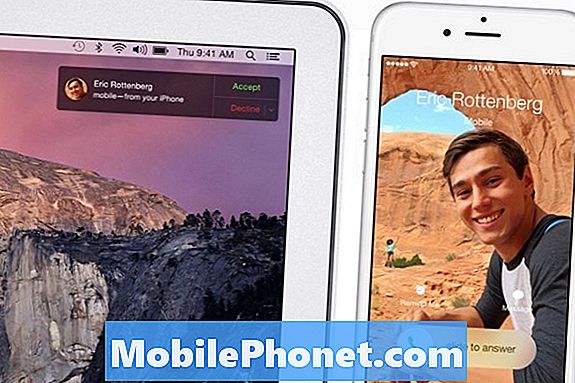Inhoud
- Sla muziek offline op, sla gegevens op
- Maak Spotify beter geluid
- Gebruik de Spotify Web Player
- Ontdek nieuwe muziek
- Voeg je eigen muziek toe aan Spotify
- Zie waar je vrienden naar luisteren op Spotify
- Spotify Private Listening Mode
- Stop met het delen van uw Spotify-activiteit op Facebook
- Gebruik iPhone of Android als afstandsbediening voor Spotify
- Krijg opslagruimte terug van Spotify
- Bekijk nummers in een Spotify-afspeellijst
- Wachtrij Spotify-nummers
- Kopieer een Spotify-afspeellijst
- Deel een Spotify-afspeellijst
- Maak een radio vanuit een afspeellijst
- Bedien Spotify met uw hoofdtelefoon
- Importeer iTunes-afspeellijsten naar Spotify
- Spotify-sneltoetsen
- Schakel Crossfade in Spotify in
- Organiseer Spotify-afspeellijsten
Zoek Spotify als een professional
- Verbinden met Facebook
- Spotify Gapless afspelen
- Gebruik de Spotify-equalizer
- Vind uw Spotify-geschiedenis
- Sluit een Spotify-nummer op je blog in
- Vind expliciete songs op Spotify
- Recover verwijderde Spotify-afspeellijsten
- Volg artiesten op Spotify
Beheers Spotify met deze lijst met nuttige Spotify-tips en -tricks die u laten zien hoe u Spotify gebruikt, minder betaalt voor uw gezin en nieuwe muziek vindt terwijl u de service optimaal gebruikt. Met de Spotify-tips hieronder kun je leren hoe je Spotify op je iPhone, iPad, Android, Windows of Mac kunt gebruiken zonder door een saai helpdocument te struikelen of doelloos rond te snuffelen in Spotify-instellingen.
U leert hoe u naar muziek van betere kwaliteit kunt luisteren, uw telefoon kunt gebruiken als een afstandsbediening voor Spotify op een ander apparaat, kunt luisteren naar muziek die Spotify niet biedt voor streaming, komedie op Spotify vindt en zelfs een nieuwe taal met Spotify kunt leren .
Vers voor 2016 hebben we deze lijst met Spotify-tips bijgewerkt om nieuwe functies te combineren en verschillende coole opties te verwijderen die Spotify heeft gehaald.
In deze handleiding leert u de belangrijke dingen die u moet weten over hoe u Spotify op elk apparaat kunt gebruiken, zodat u de beste ervaring en de waarde van uw geld krijgt. De stapsgewijze handleidingen maken het eenvoudig om meer te weten te komen over de Spotify-functies en -instellingen die u moet wijzigen.

Gebruik deze Spotify-tips en -trucs om meer uit uw Spotify-abonnement te halen.
Veel van de Spotify-tips en -tricks zijn functies die de meeste gebruikers nooit ontdekken zonder door instellingen te graven of ze te struikelen met een toevallige tik. Je leert deze Spotify-trucs en verborgen functies in onze gids en als je eenmaal weet waar ze zich bevinden, kun je je gemakkelijk herinneren hoe je Spotify als een professional kunt gebruiken.
Veel van deze Spotify-tips en -tricks zijn gratis te gebruiken, maar ongeveer de helft daarvan heeft de Spotify Premium-service nodig die $ 9,99 per maand kost. Zonder de Spotify Premium-service kunt u geen nummers kiezen, Spotify-nummers downloaden of naar high-definitionmuziek luisteren. Spotify Premium verwijdert ook alle advertenties uit de service. U kunt een 60-daagse Spotify premium gratis proefperiode proberen zonder enige verplichting via deze link.
Dit zijn de essentiële Spotify-tips en -trucs waarmee u Spotify als een professional kunt leren gebruiken.
Sla muziek offline op, sla gegevens op
Als u betaalt voor Spotify Premium, kunt u muziek downloaden om offline te luisteren. Dit maakt het mogelijk om naar Spotify op uw iPad te luisteren zonder een WiFi-verbinding of naar Spotify op uw iPhone te luisteren terwijl u in het vliegtuig zit of zonder mobiele telefoon dekking.
U kunt uw afspeellijsten en afspeellijsten downloaden die u volgt. Je moet Spotify-nummers downloaden op WiFi, zodat je je maandelijkse gegevens niet te snel gebruikt. Gedownloade bestanden zijn vaak groter dan het streamen van een nummer.
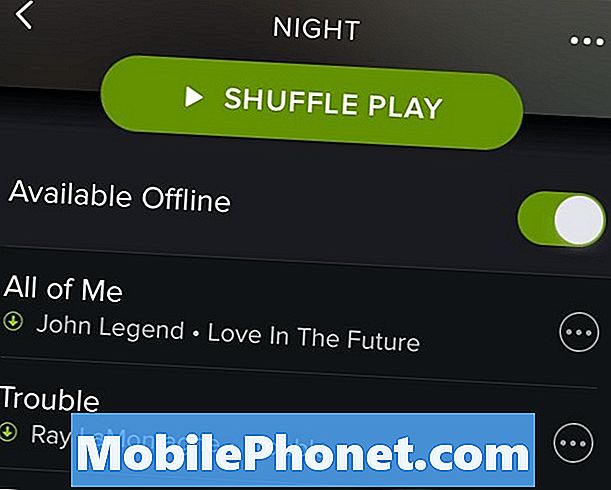
Sla een afspeellijst op om offline af te spelen.
Wanneer u een afspeellijst volgt of ernaar kijkt, kunt u tik op de Beschikbare offline-schakelknop om die Spotify-nummers te downloaden naar je apparaat.
Je kan ook ga naar een album, tik op Opslaan en vervolgens op Beschikbare offline om het album te downloaden. U kunt geen nummers downloaden zonder aan een afspeellijst toe te voegen of door uw nummers op te slaan.
Maak Spotify beter geluid
U kunt de Spotify-geluidskwaliteit in het menu regelen om te kiezen tussen Normaal, Hoog, Extreem geluidskwaliteit. U kunt een andere kwaliteit kiezen voor streaming en voor synchronisatie. Songs van hogere kwaliteit gebruiken meer ruimte en nemen meer gegevens mee om te streamen.
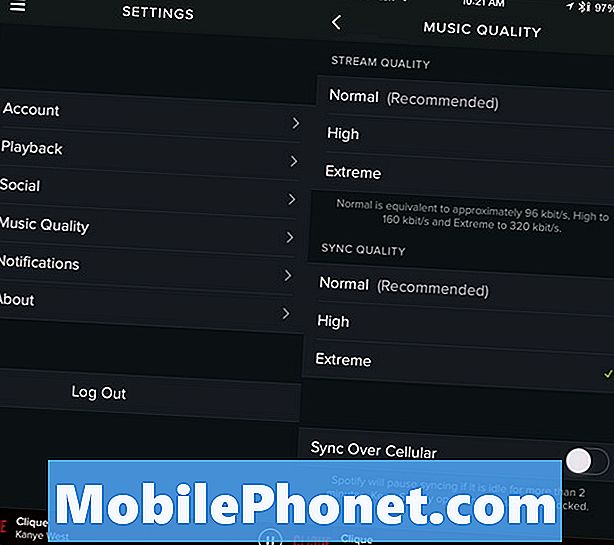
Schakel over naar muziek van betere kwaliteit in Spotify.
Als je een iPhone of iPad met een grote capaciteit hebt, kun je Extreme voor synchronisatie kiezen en de optie Normaal of Hoog gebruiken om je muziek te streamen.
Tik op de drie lijnen linksboven -> Tik op Instellingen -> Tik op Muziekkwaliteit -> Kies de kwaliteit je wilt luisteren naar streaming en synchronisatie.
Gebruik de Spotify Web Player
U kunt de Spotify Web-speler gebruiken om naar Spotify te luisteren wanneer u de Spotify-app niet op uw computer kunt installeren. Dit is handig op het werk of in een computerlokaal en het kan je iPhone-batterij sparen, zodat je er de hele dag niet van kunt spelen.
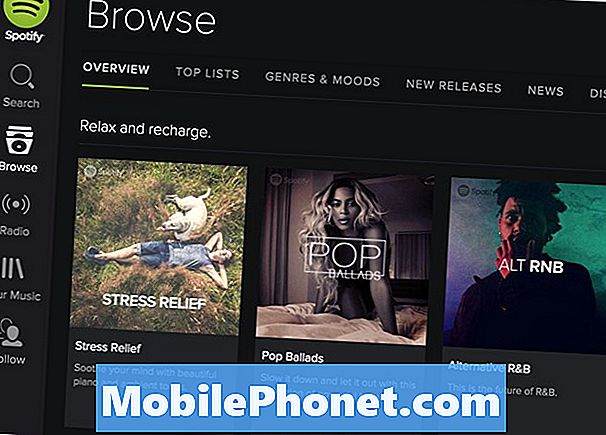
Gebruik de webplayer om overal naar Spotify te luisteren.
Ga naar Spotify spelen om de Spotify-webplayer in Safari, Internet Explorer of Chrome te gebruiken. Je krijgt een vergelijkbare ervaring als in de app die je op een computer installeert.
Ontdek nieuwe muziek
Als je naar nieuwe muziek wilt luisteren, kun je de Spotify-afspeellijsten gebruiken om nieuwe muziek te vinden die je misschien leuk vindt. Er zijn andere manieren om dit te proberen, maar we gebruiken de optie Bladeren om afspeellijsten te vinden die passen bij onze stemming, genre of activiteit.
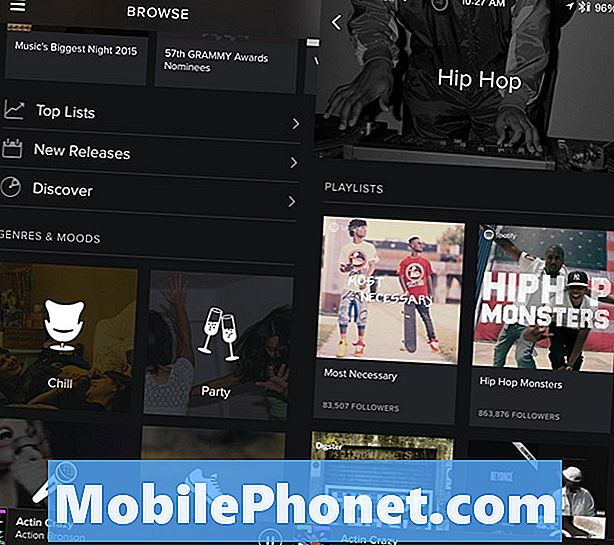
Ontdek nieuwe muziek met afspeellijsten.
Tik op de drie lijnen linksboven of veeg van links naar rechts en tik vervolgens op Bladeren. Je kunt naar beneden scrollen om verschillende categorieën te zien en vervolgens op een van deze om afspeellijsten te zoeken die je kunt beluisteren, opslaan en delen.
Voeg je eigen muziek toe aan Spotify
Soms heeft Spotify niet het nummer waarnaar u wilt luisteren. Je kunt je eigen muziek toevoegen aan Spotify, zodat je nummers van Taylor Swift of je favoriete indie-artiest kunt toevoegen aan je Spotify-afspeellijsten. Dit is een uitstekende manier om de muziek waarvan je houdt en die je bezit te combineren met de muziek die je op Spotify bekijkt.
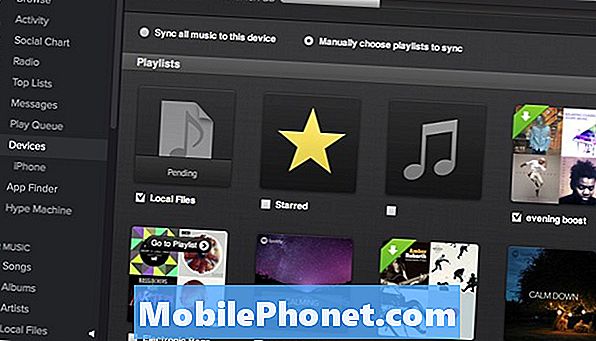
Synchroniseer Taylor Swift met Spotify.
Gebruik deze gids om uw eigen muziek toe te voegen aan Spotify. U hebt een iPhone, iPad of Android en een Mac of pc nodig die zich op hetzelfde WiFi-netwerk bevindt. U hebt ook een lokale DRM-kopie van het nummer of album nodig dat u wilt toevoegen.
Zie waar je vrienden naar luisteren op Spotify
Als je verbonden bent met Facebook of je vrienden toevoegt op Spotify, kun je zien waar ze naar luisteren. Dit is een leuke manier om nieuwe muziek te vinden om naar te luisteren. Het werkt het beste wanneer je die ene vriend toevoegt die altijd de beste muziek speelt.
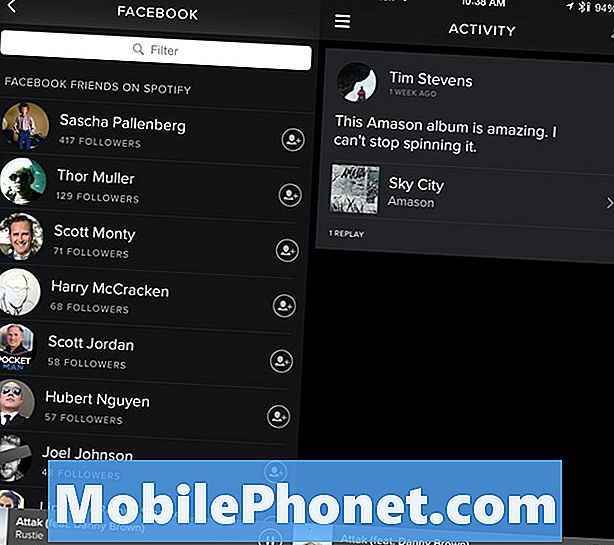
Vind je vrienden en wat ze leuk vinden om naar te luisteren op Spotify.
Ga naar de Menu in de Spotify-app -> Tik op Activiteit -> Hier ziet u de openbare activiteit voor vrienden. Je kunt ook vrienden van Facebook volgen en artiesten volgen.
Spotify Private Listening Mode
Soms wil je niet dat je vrienden weten waar je naar luistert. Misschien geniet u van een schuldig plezier aan tienerpop of country muziek die niet overeenkomt met uw normale afspeellijst. Als u Spotify en Facebook verbindt of uw informatie openbaar deelt, kan de service uw liedjes met anderen delen.
Op de iPhone of Android moet je gaan Menu -> Instellingen -> Sociaal -> Privésessie -> Aan. Dit duurt maar zes uur of totdat je weer uitlogt.
Stop met het delen van uw Spotify-activiteit op Facebook
Als je je Spotify-luistergewoonten op Facebook niet wilt delen, maar je de service toch wilt gebruiken om eenvoudig op Facebook in te loggen en vrienden te vinden, kun je beperken wat Spotify deelt op Facebook.
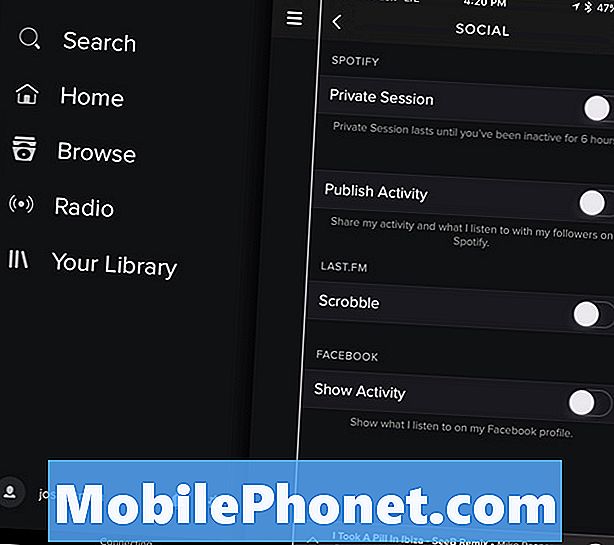
Besturingsactiviteiten delen op Spotify.
Ga naar de Menu -> Instellingen -> Sociaal -> Schakel Activiteit weergeven op Facebook uit. U kunt ook Publiceeractiviteit op Spotify uitschakelen. Mogelijk moet u deze wijziging op meerdere apparaten aanbrengen.
Gebruik iPhone of Android als afstandsbediening voor Spotify
U kunt de Spotify-app op uw iPhone of Android-apparaat gebruiken als afstandsbediening voor Spotify op uw computer. Dit wordt Spotify Connect genoemd en het kan Spotify verbinden met je stereo, laptop, tv of andere Spotify-uitrusting.
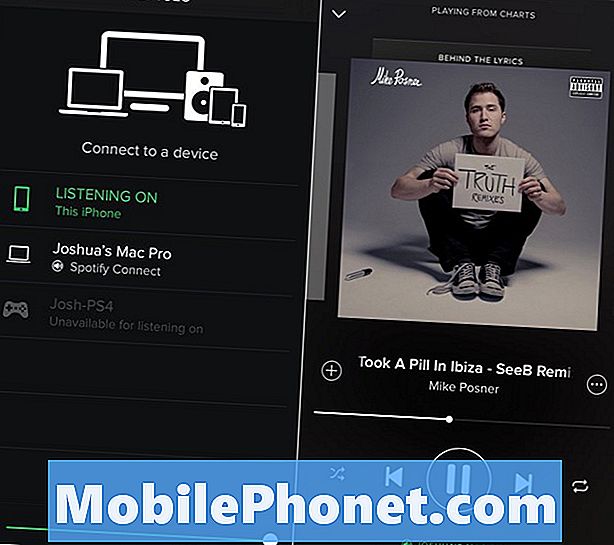
Gebruik je iPhone of Android als afstandsbediening voor Spotify op je computer, PS4 of andere gadgets.
Wanneer je Spotify speelt op je mobiele apparaat tik op het kleine luidsprekerpictogram en kies vervolgens waar je de muziek wilt afspelen. Dat is alles wat er is om deze functie te gebruiken - ervan uitgaande dat u apparatuur hebt om ermee om te gaan. U moet een Spotify premium-abonnee zijn om Spotify Connect te kunnen gebruiken.
Krijg opslagruimte terug van Spotify
Als de opslagruimte op uw iPhone of Android vol is en u een aantal wilt herstellen, moet u de app wellicht verwijderen en opnieuw installeren.
Er is geen eenvoudige manier om de Spotify-cache op de iPhone-app te wissen. Dit betekent dat na wekenlang luisteren naar je muziek je mogelijk te veel opslagruimte gebruikt. In onze test heeft het verwijderen van gedownloade muziek geen ruimte vrijgemaakt en is er geen mogelijkheid om de cache te wissen.
Bekijk nummers in een Spotify-afspeellijst
U kunt snel naar nummers van een Spotify-afspeellijst luisteren met een nieuwe optie om een touch-and-hold-preview aan te houden, zodat u erachter kunt komen of dit een afspeellijst is waarnaar u luistert.
Blijf een afspeellijst aanraken en het opent bijna een dozijn nummers. Schuif met uw vinger over het scherm om naar het nummer te luisteren waarvan u een voorbeeld wilt horen. Zolang je vinger op de baan is, hoor je die muziek. Wanneer u uw vinger verwijdert. je gaat terug naar je huidige afspeellijst.
Wachtrij Spotify-nummers
U kunt een afspeellijst voor onderweg maken waarmee u een ander nummer aan de wachtrij kunt toevoegen om het vervolgens af te spelen zonder een geheel nieuwe afspeellijst te maken.Dit is perfect als u een specifiek nummer of meerdere nummers wilt horen, zonder uw algemene afspeellijst te onderbreken.
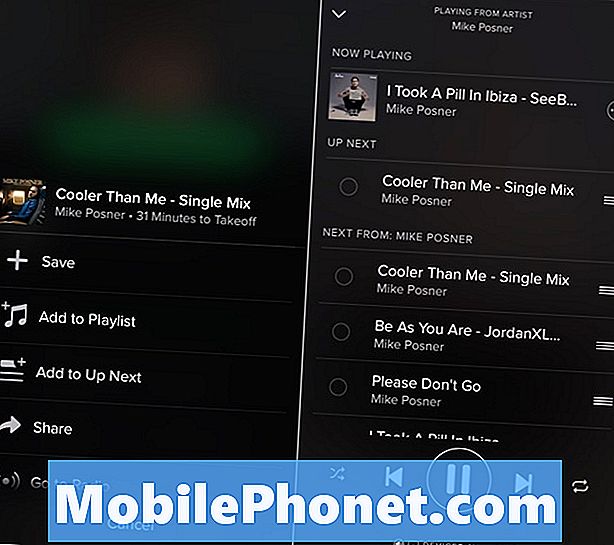
Kies welk nummer daarna wordt afgespeeld zonder een afspeellijst te maken.
Wanneer u op een aanbieding bent voor de gewenste song tik op de drie stippen aan de rechterkant. Tik vervolgens op Add to Up Next. Dit zet dit nummer vervolgens in je speelvolgorde. Na dat nummer of deze nummers gaat Spotify terug naar het afspelen van de originele afspeellijst of album.
Kopieer een Spotify-afspeellijst
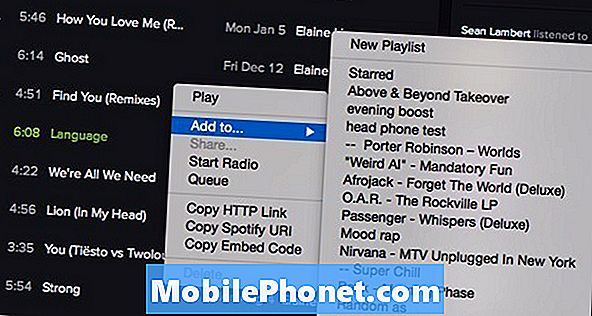
Gebruik deze gids om een Spotify-afspeellijst te kopiëren.
Je kunt een Spotify-afspeellijst kopiëren zodat je altijd een kopie hebt van een geweldige gedeelde afspeellijst, zelfs als de auteur deze wijzigt, of gewoon als startpunt voor een nieuwe afspeellijst. Gebruik deze gids om een Spotify-afspeellijst te kopiëren. U moet Spotify op uw Mac of pc gebruiken om deze methode te gebruiken.
Deel een Spotify-afspeellijst
Wanneer je een Spotify-afspeellijst maakt die verbluffend is, kun je deze delen met vrienden op Facebook, Twitter en Spotify. Nadat je de afspeellijst hebt gemaakt, ga je naar de nummerlijst en tik op de drie stippen in de rechterbovenhoek.
Kies Delen op dit scherm en kies vervolgens met wie u dit wilt delen, inclusief sociale media, e-mail, tekst of zelfs alleen de link die u kunt plakken in elke methode die u wilt gebruiken om deze te delen.
Maak een radio vanuit een afspeellijst
Als je een geweldige Spotify-afspeellijst hebt, kun je soortgelijke muziek vinden door een Spotify-radiostation te maken in je afspeellijst. Dit is beter dan alleen het gebruik van één nummer, vooral als je afspeellijst een thema heeft.
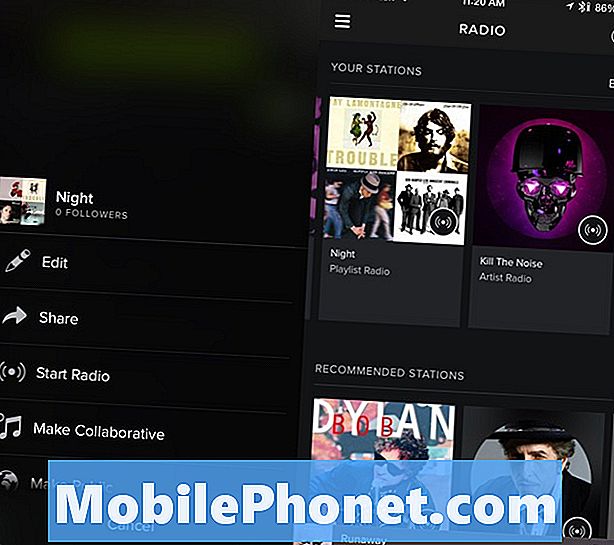
Maak radio vanuit een Spotify-afspeellijst.
Wanneer u in de afspeellijst benttik op de drie stippen in de rechterbovenhoek -> kies Start Radio.Hiermee wordt een radiostation gemaakt op basis van alles in de afspeellijst. Dit station verschijnt dan onder het gedeelte Radio.
Bedien Spotify met uw hoofdtelefoon
Als u naar Spotify op de iPhone of iPad luistert, kunt u uw hoofdtelefoon gebruiken om uw muziek te bedienen. U weet waarschijnlijk dat u het volume kunt regelen met de knoppen omhoog en omlaag, maar u kunt het afspelen ook nog meer regelen.
Druk eenmaal in het midden om de muziek te pauzeren en nogmaals om af te spelen. U kunt dubbel tikken om naar het volgende nummer te gaan. U kunt drie keer tikken om ook één nummer terug te gaan.
Importeer iTunes-afspeellijsten naar Spotify
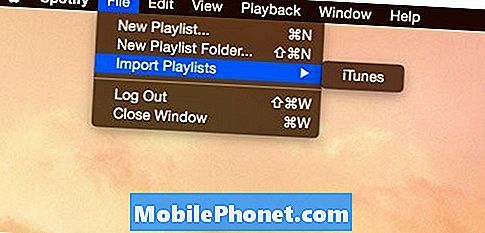
Importeer je iTunes-afspeellijsten naar Spotify.
Als je al een geweldige afspeellijstbibliotheek hebt op iTunes waarnaar je in Spotify op je computer en iPhone of Android wilt luisteren, kun je iTunes-afspeellijsten importeren in Spotify.
Op jouw computer open de Spotify-app en klik vervolgens op Bestand -> Importeren van -> iTunes. Na een paar seconden ziet u een nieuwe iTunes-map in het gedeelte Afspeellijst.
Een tijdje lang heeft Spotify deze optie verwijderd, maar het is terug in de nieuwste versie op Mac. Zorg ervoor dat je je app bijwerkt.
Spotify-sneltoetsen
Wanneer u naar Spotify op uw computer luistert, kunt u het afspelen regelen met behulp van sneltoetsen op het toetsenbord voor meer dan alleen het wijzigen van de tracks en het volume met behulp van de mediatoetsen op uw toetsenbord. Er zijn verschillende Spotify-sneltoetsen op Windows en Mac.
| Functie | ramen | Mac |
|---|---|---|
| Maak een nieuwe afspeellijst | Ctrl-N | Cmd-N |
| Besnoeiing | Ctrl-X | Cmd-X |
| Kopiëren | Ctrl-C | Cmd-C |
| Kopiëren (alternatieve link) | Ctrl-Alt-C | Cmd-Alt-C |
| Pasta | Ctrl-V | Cmd-V |
| Verwijder | del | Del, Backspace |
| Selecteer alles | Ctrl-A | Cmd-A |
| Selecteer niets | Ctrl-Shift-A | Cmd-Shift-A |
| Speel pauze | Ruimte | Ruimte |
| Volgende track | Ctrl-rechts | Ctrl-Cmd-Right |
| Vorig nummer | Ctrl-Links | Ctrl-Cmd-Links |
| Volume omhoog | Ctrl-Up | Cmd-Up |
| Volume verminderen | Ctrl-Down | Cmd-Down |
| Hulp laten zien | F1 | Cmd + Shift +? |
| Focus geven aan adres / zoekveld | Ctrl-L | Cmd-Alt-F, Cmd-L |
| Ga terug (bladeren) | Alt-Links | Cmd-Alt-links, Cmd- [ |
| Ga verder (blader) | Alt-Rechts | Cmd-Alt-Rechts, Cmd-] |
| Speel geselecteerde rij | invoeren | invoeren |
| voorkeuren | Ctrl-P | Cmd-, |
| Uitloggen actieve gebruiker | Ctrl + Shift + W | Cmd-Shift-W |
| ophouden | Alt-F4 | Cmd-Q |
| Verberg venster | – | Cmd-H |
| Verberg de vensters van andere applicaties | – | Cmd-Alt-H |
| Venster sluiten | – | Cmd-W |
| Venster minimaliseren | – | Cmd-M |
| Herstelvenster (vanuit verborgen status) | – | Cmd-Alt-1 |
In de bovenstaande tabel ziet u de Spotify-sneltoetsen die Spotify aanbeveelt voor Mac of pc. Je kunt deze niet gebruiken op de iPad met een Bluetooth-toetsenbord.
Schakel Crossfade in Spotify in
Als je graag naar muziek wilt luisteren zonder een pauze tussen de nummers, kun je crossfade inschakelen op de desktopversie van Spotify. Hiermee kun je songs mixen terwijl ze overschakelen met 1-12 seconden crossfade.
Ga naar Spotify-voorkeuren -> Crossfade -> Aan en selecteer vervolgens de hoeveelheid fade die op de songs moet worden toegepast. Je kunt dit ook op je iPhone of Android doen Instellingen -> Afspelen -> Pas de crossfade-tijd aan.
Organiseer Spotify-afspeellijsten
U kunt Spotify-afspeellijstmappen maken om uw muziek te ordenen zodat u eenvoudiger kunt bladeren en om te voorkomen dat uw afspeellijsten een rommelige rommel worden. U moet dit doen op een computer, maar de mappen synchroniseren met uw iPhone of Android. U kunt dit zelfs gebruiken om alle nummers in een map af te spelen, zodat u afspeellijsten kunt combineren.
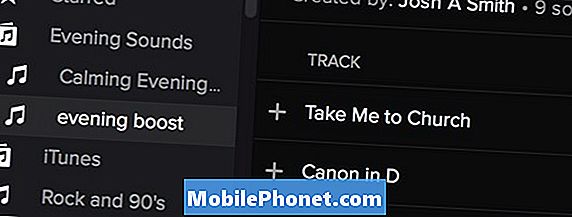
Maak mappen om uw Spotify-afspeellijsten te ordenen.
Ga op je Mac of pc naar Bestand -> Nieuwe playlist-map -> Sleep playlists naar de map. Binnen een paar minuten verschijnt dit in uw mobiele app.
Zoek Spotify als een professional
Verbinden met Facebook
Als je je hebt aangemeld voor Spotify zonder een Facebook-account, kun je dit nog steeds toevoegen aan je account. Dit maakt het gemakkelijk om in te loggen en veel gemakkelijker om vrienden te vinden om te volgen.
Op uw Mac of pc moet u dit doen open de Spotify-app en ga vervolgens naar Voorkeuren. Scrol naar beneden en onder Social Network kun je je account linken aan Facebook. U moet inloggen op het Facebook-account en u bent klaar voor gebruik.
Spotify Gapless afspelen
Als u naar albums op Spotify wilt luisteren, kunt u Gapless-weergave inschakelen. Met deze optie kunt u de nummers horen zonder een pauze van stilte tussen de tracks. U moet dit inschakelen in de Spotify-voorkeuren van de desktop Spotify-app of in de instellingen van Spotify op uw iPhone of Android-apparaat. Ga naar de instellingen wanneer u zich in de instellingen bevindt Afspeelopties en schakel Gapless-weergave in.
Gebruik de Spotify-equalizer
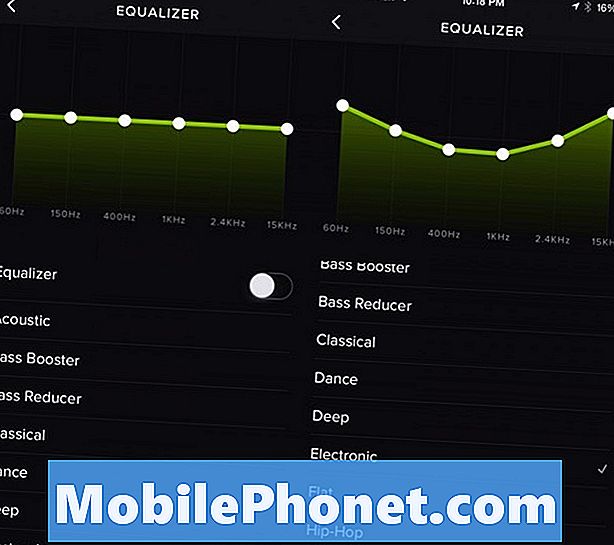
Gebruik de Spotify-equalizer om uw muziek beter te laten klinken.
U kunt regelen hoe de muziek waarnaar u luistert op Spotify klinkt met een ingebouwde Equalizer. Je moet ga naar Instellingen op de iPhone of het Android-apparaat en vervolgens naar Afspelen om een equalizer te kiezen.
Dit is erg handig, aangezien de ingebouwde Equalizer van de iPhone niets verandert aan muziek en geluid voor Spotify. Je zult dit moeten veranderen als je doorgaat tussen genres, omdat het niet detecteert wanneer je overschakelt van akoestisch naar EDM.
Vind uw Spotify-geschiedenis
Je kunt eenvoudig zien waar je naar luistert in Spotify en wat je toptracks zijn in de Spotify-app op Mac of pc. Dit is een geweldige manier om erachter te komen welk nummer je eerder die dag hebt gehoord tijdens het rijden of trainen. U kunt vervolgens toevoegen aan een afspeellijst of deze opslaan en de artiest verder verkennen.
Via de Spotify-app op uw computer klik op Play Queue en vervolgens op History om de nummers te zien waarnaar u hebt geluisterd om voor de laatste 50 nummers te sorteren. Je kunt de meest beluisterde nummers niet meer zien.
Sluit een Spotify-nummer op je blog in
Als je een nummer van Spotify op je blog of website wilt insluiten, kun je een insluitcode kopiëren door met de rechtermuisknop op een nummer of afspeellijst te klikken en vervolgens Ingesloten code kopiëren te kiezen.
Je kunt dit in de HTML-editor plakken op een blog of een andere websiteservice om je favoriete nummer of afspeellijst met iedereen te delen, zelfs als ze geen Spotify-account of premium-abonnement hebben.
Vind expliciete songs op Spotify
Soms is het lastig om naar expliciete albums op Spotify te luisteren. De app verbergt vaak de expliciete albums of standaardinstellingen voor het opschonen van albums, wat leidt tot verwarrende en irritante teksten.
Als u niet meteen de expliciete versie van een nummer op een Spotify-artiestenpagina ziet, kunt u op Alle albums weergeven tikken, waar u een lijst met de expliciete albums kunt vinden. Sommige artiesten bieden alleen bepaalde albums, waardoor u het expliciete album dat u zoekt mogelijk niet kunt vinden of omdat de albums mogelijk als oneven worden bestempeld.
Recover verwijderde Spotify-afspeellijsten
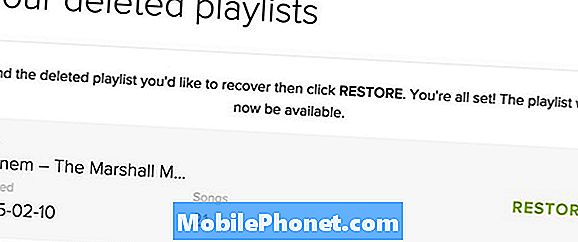
U kunt een verwijderde Spotify-afspeellijst eenvoudig herstellen.
Als u per ongeluk een afspeellijst verwijdert, kunt u verwijderde Spotify-afspeellijsten herstellen door online te gaan en in te loggen bij Spotify. Wanneer u zich aanmeldt bij uw Spotify-account, gaat u naar de accountoverzicht en herstelt u afspeellijsten om een verwijderde afspeellijst weer toe te voegen aan uw Spotify-afspeellijstenlijst.
U kunt deze link gebruiken om ga direct naar de Spotify-afspeellijstherstelsectie. Dit is iets anders dan de Spotify Web Player.
Volg artiesten op Spotify
Je kunt elke artiest in Spotify volgen om meldingen te ontvangen wanneer ze een track aan Spotify toevoegen. Dit is vooral handig als je wilt weten wanneer een nieuw album uitkomt of als je graag naar artiesten luistert die vaak met anderen werken en veel muziek uitbrengen die je anders misschien mist.
Zoek naar een artiest in Spotify en tik vervolgens op Volgen om meldingen te ontvangen die betrekking hebben op die artiest. Je kunt zoveel artiesten volgen als je wilt voor updates en snelle toegang via het tabblad Artiesten onder "Jouw muziek" op de desktop of mobiele apps.