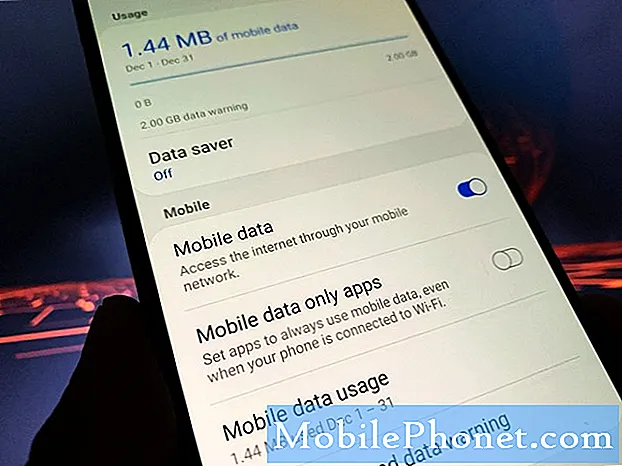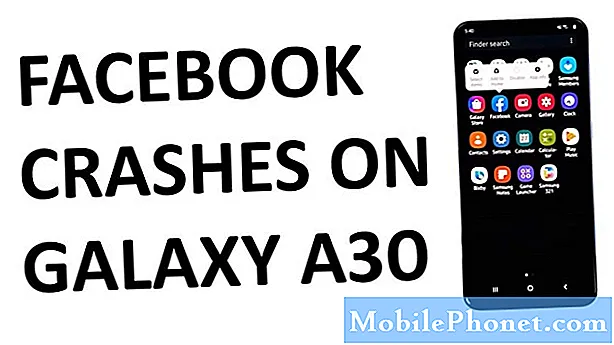Inhoud
- Hoe de Samsung Galaxy S8 antidiefstalbeveiligingsfunctie in / uit te schakelen
- Apparaatvergrendeling inschakelen op uw Samsung Galaxy S8
- Beveiligingsfuncties van de Samsung Galaxy S8 instellen
- Hoe u uw Samsung Galaxy S8 kunt ontgrendelen
Een premium-smartphone zoals uw #Samsung Galaxy # S8 heeft een prijs, dus het is gewoon passend dat u de beveiligingsfuncties instelt om niet alleen uw apparaat te beschermen, maar ook uw bestanden en gegevens die erop zijn opgeslagen. Uw nieuwe telefoon wordt geleverd met verschillende beveiligingsfuncties die u kunt gebruiken om te voorkomen dat anderen toegang hebben tot het apparaat en het gebruiken als u niet in de buurt bent en in dit bericht zal ik u helpen bij het instellen ervan.

Hoe de Samsung Galaxy S8 antidiefstalbeveiligingsfunctie in / uit te schakelen
In het geval dat u uw telefoon bent kwijtgeraakt, kan iedereen die de master daadwerkelijk kan resetten om toegang te krijgen tot het apparaat en het te gebruiken. Door het opnieuw instellen worden natuurlijk al je bestanden en gegevens verwijderd, maar ze zijn niet belangrijk voor andere mensen, nietwaar?
Wanneer de antidiefstal is ingeschakeld, wordt de telefoon vergrendeld wanneer de masterreset wordt uitgevoerd, zodat anderen deze niet kunnen gebruiken omdat de telefoon vastloopt op een zwart scherm dat zelfs duizend herstart en resets niets kunnen doen om hem te ontgrendelen . Dat gezegd hebbende, dit is hoe u deze functie inschakelt ...
- Als er al een Google-ID is ingesteld (bijv. E-mail, Play Store, Chrome, enz.) En een patroon-, pin-, wachtwoord-, vingerafdruk- of irisvergrendeling is ingeschakeld, is antidiefstal automatisch geactiveerd.
- Als er nog geen Google-ID is ingesteld, meld je dan aan voor een account. Nadat u zich hebt aangemeld bij een Google-ID, moet een patroon, pincode, wachtwoord, gezichtsherkenning, vingerafdruk of irisvergrendeling worden ingesteld om Anti-diefstal in te schakelen.
De antidiefstalfunctie werkt niet als u de fabrieksinstellingen herstelt, omdat u dit laatste niet kunt doen zonder eerst het scherm te ontgrendelen en naar het instellingenmenu te gaan.
Als u de antidiefstalbeveiliging van het apparaat wilt uitschakelen, moet u zich afmelden bij uw Google-ID op het apparaat en ervoor kiezen om u niet met een Google-ID aan te melden bij Google-services. Zodra u zich met een Google-ID bij een service aanmeldt en een patroon-, pin-, wachtwoord-, vingerafdruk- of irisvergrendeling instelt, schakelt u automatisch antidiefstal in.
Volg deze stappen om u af te melden bij uw Google-ID:
- Veeg vanaf het startscherm omhoog op een lege plek om de Apps-lade te openen.
- Tik op Instellingen> Cloud en accounts.
- Tik op Accounts.
- Tik op Google.
- Tik op uw Google ID-e-mailadres als er meerdere accounts zijn ingesteld. Als u meerdere accounts heeft ingesteld, moet u deze stappen voor elk account herhalen.
- Tik op het pictogram met de drie stippen.
- Tik op Account verwijderen.
- Tik op ACCOUNT VERWIJDEREN.
Apparaatvergrendeling inschakelen op uw Samsung Galaxy S8
In dit gedeelte leert u hoe u een wachtwoord, pincode en andere typen schermvergrendeling op uw telefoon instelt. Het is erg belangrijk dat u weet hoe u dit moet doen, aangezien het niet alleen onmiddellijke beveiliging van uw telefoon biedt, maar ook de antidiefstalfunctie inschakelt.
Wachtwoord / pincode wijzigen
- Veeg vanaf het startscherm omhoog op een lege plek om de Apps-lade te openen.
- Tik op Instellingen> Vergrendelingsscherm en beveiliging.
- Tik op Type schermvergrendeling.
- Als u momenteel een wachtwoord of pincode heeft, voert u deze in.
- Tik op Wachtwoord of pincode.
- Kies uw wachtwoord of pincode.
- Verifieer uw wachtwoord of pincode.
- Tik op OK.
Schakel schermvergrendeling in / uit
- Veeg vanaf het startscherm omhoog op een lege plek om de Apps-lade te openen.
- Tik op Instellingen> Vergrendelingsscherm en beveiliging.
- Tik op Type schermvergrendeling.
- Tik op een van de volgende opties:
- Veeg
- Patroon
- PIN
- Wachtwoord
- Geen
- Gezicht
- Vingerafdruk
- Irissen
- Volg de instructies op het scherm om de gewenste schermvergrendelingsoptie in te stellen.
Als u zich heeft aangemeld met uw Google-ID en een van deze schermvergrendelingen heeft ingeschakeld, wordt de antidiefstalfunctie automatisch geactiveerd.
Beveiligingsfuncties van de Samsung Galaxy S8 instellen
Hieronder staan de drie scanners waarvan u kunt genieten met uw apparaat, namelijk; gezichtsherkenning, vingerafdruk en irisscanners. De laatste is echter een zelfstudie over het beveiligen van uw mappen.
Gezichtsherkenning
Deze extra beveiligingslaag scant het gezicht van de eigenaar om toegang te krijgen tot uw apparaat en zijn functies. U kunt alleen een gezichtsscan opslaan die de telefoon kan gebruiken om het gezicht te herkennen van de persoon die het probeert te gebruiken. Hoofdversnellingen en brillen kunnen de nauwkeurigheid van de gezichtsscan beïnvloeden, dus zorg ervoor dat u deze verwijdert wanneer u deze instelt.
- Veeg vanaf het startscherm omhoog op een lege plek om de Apps-lade te openen.
- Tik op Instellingen> Vergrendelingsscherm en beveiliging> Gezichtsherkenning.
- Als je een pincode hebt ingesteld, voer deze dan in en tik op VOLGENDE.
- Kies uit de volgende opties:
- Verwijder gezichtsgegevens
- Gezichtsontgrendeling (AAN / UIT)
- Gezichtsontgrendeling wanneer scherm ... (AAN / UIT)
Vingerafdrukscanner
Deze beveiligingslaag zit al zeker drie jaar bij de Galaxy-apparaten en hoewel eerdere apparaten problemen hebben met het scannen van prints, doet de Galaxy S8 het gelukkig beter. U kunt meerdere scans van uw vingers instellen voor nauwkeurigheid, maar zorg ervoor dat er geen obstakels zijn en dat uw vingers schoon zijn wanneer u vingerafdrukken probeert op te slaan.
- Veeg vanaf het startscherm omhoog op een lege plek om de Apps-lade te openen.
- Tik op Instellingen> Vergrendelingsscherm en beveiliging> Vingerafdruk.
- Als u een pincode heeft ingesteld, voert u deze in en voltooit u de vingerafdrukscan.
- Tik op INSCHAKELEN.
- Pas de volgende instellingen aan:
- Voeg een vingerafdruk toe om extra scans toe te voegen.
- Inloggen via internet [Aan / Uit]
- Verifieer Samsung-account [Aan / Uit]
- Gebruiken met Samsung Pay [Aan / Uit]
- Vingerafdruk ontgrendelen [Aan / Uit]
Irisscanner
Een irisscan biedt tot 200x bescherming via een pincode of wachtwoord. Houd bij het instellen van de Iris-scan het apparaat altijd 20 cm van je af, staar naar het scherm van het apparaat, niet naar het LED-lampje en verwijder eventuele schermbeschermers. Lees de Disclaimer voor meer details.
- Veeg vanaf het startscherm omhoog op een lege plek om de Apps-lade te openen.
- Tik op Instellingen> Vergrendelingsscherm en beveiliging> Irisscanner.
- Als u een pincode heeft ingesteld, voert u deze in en voltooit u de irisscan.
- Pas de volgende instellingen aan:
- Mijn irissen
- Masker op voorbeeldscherm
- Inloggen via internet [Aan / Uit]
- Verifieer Samsung-account [Aan / Uit]
- Iris ontgrendelen [Aan / Uit]
- Om de Disclaimer te lezen, tikt u op het pictogram met de drie stippen> Disclaimer.
Beveiligde map
Vergrendel uw inhoud en apps door een beveiligde map in te stellen. Veilige map werkt met uw Samsung-account.
- Veeg vanaf het startscherm omhoog op een lege plek om de Apps-lade te openen.
- Tik op Instellingen> Vergrendelingsscherm en beveiliging> Beveiligde map.
- Stel het type vergrendeling in [Patroon, PIN, Wachtwoord, Vingerafdrukken, Irissen].
- Nadat het wachtwoord is ingesteld, wordt de beveiligde map gemaakt.
- Ga naar de apps die u in de map wilt behouden.
Hoe u uw Samsung Galaxy S8 kunt ontgrendelen
- Bepaal of apparaten in aanmerking komen om te worden ontgrendeld, of bel uw provider hierover.
- Veeg vanaf het startscherm omhoog op een lege plek om de Apps-lade te openen, tik op de map en tik vervolgens op Apparaat ontgrendelen.
- Tik op Doorgaan.
- Wacht terwijl het apparaat verbinding maakt met de server.
- Kies het gewenste apparaatontgrendelingstype:
- Permanent ontgrendelen
- Tijdelijke ontgrendeling (tijdelijke ontgrendeling moet worden uitgevoerd met een mobiele gegevensverbinding. Wi-Fi werkt niet)
- Wacht terwijl het apparaat om ontgrendeling vraagt.
- Als dit lukt, start u het apparaat opnieuw op om de instellingen toe te passen.
- Permanent succes
- Tijdelijk succes
- Als u het apparaat niet opnieuw opstart, krijgt u een aanhoudende waarschuwing in het berichtenvak.
VERBIND JE MET ONS
We staan altijd open voor uw problemen, vragen en suggesties, dus neem gerust contact met ons op door dit formulier in te vullen. Dit is een gratis service die we aanbieden en we brengen u er geen cent voor in rekening. Houd er echter rekening mee dat we elke dag honderden e-mails ontvangen en dat het voor ons onmogelijk is om op elk ervan te reageren. Maar wees gerust, we lezen elk bericht dat we ontvangen. Voor degenen die we hebben geholpen, verspreid het nieuws door onze berichten met je vrienden te delen of door simpelweg onze Facebook- en Google+ pagina leuk te vinden of ons te volgen op Twitter.