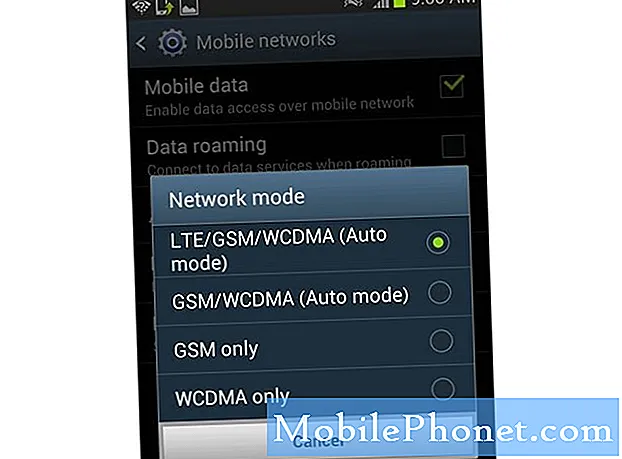Inhoud
De foutmelding "Helaas is Galerij gestopt" op uw Samsung Galaxy S9 is een melding om u te laten weten dat de standaardbeheerder voor foto's en video's genaamd "galerij" om de een of andere reden is gecrasht. Het kan een klein probleem met de app zijn of een teken van een ernstig en gecompliceerd probleem met de firmware. Niets is op dit moment zeker, maar we zijn mooi dat de app niet meer werkt. Je moet er iets aan doen zodat hij weer werkt en je hem kunt blijven gebruiken.
De foutmelding is slechts een van de tekenen van een app die crasht. Andere tekenen die u erop kunnen wijzen dat er een probleem is met de app, zijn wanneer deze onmiddellijk wordt gesloten nadat u deze heeft geopend of zichzelf weer sluit na een paar minuten gebruik. Dit bericht helpt je de galerij te repareren die blijft crashen op je Samsung Galaxy S9, dus of je nu de foutmelding 'Galerij is gestopt' krijgt of dat de app vanzelf sluit, dit bericht kan je misschien helpen. Lees verder, want ik zal met u de oplossing delen die we altijd hebben gebruikt om dit soort problemen op te lossen.
Voordat je verder gaat, als je dit bericht hebt gevonden omdat je een oplossing voor je probleem probeerde te vinden, probeer dan onze Galaxy S9-pagina voor het oplossen van problemen te bezoeken, aangezien we de meeste van de vaak gemelde problemen met de telefoon al hebben aangepakt. We hebben al oplossingen aangedragen voor enkele van de problemen die door onze lezers zijn gemeld, dus probeer problemen te vinden die vergelijkbaar zijn met die van u en gebruik de oplossingen die we hebben voorgesteld. Als ze niet voor u werken en u meer hulp nodig heeft, vult u onze vragenlijst voor Android-problemen in en klikt u op Verzenden.
Problemen met uw Galaxy S9 oplossen met de fout "Galerij is gestopt"
Tenzij de firmware van uw telefoon is gewijzigd of u deze heeft geroot en een aangepast ROM heeft geïnstalleerd, kan dit probleem worden opgelost door enkele basisprocedures voor probleemoplossing voor apps uit te voeren. Bij het oplossen van problemen proberen we eerst uit te zoeken of dit slechts een klein probleem is of een probleem met Gallery, voordat we wat probleemoplossing voor de firmware uitvoeren. Met dat gezegd zijnde, is dit wat ik u aanraden te doen aan dit probleem:
Eerste oplossing: start uw telefoon opnieuw op
Je Galaxy S9, de firmware, apps en alles erin zijn ontworpen om soepel en naadloos te werken. Als een probleem zich om de een of andere reden uit het niets voordoet zonder duidelijke oorzaak, is er een kans dat het een klein probleem is. Daarom is het eerste dat u hoeft te doen, het geheugen van uw telefoon vernieuwen door gewoon de normale herstart uit te voeren. Nadat uw telefoon opnieuw is opgestart, probeert u de galerij te openen of enkele afbeeldingen te bekijken en als de fout nog steeds verschijnt, probeert u dit voordat u doorgaat naar de volgende procedure: houd de knop Volume omlaag en de aan / uit-toets tegelijkertijd ingedrukt voor 10 seconden of totdat het apparaat opnieuw opstart. Open daarna de galerij opnieuw om te testen of het nog steeds zou crashen en, zo ja, probeer dan de volgende oplossing.
Tweede oplossing: wis het cachegeheugen en de gegevens van de galerij
Als u de cache en gegevens van de galerij verwijdert, zet u de app terug naar de standaardinstellingen of configuratie. Vaker is dit het enige dat u hoeft te doen om app-gerelateerde problemen op te lossen. Dus als het probleem zich blijft voordoen na het opnieuw opstarten en gedwongen opnieuw opstarten, zou dit het volgende moeten zijn dat u zou moeten doen. Hier is hoe…
- Tik vanuit een startscherm op en veeg omhoog of omlaag om alle apps weer te geven.
- Navigeer vanuit een startscherm: Instellingen > Apps.
- Kraan App Manager.
- Zoek en tik op Galerij.
- Kraan Opslag.
- Kraan CACHE WISSEN.
- Kraan Gegevens in cache.
- Kraan DOORZICHTIG.
- Start uw telefoon opnieuw op om het geheugen op te frissen.
Controleer of het probleem is verholpen nadat de telefoon opnieuw is opgestart.
Derde oplossing: voer de telefoon uit in de veilige modus, zoek de app die het probleem veroorzaakt
Er zijn momenten waarop apps van derden ervoor kunnen zorgen dat de galerij crasht. Galerij is een veelgebruikte app en daarom zijn er andere apps en services die het ook gebruiken, met name apps die services voor het delen van foto's en video's aanbieden. Na de tweede oplossing en het probleem blijft uw telefoon lastig vallen, moet u doorgaan met het oplossen van problemen, maar deze keer in de veilige modus waarin alle apps van derden zijn uitgeschakeld. Het is belangrijk omdat het u meteen vertelt of de oorzaak van het probleem wordt veroorzaakt door een derde partij, want als dit het geval is, zou de galerij niet moeten crashen in deze omgeving. Zo start u uw telefoon opnieuw op in de veilige modus:
- Schakel het apparaat uit.
- Houd de Kracht toets voorbij het modelnaamscherm dat op het scherm verschijnt.
- Wanneer SAMSUNG verschijnt op het scherm, laat de Kracht sleutel.
- Meteen nadat u de aan / uit-toets heeft losgelaten, houdt u de toets ingedrukt Volume verminderen sleutel.
- Blijf het Volume verminderen toets totdat het apparaat opnieuw is opgestart.
- Wanneer Veilige modus verschijnt in de linker benedenhoek van het scherm, laat de Volume verminderen sleutel.
Als de app in deze modus niet crasht, moet u de app zoeken die het probleem veroorzaakt of veroorzaakt en deze verwijderen.
- Veeg vanaf het startscherm omhoog op een lege plek om het Apps dienblad.
- Kraan Instellingen > Apps.
- Tik op de gewenste applicatie in de standaardlijst.
- Om vooraf geïnstalleerde apps weer te geven, tikt u op Menu > Systeem-apps weergeven.
- Kraan VERWIJDEREN > OK.
Vierde oplossing: wis de cachepartitie
Een andere mogelijkheid die we moeten uitsluiten, is dat dit probleem mogelijk te wijten was aan enkele corrupte systeemcaches. Hoewel het slechts enkele kleine bestanden zijn, kunnen ze, wanneer ze beschadigd zijn, zoveel problemen met uw telefoon veroorzaken. Om grondig te zijn in onze probleemoplossing en om dit probleem op te lossen, probeert u deze stappen te volgen om alle systeemcaches te verwijderen. Maak u geen zorgen, uw bestanden en gegevens worden niet verwijderd als u dit doet:
- Schakel het apparaat uit.
- Houd de Volume omhoog sleutel en de Bixby -toets en houd vervolgens de Kracht sleutel.
- Laat alle drie de toetsen los wanneer het Android-logo wordt weergegeven.
- Het bericht ‘Systeemupdate installeren’ wordt 30 tot 60 seconden weergegeven voordat de menu-opties van het Android-systeemherstel verschijnen.
- druk de Volume verminderen toets meerdere keren om te markeren wis de cachepartitie.
- druk op Kracht toets om te selecteren.
- druk de Volume verminderen toets om te markeren Ja, ze en druk op de Kracht toets om te selecteren.
- Wanneer het wissen van de cachepartitie is voltooid, Herstart systeem nu is gemarkeerd.
- druk de Kracht toets om het apparaat opnieuw op te starten.
Vijfde oplossing: Master reset
Nadat u de cachepartitie hebt gewist en het probleem zich nog steeds voordoet, is het volgende dat u moet doen de Master-reset. Hiermee wordt de telefoon teruggezet naar de fabrieksinstellingen en worden app-gerelateerde problemen en firmwareproblemen opgelost. Maar hier is de vangst: u verliest al uw bestanden en gegevens die zijn opgeslagen in het geheugen van uw telefoon. Zorg er dus voor dat u een back-up maakt van het bestand dat u niet wilt verliezen. Verwijder na de back-up uw Google-account van uw telefoon, zodat u na het resetten niet wordt buitengesloten. Dit is hoe je de master reset doet:
- Schakel het apparaat uit.
- Houd de Volume omhoog sleutel en de Bixby -toets en houd vervolgens de Kracht sleutel.
- Wanneer het groene Android-logo wordt weergegeven, laat u alle toetsen los (‘Systeemupdate installeren’ wordt ongeveer 30-60 seconden weergegeven voordat de menu-opties van het Android-systeemherstel worden weergegeven).
- druk de Volume verminderen toets meerdere keren in om ‘data wissen / fabrieksinstellingen herstellen’ te markeren.
- druk op Kracht om te selecteren.
- druk de Volume verminderen toets totdat ‘Ja - verwijder alle gebruikersgegevens’ is gemarkeerd.
- druk op Kracht om de master reset te selecteren en te starten.
- Wanneer de masterreset is voltooid, wordt ‘Systeem nu opnieuw opstarten’ gemarkeerd.
- druk de Power-toets om het apparaat opnieuw op te starten.
Ik hoop dat deze gids voor probleemoplossing u kan helpen met enkele problemen met uw telefoon. Als u andere zorgen heeft die u met ons wilt delen, neem dan gerust contact met ons op of laat hieronder een reactie achter.
Verbind je met ons
We staan altijd open voor uw problemen, vragen en suggesties, dus neem gerust contact met ons op door dit formulier in te vullen. Dit is een gratis service die we aanbieden en we brengen u er geen cent voor in rekening. Houd er echter rekening mee dat we elke dag honderden e-mails ontvangen en dat het voor ons onmogelijk is om op elk ervan te reageren. Maar wees gerust, we lezen elk bericht dat we ontvangen. Voor degenen die we hebben geholpen, verspreid het nieuws door onze berichten met je vrienden te delen of door simpelweg onze Facebook- en Google+ pagina leuk te vinden of ons te volgen op Twitter.
Posts die je misschien ook leuk vindt om te bekijken:
- Galaxy S9 laadt niet snel op, Adaptive Fast Charging werkt niet meer [gids voor probleemoplossing]
- Wat te doen met je Samsung Galaxy S9 die niet meer oplaadt?
- Batterij besparen op uw Samsung Galaxy S9 (tips voor batterijbesparing)
- Een bevroren Samsung Galaxy S9 ontdooien (eenvoudige stappen)
- Hoe u uw Samsung Galaxy S9 terugzet naar de fabrieksinstellingen of master reset (eenvoudige stappen)
- Hoe de cachepartitie op de Samsung Galaxy S9 te wissen en wat zijn de voordelen ervan?
- Wat te doen als uw Samsung Galaxy S9 niet wordt herkend door uw computer? [Gids voor probleemoplossing]