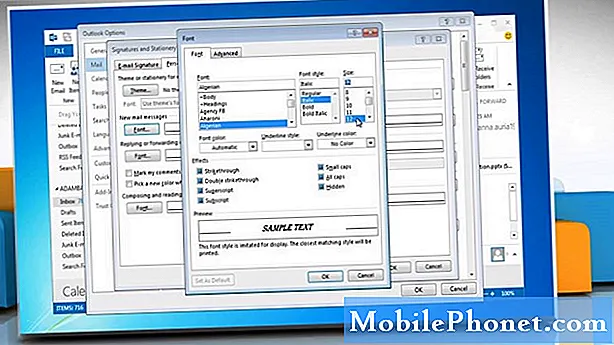De foutmelding "Helaas is Samsung Account gestopt" op uw Samsung Galaxy S8 + vertelt u in feite dat de service genaamd Samsung Account om de een of andere reden is gecrasht. Deze service wordt altijd op de achtergrond uitgevoerd en het is een van de manieren waarop Samsung in contact komt met apparaten die aan een Samsung-account zijn gekoppeld. Met andere woorden: uw telefoon is altijd gesynchroniseerd met de servers wanneer deze is verbonden met internet.

Bekende oplossing
Op basis van rapporten van onze lezers die dit probleem eerder zijn tegengekomen, wordt de fout weergegeven wanneer de informatie op uw telefoon en uw account op de servers van Samsung niet hetzelfde is. Dit is een manier om u te vertellen dat u uw persoonlijke gegevens op die servers moet bijwerken. Dat gezegd hebbende, hier is hoe u het oplost:
- Log in op https://account.samsung.com met een webbrowser met uw telefoon of computer.
- Log in met uw Samsung-accountgegevens.
- Zodra u zich in uw account bevindt, werkt u uw profiel bij met de juiste informatie.
- Controleer nu uw telefoon om te zien of de fout nog steeds verschijnt en start deze dan opnieuw op.
Op dit punt had het probleem al opgelost moeten zijn, maar als de fout je blijft lastigvallen, moet je problemen met je telefoon oplossen.
Probleemoplossen: De Samsung Account-service is een kernservice die altijd op de achtergrond wordt uitgevoerd. Nadat u uw informatie op de servers van Samsung heeft bijgewerkt, moet u ervoor zorgen dat de informatie op uw telefoon ook correct is. Maar u moet weten dat de synchronisatie automatisch gebeurt. Dat gezegd hebbende, hier is hoe u dit probleem aanpakt:
Stap 1: wis het cachegeheugen en de gegevens van de Samsung Account-service
Op dit moment is het duidelijk dat de service blijft crashen en voor dit soort problemen kunt u deze het beste resetten. U hoeft alleen het cachegeheugen en de gegevens te wissen, ervoor te zorgen dat uw telefoon een internetverbinding heeft en de reset moet uitvoeren.
- Veeg vanaf het startscherm omhoog op een lege plek om de Apps-lade te openen.
- Tik op Instellingen> Apps.
- Tik op Samsung-account in de standaardlijst of tik op het pictogram met de drie stippen> Systeem-apps weergeven om vooraf geïnstalleerde apps weer te geven.
- Tik op Opslag.
- Tik op Cache wissen.
- Tik op Gegevens wissen en tik vervolgens op OK.
Blijf daarna uw telefoon gebruiken, want de fout zal verschijnen als het probleem niet is verholpen. Dus als het weer verschijnt, ga dan verder met de volgende stap.
Stap 2: Wis de cachepartitie, aangezien sommige caches mogelijk beschadigd zijn
Corrupte systeemcaches kunnen ook leiden tot het crashen van sommige apps, inclusief kernservices. Dus als het probleem zich nog steeds voordoet nadat u de cache en gegevens van de Samsung Account-service hebt gewist, moet u de cachepartitie wissen zodat alle systeemcaches worden vervangen:
- Schakel het apparaat uit.
- Houd de toets Volume omhoog en de Bixby-toets ingedrukt en houd vervolgens de aan / uit-toets ingedrukt.
- Wanneer het groene Android-logo wordt weergegeven, laat u alle toetsen los (‘Systeemupdate installeren’ wordt ongeveer 30-60 seconden weergegeven voordat de menu-opties van het Android-systeemherstel worden weergegeven).
- Druk meerdere keren op de toets Volume omlaag om 'cachepartitie wissen' te markeren
- Druk op de aan / uit-knop om te selecteren.
- Druk op de toets volume omlaag om "ja" te markeren en druk op de aan / uit-toets om te selecteren.
- Wanneer het wissen van de cachepartitie is voltooid, wordt "Systeem nu opnieuw opstarten" gemarkeerd.
- Druk op de aan / uit-toets om het apparaat opnieuw op te starten.
Stap 3: reset je telefoon
Nadat u de cachepartitie hebt gewist en de fout nog steeds van tijd tot tijd verschijnt, moet u uw telefoon opnieuw instellen. Maar maak eerst een back-up van uw belangrijke bestanden en gegevens, aangezien deze tijdens het proces worden verwijderd, en schakel vervolgens de Factory Reset Protection uit zodat u niet wordt vergrendeld. Als u klaar bent, gaat u verder met de reset:
- Veeg vanaf het startscherm omhoog op een lege plek om de Apps-lade te openen.
- Tik op Instellingen.
- Tik op Cloud en accounts.
- Tik op Accounts.
- Tik op Google.
- Tik op uw Google ID-e-mailadres als er meerdere accounts zijn ingesteld. Als u meerdere accounts heeft ingesteld, moet u deze stappen voor elk account herhalen.
- Tik op het pictogram met de drie stippen.
- Tik op Account verwijderen.
- Tik op ACCOUNT VERWIJDEREN.
En dit is hoe je je telefoon reset via de herstelmodus:
- Schakel het apparaat uit.
- Houd de toets Volume omhoog en de Bixby-toets ingedrukt en houd vervolgens de aan / uit-toets ingedrukt.
- Wanneer het groene Android-logo wordt weergegeven, laat u alle toetsen los (‘Systeemupdate installeren’ wordt ongeveer 30-60 seconden weergegeven voordat de menu-opties van het Android-systeemherstel worden weergegeven).
- Druk meerdere keren op de toets Volume omlaag om "gegevens wissen / fabrieksinstellingen herstellen" te markeren.
- Druk op de aan / uit-knop om te selecteren.
- Druk op de volume-omlaagtoets totdat ‘Ja - verwijder alle gebruikersgegevens’ is gemarkeerd.
- Druk op de aan / uit-knop om de masterreset te selecteren en te starten.
- Wanneer de masterreset is voltooid, wordt "Systeem nu opnieuw opstarten" gemarkeerd.
- Druk op de aan / uit-toets om het apparaat opnieuw op te starten.
U kunt het ook resetten via het menu Instellingen ...
- Veeg vanaf het startscherm omhoog op een lege plek om de Apps-lade te openen.
- Tik op Instellingen> Cloud en accounts.
- Tik op Back-up en herstel.
- Tik desgewenst op Back-up van mijn gegevens om de schuifregelaar naar AAN of UIT te verplaatsen.
- Tik desgewenst op Herstellen om de schuifregelaar naar AAN of UIT te verplaatsen.
- Tik op de terugknop naar het menu Instellingen en tik op Algemeen beheer> Reset> Fabrieksinstellingen herstellen.
- Tik op Apparaat resetten.
- Als je schermvergrendeling hebt ingeschakeld, voer je je gegevens in.
- Tik op Doorgaan.
- Tik op Alles verwijderen.
Als het probleem na al deze procedures aanhoudt, breng het dan terug naar de winkel en laat het vervangen.
Verbind je met ons
We staan altijd open voor uw problemen, vragen en suggesties, dus neem gerust contact met ons op door dit formulier in te vullen. Dit is een gratis service die we aanbieden en we brengen u er geen cent voor in rekening. Houd er echter rekening mee dat we elke dag honderden e-mails ontvangen en dat het voor ons onmogelijk is om op elk ervan te reageren. Maar wees gerust, we lezen elk bericht dat we ontvangen. Voor degenen die we hebben geholpen, verspreid het nieuws door onze berichten met je vrienden te delen of door simpelweg onze Facebook- en Google+ pagina leuk te vinden of ons te volgen op Twitter.