
Inhoud
Prestatieproblemen komen zelfs voor bij geavanceerde apparaten zoals de Samsung Galaxy S10, S10 Plus en S10e. Sommige eigenaren hebben zelfs gemeld dat hun telefoons kort na de Android 10-update begonnen te werken langzaam of traag. Het is een van de meest voorkomende problemen die de prestaties van het apparaat sterk beïnvloeden.
Meestal is het niet echt een serieus probleem, vooral als de telefoon naar behoren werkte vóór de update of voordat het probleem optrad. Onnodig te zeggen dat u dit zelf kunt oplossen, zolang er geen probleem is met de hardware van uw telefoon en de firmware niet is gewijzigd. 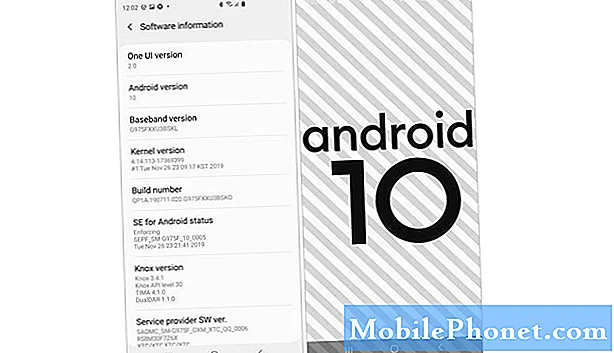
Een Galaxy S10 repareren die traag werkt en waarom dit probleem optreedt
Wat we tot nu toe weten, is dat je telefoon na een update traag of traag begint te worden, maar we weten niet echt wat de oorzaak is. Misschien komt het gewoon door de update, apps of corrupte bestanden. In dit bericht zullen we proberen alle mogelijkheden te overwegen en ze een voor een uit te sluiten totdat we de reden kunnen achterhalen waarom je telefoon nu slecht presteert. Met dat gezegd zijnde, zijn hier de dingen die u moet doen:
Eerste oplossing: voer de gedwongen herstart uit op uw Galaxy S10
Als het gaat om het repareren van een smartphone die traag begon te werken na een update, is het eerste dat u moet doen de gedwongen herstart of gesimuleerde verwijdering van de batterij. Het is omdat er altijd een mogelijkheid is dat het probleem dat u momenteel ondervindt, wordt veroorzaakt door een klein probleem met de firmware of zelfs door een storing.Dergelijke dingen kunnen worden opgelost door de gedwongen herstart en dit kan u mogelijk veel problemen besparen.
Hoe u de gedwongen herstart uitvoert
- Houd de knop Volume omlaag ingedrukt en laat deze nog niet los.
- Houd de volumeknop ingedrukt en houd ook de aan / uit-toets ingedrukt.
- Houd beide toetsen 15 seconden samen ingedrukt of totdat het Galaxy S10-logo op het scherm verschijnt.
Zodra het apparaat opnieuw is opgestart, blijft u het gebruiken om te weten of het probleem is gebleven. Als je Galaxy S10 nog steeds loopt erg langzaam, probeer dan de volgende oplossing.
Tweede oplossing: start uw Galaxy S10 opnieuw op in de veilige modus
Het doel van deze procedure is om het probleem te isoleren. Er zijn momenten waarop toepassingen van derden prestatiegerelateerde problemen kunnen veroorzaken die hier het geval kunnen zijn. Dat is de reden waarom u uw telefoon in de veilige modus moet gebruiken om alle download-apps tijdelijk uit te schakelen. Als uw S10 loopt correct in deze modus, wordt het probleem veroorzaakt door sommige apps van derden en dat maakt het een stuk eenvoudiger om op te lossen.
Hoe u uw telefoon opnieuw kunt opstarten in de veilige modus
- Houd de aan / uit-toets ingedrukt totdat de opties worden weergegeven.
- Tik en houd de optie Uitschakelen ingedrukt totdat deze in Veilige modus verandert.
- Tik op het pictogram Veilige modus om uw apparaat opnieuw op te starten.
- Zodra het opnieuw opstarten is gelukt, zou u ‘Veilige modus’ in de linkerbenedenhoek van het scherm moeten zien.
Nadat je je Galaxy S10 met succes opnieuw hebt opgestart in de veilige modus, kun je hem blijven gebruiken zoals je gewoonlijk doet om te weten of hij nog steeds traag werkt. Als het probleem is verholpen, moet u het volgende doen:
- Start uw telefoon opnieuw op om op te starten in de standaardmodus.
- Onthoud de apps die u hebt geïnstalleerd rond de tijd dat de telefoon erg langzaam begon te werken.
- Als u al een app in gedachten heeft, veegt u vanaf de bovenkant van het scherm omlaag om het meldingenpaneel naar beneden te trekken.
- Tik op het instellingenpictogram in de rechterbovenhoek.
- Ga naar en tik op Apps.
- Zoek en tik op verdachte app.
- Tik op Opslag.
- Tik op Gegevens wissen en tik op OK om te bevestigen.
- Tik eenmaal op de terugtoets en tik vervolgens op Verwijderen.
- Bevestig dat u de app van uw telefoon wilt verwijderen.
Als uw telefoon echter nog steeds traag of traag is, zelfs in de veilige modus, is het tijd om de instellingen en de firmware op te lossen.
Derde oplossing: reset al uw Galaxy S10-instellingen
Het is ook mogelijk dat sommige instellingen in je telefoon in de war zijn geraakt na de Android 10-update. Sommige caches zijn mogelijk beschadigd, waardoor sommige instellingen onherkenbaar zijn voor het systeem. Om deze mogelijkheid uit te sluiten, moet u alle instellingen op uw apparaat resetten.
Alle instellingen resetten
- Veeg vanaf de bovenkant van het scherm omlaag om het meldingenpaneel naar beneden te trekken.
- Tik op het instellingenpictogram in de rechterbovenhoek.
- Ga naar en tik op Algemeen beheer.
- Raak Reset aan.
- Tik op Instellingen resetten.
- Tik op de knop Instellingen resetten.
- Voer uw pincode, wachtwoord of patroon in als daarom wordt gevraagd.
- Tik ten slotte op Reset.
Nadat de instellingen zijn gereset, probeert u te kijken of uw telefoon nog steeds zo langzaam werkt, want als dit het geval is, gaat u verder om de firmware zelf op te lossen.
Vierde oplossing: probeer de oude systeemcache te verwijderen
Zoals ik in de vorige procedure al zei, is het mogelijk dat sommige caches beschadigd zijn en afgezien van het verpesten van de instellingen, zal een corrupte cache altijd prestatiegerelateerde problemen veroorzaken. Dat kan hier het geval zijn en dus is het volgende dat u moet doen, de oude cache verwijderen, zodat deze wordt vervangen door een nieuwe. U kunt dit doen door de cachepartitie te wissen.
Hoe de cachepartitie te wissen
- Schakel het apparaat uit.
- Houd de Volume omhoog sleutel en de Bixby -toets en houd vervolgens de Kracht sleutel.
- Laat alle drie de toetsen los wanneer het Galaxy S10-logo wordt weergegeven.
- Uw Galaxy S10 blijft opstarten in de herstelmodus. Zodra u een zwart scherm met blauwe en gele teksten ziet, gaat u verder met de volgende stap.
- druk de Volume verminderen toets meerdere keren om te markeren wis de cachepartitie.
- druk op Kracht toets om te selecteren.
- druk de Volume verminderen toets om te markeren Ja, ze en druk op de Kracht toets om te selecteren.
- Wanneer het wissen van de cachepartitie is voltooid, Herstart systeem nu is gemarkeerd.
- druk de Kracht toets om het apparaat opnieuw op te starten.
Wanneer het opnieuw opstarten is voltooid en uw telefoon nog steeds erg traag is, gaat u verder met de volgende oplossing.
Vijfde oplossing: Master Reset je Galaxy S10
Het feit is dat een reset altijd prestatieproblemen oplost, op voorwaarde dat de firmware op geen enkele manier is gewijzigd of dat uw telefoon geen tekenen van fysieke schade vertoont. Als al het andere faalt, heb je geen andere keuze dan het te doen. Voordat u dat doet, moet u echter een kopie maken van uw belangrijke bestanden, vooral de bestanden die zijn opgeslagen in de interne opslag van uw telefoon. Het is ook beter om het Google-account dat u op uw telefoon heeft ingesteld, te verwijderen, zodat u niet wordt buitengesloten en dat u na de reset altijd een ander account kunt gebruiken. Als u klaar bent, volgt u de onderstaande instructies om uw telefoon te resetten.
Hoe de master-reset uit te voeren
- Schakel het apparaat uit.
- Houd de Volume omhoog sleutel en de Bixby -toets en houd vervolgens de Kracht sleutel.
- Laat alle drie de toetsen los wanneer het Galaxy S10-logo wordt weergegeven.
- Uw Galaxy S10 blijft opstarten in de herstelmodus. Zodra u een zwart scherm met blauwe en gele teksten ziet, gaat u verder met de volgende stap.
- druk de Volume verminderen toets meerdere keren om ‘data wissen / fabrieksinstellingen herstellen’ te markeren.
- druk op Kracht om te selecteren.
- druk de Volume verminderen toets totdat ‘Ja’ is gemarkeerd.
- druk op Kracht om de master reset te selecteren en te starten.
- Wanneer de masterreset is voltooid, wordt ‘Systeem nu opnieuw opstarten’ gemarkeerd.
- druk de Power-toets om het apparaat opnieuw op te starten.
Na het resetten stelt u uw telefoon in als een nieuw apparaat. Ik hoop dat we je hebben kunnen helpen bij het repareren van je Galaxy S10 die traag begon te werken na de Android 10-update. Bedankt voor het lezen!


![Windows Phone Twitter Client - Rowi 2.0 Beta Preview [Video] Windows Phone Twitter Client - Rowi 2.0 Beta Preview [Video]](https://a.mobilephonet.com/mobile/windows-phone-twitter-client-rowi-2.0-beta-preview-video.jpg)