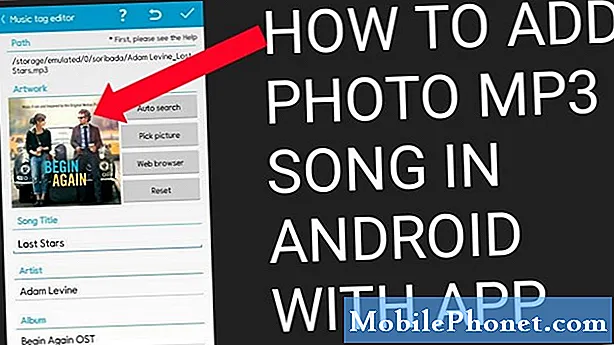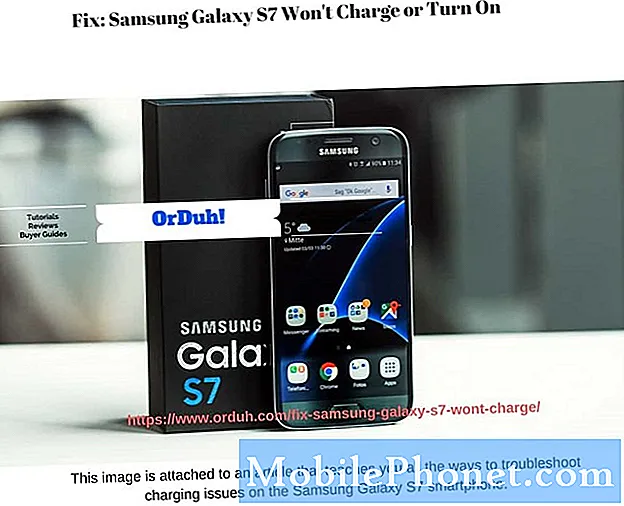Inhoud
- Een persoonlijk e-mailaccount instellen (POP3 / IMAP)
- Voeg e-mailaccount (s) toe via de e-mailapp op Galaxy Note 5
- Zakelijk e-mailaccount instellen (Microsoft Exchange ActiveSync)
- Hoe Exchange ActiveSync-instellingen op Galaxy Note 5 te configureren
- E-mail opstellen en verzenden op Galaxy Note 5
- E-mailberichten openen en bekijken op de Galaxy Note 5
- Prioriteitsafzenders instellen / toevoegen op uw Galaxy Note 5 e-mailapp
- Hoe u een e-mailaccount kunt verwijderen
In deze handleiding leert u hoe u verschillende soorten e-mailaccounts kunt instellen en beheren met behulp van de stock-e-mailapp op het nieuwe Samsung Galaxy Note 5-apparaat (#Samsung # GalaxyNote5). Hoewel veel smartphonegebruikers de voorkeur geven aan andere zelfstandige e-mailtoepassingen, zoals de # Gmail-app, op hun mobiele telefoons, wordt het gebruik van de vooraf geïnstalleerde app om de een of andere reden door anderen als beter beschouwd.
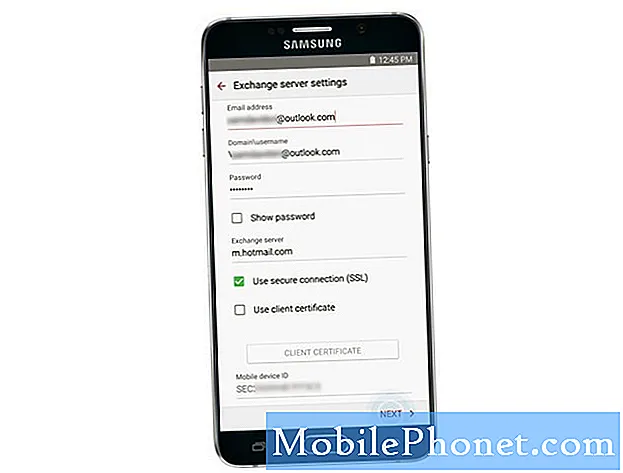
Tot de informatie die u nodig hebt om met succes een e-mailaccount op uw nieuwe Samsung Note 5 in te stellen, behoren uw gebruikers-ID (gebruikersnaam), wachtwoord, servernaam, enz. U kunt contact opnemen met uw serviceprovider of provider om ervoor te zorgen dat u de juiste informatie krijgt. voor uw serverinstellingen. Tegen die tijd kunt u beginnen met het instellen van e-mail (s) op uw nieuwe apparaat.
Voordat we verder gaan, als u problemen ondervindt met uw nieuwe telefoon, gaat u naar onze Samsung Galaxy Note 5 Problemen oplossen-pagina, aangezien deze alle problemen bevat die we al hebben aangepakt, evenals tutorials, tips en trucs. Als u daar niet kunt vinden wat u zoekt, neem dan gerust contact met ons op door dit formulier in te vullen.
Een persoonlijk e-mailaccount instellen (POP3 / IMAP)
Stel uw persoonlijke e-mailaccount (s) in op uw nieuwe Galaxy Note 5 en controleer uw inbox via POP3 / IMAP-account. Hier is hoe:
- Raak aan Apps van de Huis scherm om te beginnen.
- Raak aan E-mail. Het scherm E-mailaccounts wordt geopend.
- Typ uw e-mailadres op het veld onder Voer inloggegevens in en raak vervolgens het aan Wachtwoord veld.
- Raak aan De volgende doorgaan.
- Typ uw wachtwoord en raak aan Aanmelden om in te loggen met uw Google-account.
- Lees en bekijk het Accountmachtigingen informatie en tik op Aanvaarden verder gaan.
- Het volgende scherm geeft u opties om een e-mailaccount in te stellen met een van beide HandleidingOpstelling of normaal automatische setup.
Raak aan om uw account handmatig in te stellen HandleidingOpstelling. Raak anders aan De volgende. Als je aanraakt De volgende, laat je je apparaat proberen het hele installatieproces te voltooien door automatisch je e-mailserverinstellingen te zoeken.
Voor deze handleiding gaan we voor handmatige installatie, dus raak aan HandleidingOpstelling en ga verder met de volgende stap.
- Raak aan POP3Account als uw accounttype, aangezien u probeert een persoonlijk account op uw apparaat in te stellen.
- Typ uw inkomende serverinstellingen zoals gebruikersnaam, POP3server, veiligheidtype, haven, enz. Raak vervolgens aan De volgende doorgaan.
Nogmaals, als u niet zeker weet welke informatie u in deze velden moet invoeren, neem dan contact op met uw netwerkaanbieder voor verdere hulp.
- Laat uw apparaat verbinding maken met de inkomende server met de instellingen die u hebt ingevoerd. Als het succesvol verbinding maakt met de server, zal het Uitgaandserverinstellingenscherm wordt weergegeven. Anders wordt u gevraagd uw serverinstellingen te controleren en het vervolgens opnieuw te proberen.
- Voer uw uitgaande serverinstellingen inclusief SMTP-server, Veiligheidtype, en havenaantalen raak vervolgens aan De volgende doorgaan.
- Laat uw apparaat verbinding maken met de uitgaande server met behulp van de instellingen die u heeft opgegeven. Als het succesvol verbinding maakt met de uitgaande server, wordt u gevraagd om het Synchronisereninstellingenscherm. Selecteer uw voorkeur synchronisatieschema. Markeer het selectievakje naast “Meldenmij wanneer e-mail binnenkomt” als u ervoor kiest om elke keer dat er een nieuwe e-mail in uw inbox binnenkomt, meldingen te ontvangen. Laat het anders uitgeschakeld en ga verder met stap 13.
NOTITIE: Als de serverinstellingen (voor inkomende en uitgaande servers) die u heeft ingevoerd onjuist zijn, wordt u gevraagd uw instellingen te bevestigen en het opnieuw te proberen. Volg gewoon de instructies om er doorheen te komen.
- Raak aan als u klaar bent met het maken van uw selecties De volgende verder gaan.
- Geef een naam voor uw rekening. U kunt ook uw naam zoals u wilt dat het wordt weergegeven in uitgaande berichten.
- Raak aan GEDAAN om het proces te voltooien. Tegen die tijd moet u beginnen met het ontvangen van e-mail voor het persoonlijke e-mailaccount dat u heeft ingesteld. Controleer gewoon uw inbox.
Voeg e-mailaccount (s) toe via de e-mailapp op Galaxy Note 5
Volg deze stappen als je andere POP3- of IMAP-e-mailaccounts rechtstreeks vanuit de e-mailapp op je Note 5 wilt toevoegen:
- Raak aan Apps van de Huis scherm.
- Raak aan E-mail om het scherm E-mailpostvak te openen.
- Raak aan Meer om meer opties te zien.
- Raak aan om te selecteren Instellingen.
- Raak aan Toevoegenaccount.
- Volg de instructies om het instellen van het account te voltooien. Zodra het e-mailaccount is toegevoegd, zult u e-mails voor dat account gaan ontvangen.
Een andere manier om voeg een e-mailaccount toe gebruikt de InstellingenMenu. Ga gewoon naar Instellingen->Accounts menu. Hier is hoe:
- Raak aan Apps van Huis.
- Raak aan Instellingen.
- Ga verder en raak aan om te selecteren Accounts.
- Raak de Plus (+) symbool naar voeg een account toe.
- Ga verder en raak aan om te selecteren E-mail.
- Voer het E-mailAdres en Wachtwoord voor het e-mailaccount dat u wilt instellen en raak vervolgens aan De volgende om uw telefoon te vragen een normale e-mailconfiguratie uit te voeren en de inkomende en uitgaande servers automatisch te testen. Raak anders aan Handleidingopstelling en voer uw serverinstellingen in, inclusief e-mailtype, gebruikersnaam, wachtwoord, server, beveiligingstype, enz. Kies Handleidingopstelling als u aangepaste instellingen heeft die u moet configureren.
- Selecteer uw synchronisatie-instellingen en raak vervolgens aan De volgende.
- Voer een naam voor uw rekening en een Weergavenaam voor uw uitgaande e-mails.
- Raak aan Gedaan om de installatie te voltooien.
Notitie: Mogelijk moet u meer details invoeren als het accounttype dat u probeert in te stellen niet in uw telefoondatabase staat. In dit geval dient u alle relevante informatie voor het e-mailaccount op te halen, zoals de inkomende en uitgaande serverinstellingen, voordat u verder gaat.
Een andere manier om meer e-mailaccounts op uw Note 5 in te stellen en toe te voegen, is door het Apps-> Instellingen-> Persoonlijk-> Accounts menu.
Zakelijk e-mailaccount instellen (Microsoft Exchange ActiveSync)
Hieronder staan een paar eenvoudige stappen om uw Note 5 te synchroniseren met uw zakelijke / zakelijke e-mailaccount (Exchange ActiveSync) en vervolgens e-mails te lezen, verzenden en beheren op dezelfde gemakkelijke manier als met een persoonlijk account. Contacten, agenda's en taken worden ook gesynchroniseerd met de Microsoft Exchange ActiveSync-server.
Notitie: Mogelijk moet u contact opnemen met de Exchange Server-beheerder van uw bedrijf voor de vereiste informatie over de accountinstellingen voordat u een Microsoft Exchange ActiveSync-account instelt op uw Note 5-apparaat.
Zodra u alles klaar heeft, kunt u het standaard installatieproces starten met de volgende stappen:
- Raak aan Apps van Huis.
- Raak vervolgens aan Instellingen.
- Op de Instellingenscherm, veeg de koppen van rechts naar links.
- Je zou dan drie tabbladen moeten zien - Apparaat, persoonlijk en systeem. Druk op Persoonlijktabblad doorgaan.
- Ga verder en raak aan om te selecteren Accounts van de gegeven items.
- Raak de Plus (+) symbool naar Account toevoegen.
- Ga verder en raak aan om te selecteren Microsoft Exchange ActiveSync.
- Voer op het volgende scherm uw werk e-mailadres en wachtwoord. Nogmaals, als u ervoor kiest uw apparaat de normale accountconfiguratie uit te voeren en automatisch naar uw Exchange-serverinstellingen zoekt, raakt u aan De volgende. Raak anders aan HandleidingOpstelling.
Voor deze handleiding stellen we handmatig een zakelijke e-mail in, dus raak aan HandleidingOpstelling verder gaan.
- Voer uw server instellingen (informatie verstrekt door de Exchange-serverbeheerder van uw bedrijf) en tik vervolgens op De volgende.
De vereiste informatie om in te voeren is als volgt:
- E-mailadres - uw zakelijke e-mailadres.
- Domein gebruikersnaam - uw netwerkdomein en gebruikersnaam, gescheiden door een backslash ()
- Wachtwoord - uw wachtwoord voor netwerktoegang. Paswoorden zijn hoofdlettergevoelig.
- Tonenwachtwoord - optie om het wachtwoord weer te geven (of niet) terwijl u invoert.
- Uitwisselingserver - het externe e-mailadres van de Exchange-server van uw systeem. Deze informatie is verkrijgbaar via de netwerkbeheerder van uw bedrijf.
- Gebruik een beveiligde verbinding (SSL) - optie voor SSL-codering (Secure Sockets Layer). Tik gewoon om het vakje naast deze optie aan te vinken als uw systeem SSL-codering vereist. SSL is een standaard beveiligingstechnologie die wordt gebruikt om een gecodeerde verbinding tot stand te brengen tussen een browser en een webserver.
- Gebruik een clientcertificaat - optie om cliëntcertificering te gebruiken. Tik op het selectievakje om het in te schakelen.
Wenk: U wordt gevraagd uw instellingen te bevestigen en het opnieuw te proberen als uw telefoon de aanvullende gegevens die nodig zijn om het installatieproces te voltooien, niet kan vinden.
- De ActiverenE-mailscherm wordt weergegeven. Lees en bekijk de gevraagde informatie en raak aan OK verder gaan.
- Configureer het synchronisereninstellingen volgens uw voorkeur en raak vervolgens aan De volgende wanneer klaar.
- Voer een naam voor uw rekening.
- Raak aan Gedaan om het proces te voltooien. U heeft nu met succes uw werkaccount ingesteld.
Hoe Exchange ActiveSync-instellingen op Galaxy Note 5 te configureren
Er zijn verschillende opties die u kunt instellen voor uw zakelijke Exchange ActiveSync-e-mailberichten, waaronder synchronisatie-opties, afwezigheidsberichten, accountinstellingen en dergelijke. U kunt deze instellingen openen en ze indien nodig configureren. U krijgt als volgt toegang tot de Exchange ActiveSync-instellingen op uw nieuwe Note-apparaat:
- Raak aan Apps van huis.
- Raak aan E-mail.
- Op de E-mailPostvak INschermraakt u aan Meer om meer opties te zien.
- Raak aan om te selecteren Instellingen.
- Raak de UitwisselingActiveSyncaccountnaam om de beschikbare opties te bekijken. Tik gewoon om de optie (s) te selecteren die u wilt configureren.
Nu je al hebt geleerd hoe je e-mailaccounts aanmaakt / toevoegt op je nieuwe Note-apparaat, kun je beginnen met het opstellen en verzenden van e-mail en kijken of het prima werkt. U kunt elk van de bestaande accounts die op uw apparaat zijn ingesteld, gebruiken om e-mails te verzenden. Om de productiviteit te verhogen, kunt u bestanden zoals foto's, video's of documenten aan uw e-mailberichten toevoegen.
Als u meer hulp nodig heeft, volgen hier de snelle stappen om een e-mail op te stellen en te verzenden met behulp van de stock-e-mailapp op uw Note 5.
E-mail opstellen en verzenden op Galaxy Note 5
- Raak aan Apps van Huis.
- Raak aan E-mail om het E-mailPostvak IN.
- Als je een ander e-mailaccount wilt gebruiken, tik je op de accountnaam bovenaan het scherm en kies je een ander account. Doorgaan met stap 4.
Wenk: Om meerdere inboxen tegelijk te bekijken, tikt u gewoon op de accountnaam en vervolgens op Gecombineerdpostvak IN om alle berichten weer te geven van alle e-mailaccounts die u heeft geconfigureerd.
- Kraan Componeren om het E-mailsamenstellingscherm.
- Specificeer de ontvanger (s) van het bericht, het onderwerp en stel uw bericht op. Om foto's of andere bestanden aan uw e-mail toe te voegen, tikt u op Vastmaken, selecteer een bestandstype en tik op een bestand om het aan uw e-mail toe te voegen.
Wenk:U kunt ook meer opties bekijken bij het opstellen van e-mailberichten. Tik hiervoor op Meer en selecteer vervolgens een van de beschikbare opties.
- Als je klaar bent met je bericht en bestandsbijlagen, tik je op Sturen.
E-mailberichten openen en bekijken op de Galaxy Note 5
E-mailberichten kunnen rechtstreeks vanuit de e-mailinbox worden geopend en gelezen. Het proces van het lezen en beantwoorden van een e-mail op uw Note 5 is net zo eenvoudig als op uw computer. Maar omwille van degenen die nieuw zijn bij de Android-e-mailinterface, hebben we de stappen en de volgende stappen ter referentie gegeven.
- Raak aan Apps van huis.
- Raak aan E-mail om de e-mailinbox te openen. De accountnaam bovenaan het scherm geeft aan welke inbox van het e-mailaccount momenteel wordt gebruikt. Als je naar een ander e-mailaccount wilt overschakelen, tik je op de accountnaam en selecteer je het account dat je wilt gebruiken.
- Tik op het bericht dat u wilt openen / bekijken.
Wenk: Tik op om een bericht te beantwoorden Antwoord of AntwoordAlle.
Opties voor e-mailberichten
Normaal gesproken zijn er vier beschikbare opties bij het bekijken van e-mailberichten op uw telefoon.
- E-mail opnieuw instellen als ongelezen - om deze optie te selecteren en te gebruiken, raakt u een gelezen bericht lang aan en tikt u vervolgens op Meer-> Markals ongelezen.
- E-mail verwijderen - om een bericht uit het Postvak IN te verwijderen, houdt u het bericht aangeraakt en tikt u op Verwijderen->Verwijderen. U kunt ook rechtstreeks op het Prullenbakicoon, Verwijderen->Verwijderen, bij het lezen van een e-mail.
- E-mailberichten beantwoorden - deze optie is beschikbaar als er een e-mailbericht is geopend. Tik op om het te gebruiken Antwoord of Antwoordalle, stel uw antwoordbericht op en tik op Sturen.
- E-mailberichten doorsturen - optie om een momenteel geopende e-mail door te sturen. Tik op om het te gebruiken Vooruit, voer een e-mailadres van de ontvanger in en tik op Verzenden. U kunt uw bericht ook bewerken of toevoegen om door te sturen.
Meer tips:
- Om e-mailberichten te sorteren, gaat u naar de inbox van uw e-mailaccount en tikt u op Meer->Soortdooren selecteer vervolgens opties voor het sorteren van e-mailberichten.
- Om e-mailberichten te verwijderen, gaat u naar de inbox van de e-mailaccount, houdt u het bericht dat u wilt verwijderen aangeraakt en tikt u op Verwijderen bevestigen. Mogelijk wordt u gevraagd om het verwijderen te bevestigen, afhankelijk van uw instellingen. Als dit het geval is, tikt u gewoon op Verwijderen verder gaan.
Prioriteitsafzenders instellen / toevoegen op uw Galaxy Note 5 e-mailapp
Als u e-mails van prioritaire afzenders meteen wilt bekijken, voegt u vooraf het e-mailadres toe van de mensen die u als prioriteitsafzender wilt laten taggen. Hier is hoe:
- Open de stock-e-mailapp op uw telefoon.
- Kraan Prioriteitafzenders in de inbox van het e-mailaccount.
- Druk op Kraannaarvoeg prioriteitsafzenders toe icoon.
- Kies een contact om toe te voegen als prioritaire afzender. Een andere manier om dit te doen is door op het Contactentabbladen selecteer vervolgens een of meer contacten om toe te voegen, en tik op Gedaan.
Standaard worden berichten van afzenders met prioriteit automatisch als eerste in uw inbox weergegeven. Als u alleen e-mails van prioritaire afzenders wilt zien, tikt u gewoon op het Prioritaire afzendersicoon in de inbox van het e-mailaccount.
Hoe u een e-mailaccount kunt verwijderen
Als u geen berichten meer wilt ontvangen voor een bepaald account op uw telefoon, kunt u dat e-mailaccount verwijderen. Tik op om te verwijderen en te e-mailen Apps->E-mail. Tik in de e-mailinbox op Meer->Instellingen. Tik ten slotte op de accountnaam die u wilt verwijderen en tik vervolgens op Verwijderen->Verwijderen. Het account wordt dan volledig van uw telefoon verwijderd.
Verbind je met ons
We staan altijd open voor uw problemen, vragen en suggesties, dus neem gerust contact met ons op door dit formulier in te vullen. We ondersteunen elk beschikbaar Android-apparaat en we zijn serieus in wat we doen. Dit is een gratis service die we aanbieden en we brengen u er geen cent voor in rekening. Houd er echter rekening mee dat we elke dag honderden e-mails ontvangen en dat het voor ons onmogelijk is om op elk ervan te reageren. Maar wees gerust, we lezen elk bericht dat we ontvangen. Voor degenen die we hebben geholpen, verspreid het nieuws door onze berichten met je vrienden te delen of door simpelweg onze Facebook- en Google+ pagina leuk te vinden of ons te volgen op Twitter.