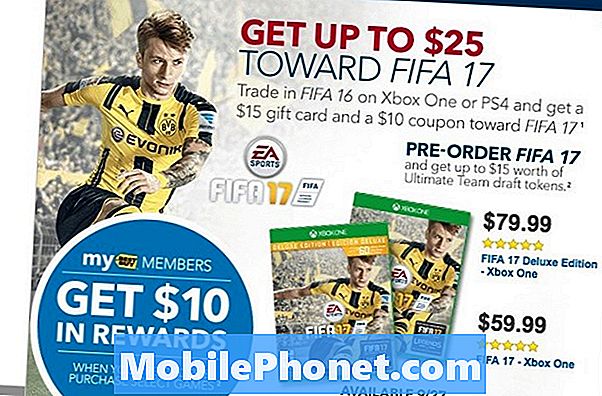Inhoud
- Mogelijke oorzaken van Wi-Fi-problemen op HTC U11
- Mogelijke oplossingen en voorgestelde tijdelijke oplossingen
Net als alle andere smartphones bezwijkt het U11-apparaat van HTC ook aan verschillende soorten tekortkomingen. Een van de meest voorkomende problemen bleek te zijn bij draadloze connectiviteit. Sterker nog, veel gebruikers van de HTC U11 ondervinden problemen bij het gebruik van Wi-Fi om verbinding te maken met internet op hun telefoon. Als u een van deze mensen bent die met hetzelfde probleem kampen, bevat dit bericht aanbevolen tijdelijke oplossingen die u zullen helpen bij het oplossen en oplossen van Wi-Fi-problemen op de HTC U11-smartphone. Voel je vrij om naar dit bericht te verwijzen als dat nodig is.
Voordat we verder gaan, als je op zoek bent naar een oplossing voor een probleem met je Note8, kom dan langs onze HTC U11-pagina voor probleemoplossing, want we hebben al enkele van de meest voorkomende problemen behandeld die door onze lezers over dit nieuwe apparaat zijn gemeld. Zoek naar problemen die vergelijkbaar zijn met de uwe en gebruik de oplossingen die we hebben voorgesteld. Als ze niet werken of als u meer hulp nodig heeft, vul dan onze vragenlijst over Android-problemen in en klik op Verzenden om contact met ons op te nemen.
Mogelijke oorzaken van Wi-Fi-problemen op HTC U11
Verschillende factoren kunnen de draadloze verbindingsfuncties op mobiele apparaten beïnvloeden. Hiertoe behoren inactieve accountstatus, netwerkstoring, softwareproblemen, onjuiste instellingen en de ergste hardwareschade aan de netwerkapparatuur of de smartphone zelf.Om de meest waarschijnlijke oorzaak te bepalen, kan het helpen om eraan te denken wanneer het probleem zich voordoet. Bent u bijvoorbeeld plotseling uw draadloze internetverbinding kwijtgeraakt of is dit gebeurd nadat u enkele wijzigingen in uw telefooninstellingen had aangebracht, nieuwe inhoud had toegevoegd, een app of software-update had geïnstalleerd? Of is het probleem ontstaan nadat uw apparaat nat is geworden of per ongeluk is gevallen? Door elk van deze vragen te beantwoorden, kunt u het probleem isoleren en mogelijk een snelle oplossing vinden.
Een ander ding dat u als hint kunt gebruiken bij het omgaan met het hoofdprobleem, zijn foutmeldingen en codes die meestal worden gevraagd wanneer u iets probeert te doen, zoals het openen van een website of het downloaden van online inhoud. Deze waarschuwingsberichten bevatten vaak aanwijzingen over wat er mis is gegaan en wat er moet worden gedaan om de zaken weer op orde te krijgen.
De ergste mogelijkheid is op hardwareschade. Dit is hoogstwaarschijnlijk de onderliggende oorzaak, vooral als er eerdere gevallen waren waarin uw telefoon werd blootgesteld aan vloeistof of per ongeluk viel. Incidenten als deze kunnen vaak schade toebrengen aan gevoelige componenten, inclusief degene die verband houden met de HTC U11-netwerkfuncties zoals de netwerkantenne misschien. Aangezien het wifi-probleem waarmee u te maken hebt, hardware-gerelateerd is, is de beste optie die u kunt overwegen om professionele hulp te zoeken. Dit geeft aan dat u uw apparaat naar een erkend servicecentrum moet brengen en uw apparaat zorgvuldig door een technicus moet laten beoordelen. Als uw apparaat nog steeds onder de garantie valt, kunt u net zo goed overwegen om in plaats daarvan gebruik te maken van de garantie.
Als u er ondertussen zeker van bent dat het probleem met de Wi-Fi-verbinding op uw HTC U11 niet gepaard gaat met hardwareschade, dan is uw kans om het probleem aan uw kant te laten repareren groter. Blijf lezen om erachter te komen hoe je met je HTC U11 Wi-Fi-probleem kunt omgaan en ga zo snel mogelijk weer online.
Mogelijke oplossingen en voorgestelde tijdelijke oplossingen
De volgende methoden worden beschouwd als algemene oplossingen voor problemen met draadloze verbindingen op mobiele apparaten. Aangezien u de hoofdoorzaak van het probleem niet heeft geïdentificeerd, kunt u uw kansen grijpen door elk van deze methoden uit te proberen en te kijken welke van hen het probleem aan uw kant kan oplossen. Maar als u zeker weet wat er mis is gegaan en welk aspect van uw apparaat moet worden verholpen, kunt u doorgaan en direct aan het hoofdprobleem werken. Hierdoor bespaart u tijd en moeite bij het onnodig oplossen van problemen. Maar nogmaals, voel je vrij om naar deze walkthroughs te verwijzen wanneer je ze nodig hebt.
Zorg ervoor dat je de draadloze verbinding van je HTC U11 test na het voltooien van elke stap om te bepalen of het probleem al is verholpen. Ga indien nodig verder met de volgende toepasselijke oplossing.
Eerste methode: schakel de modem of draadloze router uit en weer in.
Dit is vaak de allereerste methode die internetserviceproviders worden aanbevolen aan hun abonnees die problemen hebben met de internetverbinding. Uitschakelen betekent hier gewoon dat u de draadloze netwerkapparatuur (modem of draadloze router) een paar seconden uitschakelt en vervolgens weer inschakelt. Als u dit doet, wordt alle mogelijke corrupte firmware van uw modem of draadloze router verwijderd die mogelijk problemen met uw draadloze thuisnetwerk heeft veroorzaakt. Op dezelfde manier kan uw modem of draadloze router een nieuwe verbinding tot stand brengen vanaf de hoofdtoren. Dus als je het nog niet hebt gedaan, kun je als volgt je modem of draadloze router uit en weer inschakelen:
- Zoek de aan / uit-knop en druk erop totdat het apparaat volledig wordt uitgeschakeld.
- Haal de stekker uit het stopcontact als het uit is. Laat het minstens 30 seconden losgekoppeld.
- Sluit na de verstreken tijd uw modem / router weer aan op de stroombron.
- Druk op de aan / uit-knop om het weer in te schakelen.
- Wacht tot alle lichten stabiel zijn.
- Start je HTC U11 en andere apparaten die met het netwerk zijn verbonden opnieuw op.
- Om de telefoon opnieuw op te starten (zachte reset), drukt u op Kracht knop om het uit te schakelen. Druk na ongeveer 30 seconden op de Kracht knop opnieuw om het weer in te schakelen. Houd de Kracht en tik vervolgens op Herstarten.
Wanneer de telefoon volledig opstart, test u uw wifi-verbinding en kijkt u of deze al werkt zoals bedoeld.
Overweeg deze methode uit te voeren als u een rood lampje op uw modem of draadloze router ziet. Gewoonlijk zouden lichten in blauw of groen moeten verschijnen om u te vertellen dat alles in orde is. Een rood lampje geeft meestal een waarschuwing aan en dat er iets mis is.
Tweede methode: controleer op netwerkstoringen.
Een mogelijke indicatie van een aanhoudende netwerkstoring is een rood lampje op uw modem of draadloze router. In dit geval moet u eerst de modem of router maximaal drie keer uit en weer inschakelen. Als een van de lampjes nog steeds rood lijkt, duidt dit hoogstwaarschijnlijk op een storing. Om dit te bevestigen, kunt u uw internetprovider bellen.
Zorg er naast een netwerkstoring ook voor dat u uw accountstatus verifieert bij uw serviceprovider of provider. Sommige netwerkproblemen, zoals het ontbreken van een verbinding, zijn gekoppeld aan een inactieve accountstatus. In dit geval zijn uitgaande services en uw internetverbinding tijdelijk uitgeschakeld. Zodra de accountproblemen zijn opgelost, worden al uw services hervat of werken ze weer normaal. Zorg er dus voor dat u dat naar voren brengt wanneer u ze belt.
Derde methode: schakel Wi-Fi uit en vervolgens weer in.
Deze truc heeft vaak wonderen gedaan bij veel van degenen die problemen ondervinden met draadloze connectiviteit die worden veroorzaakt door willekeurige glitches in apps. Volg deze stappen om Wi-Fi in of uit te schakelen op je HTC U11-smartphone:
- Druk op Apps pictogram (vierkante stippen) in het startscherm.
- Kraan Instellingen.
- Druk op Wi-Fi-schakelaar om het te draaien UIT.
- Tik na een paar seconden op het Wi-Fi-schakelaar nogmaals om het terug te draaien AAN.
- Tik op om een lijst met beschikbare draadloze netwerken binnen bereik te bekijken Wifi.
Je kunt ook handmatig zoeken naar Wi-Fi-netwerken op je HTC U11-apparaat. Tik hiervoor op het drie verticale stippen selecteer vervolgens Scannen.
- Tik op het om opgeslagen netwerken te bekijken Instellingen pictogram (ziet eruit als een stuur). Als u dit doet, krijgt u ook andere opties waaruit u kunt kiezen, zoals het inschakelen van een melding wanneer openbare wifi beschikbaar is, en het instellen van de wifi-status tijdens de slaapstand.
Vierde methode: controleer uw telefooninstellingen.
Onder de functies die je nodig hebt om te controleren of je problemen hebt met het gebruik van wifi op je HTC U11, afgezien van wifi, zijn de vliegtuigmodus en de energiebesparingsmodus. Als Vliegtuig- of Vliegtuigmodus is ingeschakeld, zijn alle draadloze radio's op je HTC U11 uitgeschakeld, inclusief belfuncties, gegevensservices, Bluetooth en Wi-Fi. Om dit uit te sluiten van de mogelijke oorzaken, gaat u naar Instellingen en zorgt u ervoor dat de vliegtuigmodus is uitgeschakeld. Hier is hoe je de vliegtuigmodus aan of uit zet op je HTC-apparaat:
- Houd ingedrukt Kracht.
- Kraan Vliegtuigmodus.
- Veeg met uw twee vingers omlaag vanaf de statusbalk op uw scherm. Hierdoor wordt het Paneel Snelle instellingen.
- Druk op Vliegtuigmodus tegel op de Paneel Snelle instellingen om de vliegtuigmodus in of uit te schakelen. Zorg ervoor dat deze is ingesteld op UIT.
U weet of de vliegtuigmodus is ingeschakeld, omdat u het pictogram Vliegtuigmodus in de statusbalk ziet. Wanneer de vliegtuigmodus is uitgeschakeld, wordt de belfunctie weer ingeschakeld en wordt de vorige status van Bluetooth en Wi-Fi op uw apparaat hersteld.
Een andere functie die u naast de vliegtuigmodus moet controleren, is Energiebesparende modus of Extreme energiebesparende modus op de HTC U11-smartphone. Indien ingeschakeld, beperkt deze functie veel van uw telefoonfuncties om de levensduur van de batterij te verlengen. Dat gezegd hebbende, kunt u alleen de meest elementaire functies gebruiken, zoals telefoneren, sms'en en e-mailen. Om er zeker van te zijn dat dit uw Wi-Fi-verbindingsprobleem niet veroorzaakt, controleert u de instellingen en zorgt u ervoor dat de energiebesparende modus is uitgeschakeld. Hier is hoe:
- Druk op Apps icoon vanaf het startscherm.
- Kraan Instellingen.
- Kraan Kracht.
- Druk op Extreme energiebesparende modusschakelaar om de functie te draaien UIT, indien nodig.
Je kunt ook instellen of specificeren wanneer de Extreme energiebesparende modus automatisch moet worden ingeschakeld of ingeschakeld op je HTC U11.
- Tik hiervoor op Extreme energiebesparende modus, selecteer de optie die zegt, Schakel automatisch de extreme energiebesparende modus inen selecteer vervolgens het batterijniveau voor wanneer de energiebesparingsmodus automatisch wordt ingeschakeld.
Vijfde methode: vergeet het draadloze netwerk en maak opnieuw verbinding.
Een van de effectieve oplossingen voor het oplossen van problemen met draadloze connectiviteit op mobiele apparaten is het vergeten of verwijderen van het problematische netwerk en vervolgens opnieuw verbinding maken. Als u dit doet, worden uw huidige Wi-Fi-instellingen, inclusief wachtwoorden voor draadloze netwerken, gewist, dus zorg ervoor dat u deze noteert voordat u doorgaat met deze stappen:
- Druk op Apps icoon vanaf het startscherm.
- Kraan Instellingen.
- Kraan Wifi.
- Houd het draadloze netwerk dat u wilt vergeten ingedrukt (lang tikken).
- Selecteer Vergeten van de gegeven opties.
- Start je HTC U11 opnieuw op.
- Ga terug naar Instellingen-> Wi-Fi.
- Selecteer uw favoriete draadloze netwerken in de lijst.
- Voer desgevraagd de netwerksleutel of het wachtwoord in om door te gaan.
- Kraan Aansluiten.
U zult het Wi-Fi-pictogram in de statusbalk zien verschijnen wanneer u met succes verbinding hebt gemaakt met het draadloze netwerk.
Zesde methode: reset netwerkinstellingen op je HTC U11.
Het resetten van netwerkinstellingen kan helpen bij het oplossen van verbindingsproblemen op je HTC U 11-smartphone via mobiele data of Wi-Fi-netwerk en Bluetooth-apparaten. Het proces zal echter uw netwerkinformatie wissen, inclusief uw netwerkwachtwoorden en aangepaste instellingen. Na het resetten worden uw netwerkinstellingen hersteld naar de oorspronkelijke instellingen of fabrieksinstellingen. Als je het eens wilt proberen, dan is dit hoe je het doet:
- Druk op Apps icoon vanaf het startscherm.
- Kraan Instellingen.
- Kraan Backup reset.
- Selecteer Netwerkinstellingen gereset.
- Kraan Reset instellingen.
- Kraan Reset instellingen nogmaals om actie te bevestigen.
- Wacht tot de reset is voltooid. Uw apparaat zal dan opnieuw opstarten.
Je kunt dan je draadloze netwerk opnieuw instellen, opnieuw verbinding maken en vervolgens testen om te zien of je HTC U11 nu draadloos verbinding kan maken met internet.
Zoek verdere hulp
Als geen van deze aanbevolen methoden het probleem met de draadloze verbinding kan oplossen of als uw HTC U11 nog steeds geen verbinding kan maken met wifi of wifi-fouten krijgt, kunt u nu overwegen om contact op te nemen met uw apparaatdrager of HTC-ondersteuning om het probleem te escaleren en vraag om verdere hulp en aanbevelingen. Als u vermoedt dat het probleem de routerfirmware is die verouderd is, neem dan contact op met uw routerfabrikant en zoek hulp bij het bijwerken van de routerfirmware.
Verbind je met ons
We staan altijd open voor uw problemen, vragen en suggesties, dus neem gerust contact met ons op door dit formulier in te vullen. Dit is een gratis service die we aanbieden en we brengen u er geen cent voor in rekening. Houd er echter rekening mee dat we elke dag honderden e-mails ontvangen en dat het voor ons onmogelijk is om op elk ervan te reageren. Maar wees gerust, we lezen elk bericht dat we ontvangen. Voor degenen die we hebben geholpen, verspreid het nieuws door onze berichten te delen met je vrienden, door simpelweg onze Facebook- en Google+ pagina leuk te vinden of ons te volgen op Twitter.