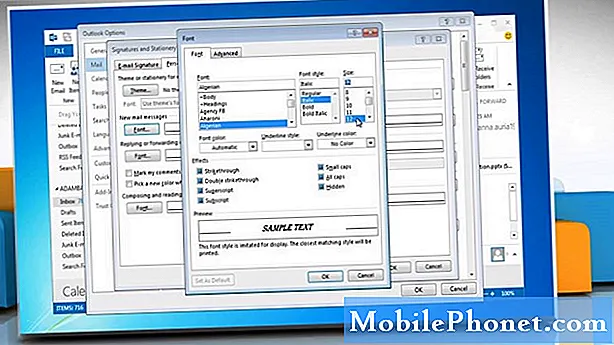Inhoud
- Problemen met Galaxy J7 oplossen met de melding "Waarschuwing: camera mislukt" wanneer de app wordt geopend
- Stapsgewijze handleiding voor het oplossen van problemen met de Galaxy J7 met een camera die crasht bij het maken van foto's
De foutmelding "Waarschuwing: camera defect" op uw Samsung Galaxy J7 is slechts een van de fouten die u kunt tegenkomen tijdens het gebruik van de camera. De andere variant hiervan is de "Helaas, camera is gestopt" -fout die kan verschijnen wanneer de app zelf crasht. Het laatste is meer een app- of firmwareprobleem, terwijl het eerste meer aan de hardwarezijde is.
Problemen met Galaxy J7 oplossen met de melding "Waarschuwing: camera mislukt" wanneer de app wordt geopend
Probleem: Allereerst is mijn telefoon een Galaxy J7. Sinds ik het in november kocht, heb ik er nooit problemen mee gehad tot de laatste tijd de foutmelding "Camera mislukt" begon te verschijnen wanneer ik de camera open om foto's te maken. Ik heb veel foto's op mijn telefoon en ik kan ze bekijken via Galerij. Het enige probleem is dat ik geen foto's meer kan maken. Er was één geval waarin de fout niet verscheen, dus ik kon de camera gebruiken, maar toen ik een foto nam, kwam de fout opnieuw naar voren. Ik weet niet precies wat ik moet doen om dit op te lossen, dus als je iets zou kunnen voorstellen, zou dat geweldig zijn.
Probleemoplossen: Zoals ik in de inleiding al zei, kan deze fout het gevolg zijn van een hardwareprobleem, maar we hebben gevallen gezien waarin deze fout alleen het resultaat is van een complexer firmwareprobleem. Dat is de reden waarom we problemen moeten oplossen, zodat we weten waar het probleem precies over gaat. Met dat gezegd, hier is wat ik u zou aanraden om te doen:
Stap 1: Wis het cachegeheugen en de gegevens van de Camera-app om deze opnieuw in te stellen
Als u een probleem als dit aanpakt waarbij het apparaat een foutmelding geeft waarin een specifieke app wordt genoemd, moet u er altijd rekening mee houden dat het probleem mogelijk beperkt is tot de app. Dus als u geen bestanden of gegevens kwijtraakt, is het beter dat u de app eerst reset voordat u naar andere procedures voor probleemoplossing gaat. In dit geval hoeft u dus alleen de cache en gegevens van de camera te wissen. Maak u geen zorgen, geen van uw foto's en video's wordt verwijderd:
- Tik op een startscherm op het pictogram Apps.
- Tik op Instellingen.
- Tik op Toepassingen.
- Tik op Toepassingsbeheer.
- Tik op Camera in de standaardlijst of tik op MEER> Systeem-apps tonen om vooraf geïnstalleerde apps weer te geven.
- Tik op Opslag.
- Tik op Cache wissen.
- Tik op Gegevens wissen en tik vervolgens op OK.
Probeer hierna de camera te openen en kijk of de fout nog steeds verschijnt en zo ja, ga dan verder met de volgende stap.
Stap 2: Start de telefoon op in de veilige modus en open de camera
We moeten de mogelijkheid uitsluiten dat dit probleem wordt veroorzaakt door een of meer apps van derden die u hebt gedownload of geïnstalleerd. We moeten ze dus tijdelijk allemaal tegelijk uitschakelen en proberen de camera te openen om erachter te komen of de fout nog steeds zou verschijnen. Volg deze stappen om je J7 in de veilige modus te starten:
- Schakel het apparaat uit.
- Houd de aan / uit-toets ingedrukt voorbij het scherm met de apparaatnaam.
- Laat de aan / uit-toets los wanneer ‘SAMSUNG’ op het scherm verschijnt.
- Onmiddellijk nadat u de aan / uit-toets heeft losgelaten, houdt u de toets Volume omlaag ingedrukt.
- Blijf de toets Volume omlaag ingedrukt houden totdat het apparaat opnieuw is opgestart.
- Veilige modus wordt weergegeven in de linkerbenedenhoek van het scherm.
- Laat de toets Volume omlaag los wanneer u ‘Veilige modus’ ziet.
Open de camera in deze modus. Als de fout niet wordt weergegeven, betekent dit dat een of meer van de geïnstalleerde apps het probleem veroorzaken. U moet die apps vinden en ze verwijderen. Mogelijk moet u meer dan één app verwijderen om dit probleem op te lossen. U doet dit als volgt:
- Tik op een startscherm op het pictogram Apps.
- Tik op Instellingen.
- Tik op Toepassingen.
- Tik op Toepassingsbeheer.
- Tik op de gewenste applicatie
- Tik op Verwijderen.
- Tik nogmaals op Verwijderen om te bevestigen.
Aan de andere kant, als de fout nog steeds verschijnt wanneer u de camera opent in de veilige modus, moet u doorgaan met het oplossen van problemen.
Stap 3: Probeer de cachepartitie schoon te vegen, aangezien sommige caches mogelijk beschadigd zijn
Beschadigde systeemcaches kunnen er ook voor zorgen dat apps crashen of kunnen leiden tot prestatieproblemen die veel van de kernfuncties van de telefoon beïnvloeden. We moeten gewoon de mogelijkheid uitsluiten dat de oorzaak van dit probleem de corrupte caches zijn. U moet dus de cachepartitie wissen om ze allemaal tegelijk te verwijderen, zodat ze worden vervangen door nieuwe:
- Schakel het apparaat uit.
- Houd de toets Volume omhoog en de starttoets ingedrukt en houd vervolgens de aan / uit-toets ingedrukt.
- Laat alleen de aan / uit-toets los wanneer het logoscherm van het apparaat wordt weergegeven
- Wanneer het Android-logo wordt weergegeven, laat u alle toetsen los (‘Systeemupdate installeren’ wordt ongeveer 30-60 seconden weergegeven voordat de menu-opties van het Android-systeemherstel worden weergegeven).
- Druk meerdere keren op de toets Volume omlaag om ‘cachepartitie wissen’ te markeren.
- Druk op de aan / uit-toets om te selecteren.
- Druk op de toets Volume omlaag om ‘ja’ te markeren en druk op de aan / uit-toets om te selecteren.
- Wanneer het wissen van de cachepartitie is voltooid, wordt ‘Systeem nu opnieuw opstarten’ gemarkeerd.
- Druk op de aan / uit-toets om het apparaat opnieuw op te starten.
Het kan wat langer duren voordat de telefoon opnieuw is opgestart, maar zodra deze actief wordt, probeert u de camera te openen. Als de fout nog steeds verschijnt, kan de volgende stap helpen.
Stap 4: Maak een back-up van bestanden en reset uw Galaxy J7
Dit wordt je laatste redmiddel. Als het probleem daarna nog steeds optreedt, is het een hardwareprobleem en heeft u hulp nodig van een technicus die verdere tests kan uitvoeren om te weten of het probleem nog steeds kan worden verholpen zonder de sensor te vervangen.
Bij een reset worden al uw bestanden en gegevens verwijderd, dus zorg ervoor dat u een back-up maakt van de bestanden die u niet kwijt wilt raken, schakel vervolgens de Factory Reset Protection of antidiefstalfunctie uit en reset vervolgens uw telefoon.
Hoe antidiefstal op Galaxy J7 uit te schakelen
- Tik in het startscherm op het pictogram Apps.
- Tik op Instellingen.
- Tik op Accounts.
- Tik op Google.
- Tik op uw Google ID-e-mailadres. Als u meerdere accounts heeft ingesteld, moet u deze stappen voor elk account herhalen.
- Tik op Meer.
- Tik op Account verwijderen.
- Tik op ACCOUNT VERWIJDEREN.
Master Reset je Galaxy J7
- Schakel het apparaat uit.
- Houd de toets Volume omhoog en de starttoets ingedrukt en houd vervolgens de aan / uit-toets ingedrukt.
- Laat alleen de aan / uit-toets los wanneer het logoscherm van het apparaat wordt weergegeven
- Wanneer het Android-logo wordt weergegeven, laat u alle toetsen los (‘Systeemupdate installeren’ wordt ongeveer 30-60 seconden weergegeven voordat de menu-opties van het Android-systeemherstel worden weergegeven).
- Druk meerdere keren op de toets Volume omlaag om ‘gegevens wissen / fabrieksinstellingen herstellen’ te markeren.
- Druk op de aan / uit-knop om te selecteren.
- Druk op de volume-omlaagtoets totdat ‘Ja - verwijder alle gebruikersgegevens’ is gemarkeerd.
- Druk op de aan / uit-knop om de masterreset te selecteren en te starten.
- Wanneer de masterreset is voltooid, wordt ‘Systeem nu opnieuw opstarten’ gemarkeerd.
- Druk op de aan / uit-toets om het apparaat opnieuw op te starten.
Breng de telefoon naar de winkel als het probleem zich na de reset nog steeds voordoet.
Stapsgewijze handleiding voor het oplossen van problemen met de Galaxy J7 met een camera die crasht bij het maken van foto's
Probleem: Hallo jongens! In februari kocht ik een Galaxy J7-telefoon om mijn goede oude S4 te vervangen en sindsdien ben ik tevreden met de prestaties. Maar ik denk dat er onlangs een update is die op zichzelf is geïnstalleerd en daarna blijft mijn telefoon me vertellen dat de camera het begaf elke keer dat ik foto's maak. Ik bedoel, ik kan de camera prima openen, maar de fout verschijnt wanneer ik foto's probeer te maken of zelfs video's op te nemen. Ik ben in de war waarom dit gebeurt als ik sindsdien voor de telefoon zorg. Ik heb het niet laten vallen of ondergedompeld in water, dus ik weet dat het probleem niet door fysieke schade kan zijn, maar ik weet gewoon niet waar het probleem over gaat. Kun je helpen?
Probleemoplossen: Je hebt eigenlijk gewoon hetzelfde probleem als bij degene die ik hierboven heb besproken, alleen dat de fout zich voordoet wanneer je foto's maakt. Ik denk eigenlijk dat de trigger niet de camera is, maar een andere app. Zie je, wanneer je foto's maakt, komt de Gallery-app in het spel omdat deze zij aan zij met de camera werkt. Het beheert uw foto's en video's, dus als er een probleem is, kan de camera worden beïnvloed. Dat gezegd hebbende, doorloopt u de onderstaande stappen zodat u weet wat u moet doen:
Stap 1: wis het cachegeheugen en de gegevens van de Gallery-app
Als je dit doet, worden geen van je foto's en video's verwijderd, dus het is veilig. We moeten dit doen om de mogelijkheid uit te sluiten dat het probleem of de fout wordt veroorzaakt door de galerij ...
- Tik op een startscherm op het pictogram Apps.
- Tik op Instellingen.
- Tik op Toepassingen.
- Tik op Toepassingsbeheer.
- Tik op Galerij in de standaardlijst of tik op MEER> Systeem-apps tonen om vooraf geïnstalleerde apps weer te geven.
- Tik op Opslag.
- Tik op Cache wissen.
- Tik op Gegevens wissen en tik vervolgens op OK.
Stap 2: Reset de Camera-app
Nadat u de Gallery-app heeft gereset en het probleem zich nog steeds voordoet, moet u achter de app aanlopen die crasht, want misschien is daar het probleem echt:
- Tik op een startscherm op het pictogram Apps.
- Tik op Instellingen.
- Tik op Toepassingen.
- Tik op Toepassingsbeheer.
- Tik op Camera in de standaardlijst of tik op MEER> Systeem-apps tonen om vooraf geïnstalleerde apps weer te geven.
- Tik op Opslag.
- Tik op Cache wissen.
- Tik op Gegevens wissen en tik vervolgens op OK.
Stap 3: Start uw J7 in de veilige modus
Net als bij het eerste probleem, moet u weten of apps van derden een rol spelen bij dit probleem. Start dus uw telefoon op in de veilige modus om alle apps van derden tijdelijk uit te schakelen en probeer vervolgens wat foto's te maken. Als het probleem zich blijft voordoen, hebt u geen andere keuze dan uw telefoon opnieuw in te stellen.
- Schakel het apparaat uit.
- Houd de aan / uit-toets ingedrukt voorbij het scherm met de apparaatnaam.
- Laat de aan / uit-toets los wanneer ‘SAMSUNG’ op het scherm verschijnt.
- Onmiddellijk nadat u de aan / uit-toets heeft losgelaten, houdt u de toets Volume omlaag ingedrukt.
- Blijf de toets Volume omlaag ingedrukt houden totdat het apparaat opnieuw is opgestart.
- Veilige modus wordt weergegeven in de linkerbenedenhoek van het scherm.
- Laat de toets Volume omlaag los wanneer u ‘Veilige modus’ ziet.
Stap 4: Zet de fabrieksinstellingen van uw Galaxy J7 terug
Het is noodzakelijk dat u uw telefoon opnieuw instelt als de fout nog steeds optreedt nadat u stap 1 tot en met 3 heeft uitgevoerd. Er is een mogelijkheid dat het een hardwareprobleem is, dus als het probleem zich blijft voordoen na de reset, moet u dit door een technicus laten controleren. Maar maak eerst een back-up van uw bestanden en gegevens en reset vervolgens uw telefoon:
- Tik in het startscherm op het pictogram Apps.
- Tik op Instellingen.
- Tik op Back-up en reset.
- Tik desgewenst op Back-up van mijn gegevens om de schuifregelaar naar AAN of UIT te verplaatsen.
- Tik desgewenst op Herstellen om de schuifregelaar naar AAN of UIT te verplaatsen.
- Tik op Fabrieksinstellingen herstellen.
- Tik op Apparaat resetten.
- Als je schermvergrendeling hebt ingeschakeld, voer je je pincode of wachtwoord in.
- Tik op Doorgaan.
- Tik op Alles verwijderen.
Ik hoop dat dit helpt.
Verbind je met ons
We staan altijd open voor uw problemen, vragen en suggesties, dus neem gerust contact met ons op door dit formulier in te vullen. Dit is een gratis service die we aanbieden en we brengen u er geen cent voor in rekening. Houd er echter rekening mee dat we elke dag honderden e-mails ontvangen en dat het voor ons onmogelijk is om op elk ervan te reageren. Maar wees gerust, we lezen elk bericht dat we ontvangen. Voor degenen die we hebben geholpen, verspreid het nieuws door onze berichten met je vrienden te delen of door simpelweg onze Facebook- en Google+ pagina leuk te vinden of ons te volgen op Twitter.