
Inhoud
- App-snelkoppelingen op het startscherm aanpassen in Android
- Eenvoudige stappen om een app te hernoemen op het startscherm van de Galaxy Tab S6
- Pas startscherm-apps aan met andere tools
Dit bericht laat je zien hoe je een app op het startscherm van de Samsung Galaxy Tab S6 kunt hernoemen. Lees verder om erachter te komen hoe u uw app-pictogrammen kunt aanpassen en de snelkoppelingen op het startscherm een naam kunt geven volgens uw eigen voorkeur.
App-snelkoppelingen op het startscherm aanpassen in Android
Het hernoemen van een app of programmapictogram op een computer is heel eenvoudig. Het kan echter een beetje een uitdaging zijn wanneer het wordt toegepast op mobiele apparaten. Gelukkig zijn softwareontwikkelaars nooit gestopt met het vinden van manieren om bijna alles mogelijk te maken op smartphones en tablets. Daarom is het hernoemen en wijzigen van een app-pictogram op Android-telefoons nu mogelijk gemaakt met een applicatie van derden.
Ervan uitgaande dat u een schermstarter zoals Nova heeft geïnstalleerd en u deze hebt ingesteld als het standaardstartprogramma op uw Tab S6, kunt u de bedieningselementen van het startscherm aanpassen en de app-snelkoppelingen naar wens hernoemen.
Hoewel Samsung-apparaten al pronken met prachtige displays, zouden velen er nog steeds voor kiezen om de standaardlay-out van het startscherm te wijzigen en snelkoppelingspictogrammen aan te passen zoals ze zouden willen. Als je je afvraagt hoe je dit op je Galaxy Tab S6 moet doen, kan deze korte demo je op weg helpen.
Eenvoudige stappen om een app te hernoemen op het startscherm van de Galaxy Tab S6
Benodigde tijd: 8 minuten
Deze stappen kunnen ook worden toegepast op andere Android-smartphones en -tablets, zolang ze op dezelfde Android-versie draaien als bij de Galaxy Tab S6 en dezelfde versie van Nova Launcher is geïnstalleerd.
- Om aan de slag te gaan, opent u het scherm Apps door omhoog te vegen vanaf de onderkant van het startscherm.
Verschillende snelkoppelingsknoppen of app-pictogrammen vullen het scherm.

- Zoek en tik op de Google Play-app.
We moeten eerst het Nova-opstartprogramma downloaden uit de Play Store. Maar u kunt deze stap gewoon overslaan als u de Nova Launcher-app al op uw tablet heeft geïnstalleerd.

- Tik om door te gaan op de zoekbalk van de Play Store en typ Nova of Nova Launcher in.
De zoekresultaten verschijnen op het scherm.
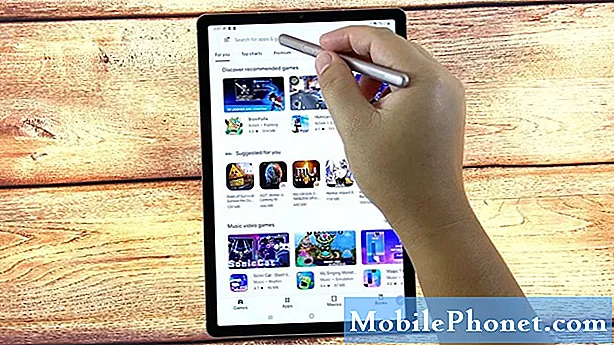
- Zoek en selecteer de Nova Launcher-app en tik vervolgens op de knop Installeren ernaast.
Het downloadproces van de app start dan.
Wacht gewoon tot het klaar is met het downloaden en installeren van de applicatie.
Zorg er ook voor dat uw apparaat voldoende opslagruimte heeft om nieuwe app-downloads toe te wijzen.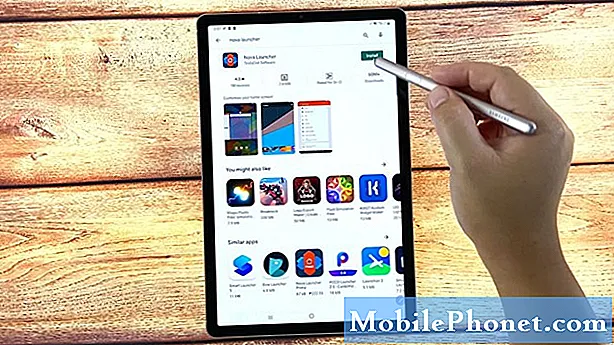
- Nadat je de app hebt geïnstalleerd, kun je op de knop Openen tikken om deze meteen te starten.
U kunt Nova ook rechtstreeks vanuit het startscherm openen en starten.
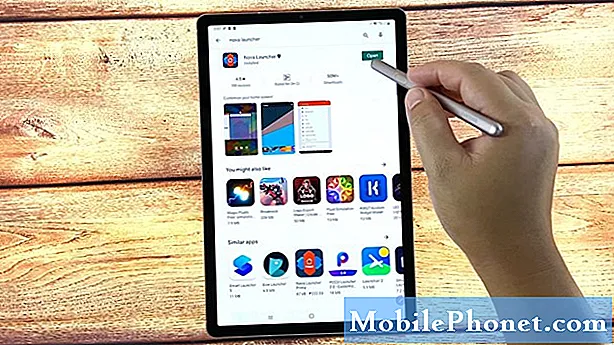
- Om Nova vanuit het startscherm te starten, tikt u eenvoudig op de zachte starttoets die wordt weergegeven door een half vierkant pictogram in het midden onderaan het scherm.
Als u dit doet, wordt u gevraagd een Home-app te selecteren.
In deze demo worden we gevraagd om te kiezen tussen de standaard One UI Home en Nova Launcher.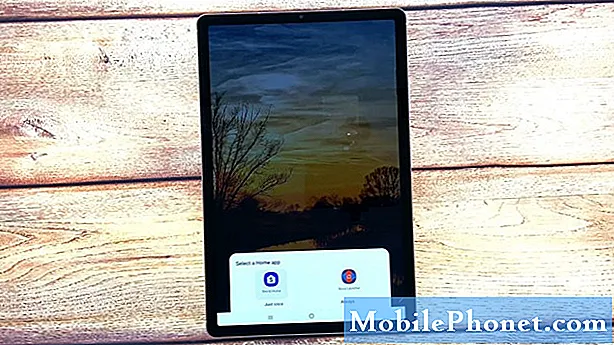
- Laten we Nova Launcher selecteren om door te gaan met deze video-walkthrough. Dat gezegd hebbende, tik erop en selecteer Slechts één keer.
Kies Slechts één keer als u de Nova Launcher alleen gebruikt wanneer dat nodig is. Tik anders op Altijd als je Nova als je standaard Launcher wilt instellen.
Het startscherm past dan de Nova Launcher-indeling toe.
Dit geeft aan dat u nu een van de app-snelkoppelingen kunt hernoemen vanaf het startscherm of het scherm Apps.
- Om de naam van een app te wijzigen, laat u de S Pen gewoon op het app-pictogram rusten waarvan u de naam wilt wijzigen.
Als u uw vingerafdrukken gebruikt om opdrachten in te voeren, houdt u het app-pictogram waarvan u de naam wilt wijzigen lang ingedrukt of houdt u het vast en laat u het los wanneer het pop-upmenu wordt geopend.

- Tik op Bewerken in het pop-upmenu om door te gaan.
Er verschijnt een ander pop-upmenu.
Hier wordt u gevraagd om het geselecteerde snelkoppelingspictogram of de geselecteerde map te bewerken.
- Tik op het tekstveld en vervang de bestaande app- of mapnaam door de nieuwe naam die u wilt gebruiken.
Gebruik een naam die de app-snelkoppeling of map het beste beschrijft.

- Tik na het invoeren van de nieuwe naam op Gereed.
De naam van de snelkoppelingsmap of app wordt dan gewijzigd.

Gereedschap
- Android 10
Materialen
- Samsung Galaxy Tab S6
Als u de naam opnieuw wilt wijzigen, herhaalt u dezelfde stappen totdat u in het menu komt waar u de nieuwe naam invoert die u wilt gebruiken voor de app-snelkoppeling of map.
Vergeet niet op Gereed te tikken nadat u de naam hebt getypt om de nieuwe wijzigingen toe te passen.
Pas startscherm-apps aan met andere tools
Afgezien van Nova Launcher, kunt u ook andere tools gebruiken om startscherm-apps op uw Samsung-tablet aan te passen. Onder de veelgebruikte apps die hetzelfde doel dienen als Nove zijn QuickShortcutMaker, Smart Launcher 5, Action Launcher, Microsoft Launcher, Lawchair 2 en meer.
Deze tools kunnen rechtstreeks vanuit de Google Play Store worden gedownload en geïnstalleerd op uw Android-smartphone of -tablet.
En dat omvat alles in deze korte handleiding.
Bezoek gerust om uitgebreidere tutorials en video's voor probleemoplossing op verschillende mobiele apparaten te bekijken Het Droid Guy-kanaal op YouTube altijd.
Ik hoop dat dit helpt!
Misschien wilt u ook lezen:
- Hoe Nova Launcher te repareren die blijft crashen op de Samsung Galaxy S9 (eenvoudige stappen)
- 8 Beste Launchers voor Galaxy S20 in 2020
- 5 beste launchers voor Galaxy S10 in 2020
- Nova Launcher blijft crashen op de Samsung Galaxy S10 Plus


